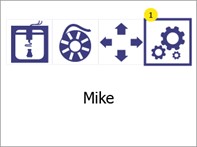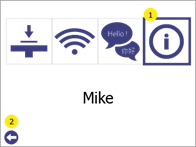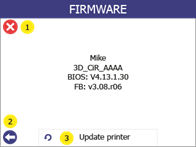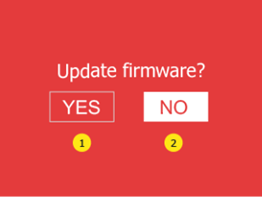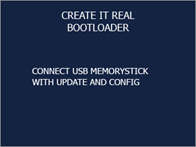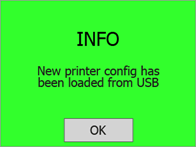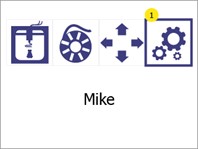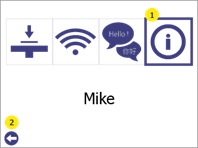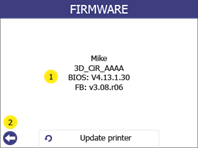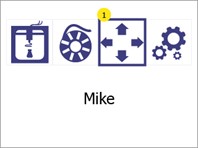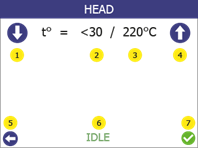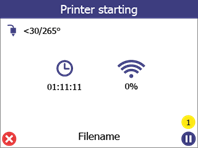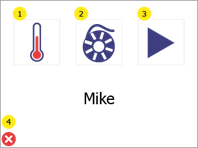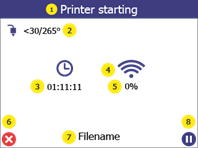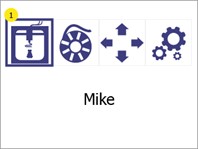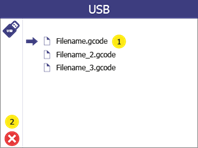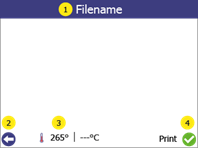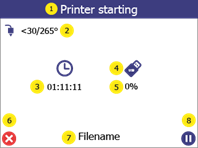Die Reinigung des Druckkopfes ist ein wichtiger Vorgang, der zur Qualität der gedruckten Objekte beiträgt. Er verringert das Risiko einer Verstopfung und gewährleistet eine gleichmäßige Extrusion des Filaments.
Reinigen der Düse von außen
● Wir empfehlen, die äußere Spitze des Druckkopfes (die Düse) täglich mit dem in der Zubehörbox enthaltenen Reinigungswerkzeug zu reinigen.
Lassen Sie den Druckkopf zunächst abkühlen. Kratzen Sie die Düse mit dem Reinigungswerkzeug ab, bis die Spitze frei von Filamentrückständen ist. Achten Sie darauf, dass Sie beim Reinigen der Düse nicht den dahinter liegenden induktiven Sensor (blauer Punkt) berühren.
Reinigen der Düse von innen
● Wir empfehlen, das Innere der Düse jedes Mal zu reinigen, wenn eine neue Filamentspule Spule geladen wird. Verwenden Sie bei diesem Vorgang nur zugelassenes Reinigungsfilament.
Gehen Sie wie folgt vor:
1 | Öffnen Sie das Menü Filamentwechsel, indem Sie die Einstellungen-Taste (1) drücken. | 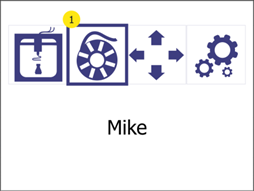 | |
| 2 | Aufheizen. Bitte warten, bis die Zieltemperatur erreicht wurde. | 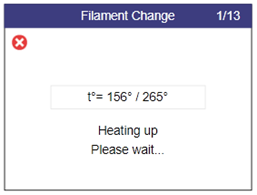 | |
| 3 | Ziehen Sie das alte Filament aus dem Extruder und drücken Sie die Weiter-Taste (2). |  | 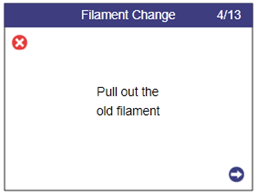 |
| 4 | Wählen Sie Ja (1). |  | |
| 5 | Aufheizen. Bitte warten, bis die Zieltemperatur erreicht wurde. | 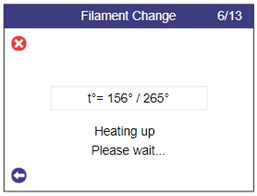 | |
| 6 | Führen Sie das Reinigungsfilament in den Extruder. Wenn das Filament aus der Düse kommt, dann drücken Sie die Weiter-Taste (2) |  | 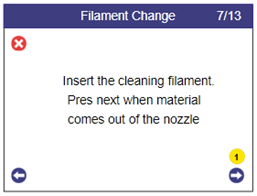 |
| 7 | In diesem automatischen Schritt beginnt die Temperatur zu sinken, während das Material extrudiert wird. Hinweis: Möglicherweise hören Sie ein Klickgeräusch. Das ist normal. | 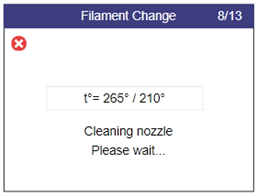 | |
| 8 | In diesem automatischen Schritt ist die Extrusion ausgeschaltet und der Druckkopf wird abgekühlt. | 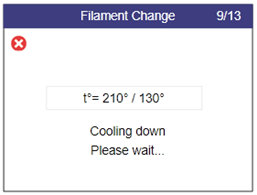 | |
| 9 | Entfernen Sie das extrudierte Filament unter der Düse. |  | |
| 10 | Drehen Sie den Hebel auf Leerlauf / Position 0 (gegen den Uhrzeigersinn). |  | |
| 11 | Greifen Sie das Reinigungsfilament und ziehen Sie es aus dem Extruder heraus. |  | 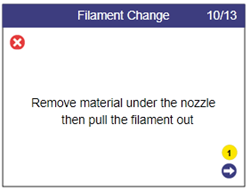 |
| 12 | Reinigen Sie die Düse mit der mitgelieferten Bürste von verbrannten Rückständen. Achtung! Die Düsentemperatur beträgt 110 Grad! |  | |
| 13 | Schauen Sie durch die Düse. Sie sollten durch das Loch sehen können. |  | 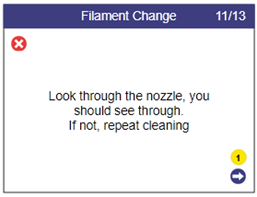 |
| 14 | Drehen Sie den Hebel im Uhrzeigersinn in die Position 3 und setzen Sie dann neues Filament ein. |  |  |
| 15 | Warten Sie, bis der Druckkopf aufgeheizt ist. | 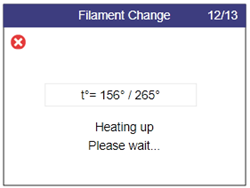 | |
| 16 | Setzen Sie das reguläre Filament ein, und wenn das Material aus der Düse austritt, drücken Sie die Bestätigungstaste (1), um den Vorgang abzuschließen. | 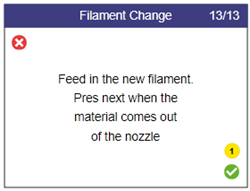 |