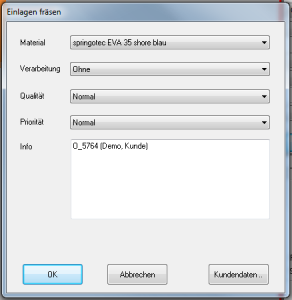Bei einem Klick auf den „Fräsen“ Button erscheint die Fehlermeldung „Die Einlage besitzt negative Höhenwerte! Sie kann nicht gefräst werden!“
Diese Fehlermeldung erscheint, wenn ein Teil der Einlage unterhalb der Nulllinie liegt. Die einfachste Methode diesen Fehler zu beheben ist die Angabe einer größeren Materialstärke für die Einlage. Diese Einstellungen erreichen Sie aus dem Standard-Arbeitsbereich des Hauptfensters über „Materialstärke“. Geben Sie hier größere Werte ein, damit die Einlage oberhalb der Nulllinie liegt.