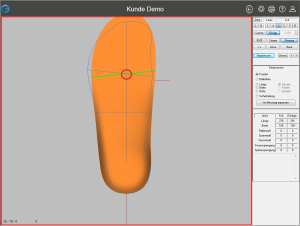Ist die Option „Position“ gewählt, kann man die Einlage mit:
| Strg + linker Maustaste + Mausbewegung |
horizontal/vertikal verschieben |
| Strg + Shift + linker Maustaste + Mausbewegung |
Vorfuß-/Rückfußbereich drehen |
Wechseln Sie dabei durch die Standardansichten, damit Sie eine genaue Vorstellung von der räumlichen Position der Einlage bekommen. Achten Sie darauf, dass die Einlage in den Ansichten I, A, V und H nicht unterhalb der Nulllinie liegt. Die Nulllinie ist die horizontale Linie.
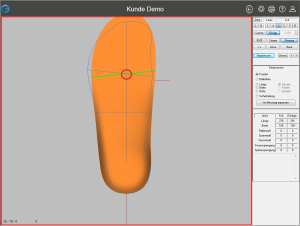
Abbildung 16: Positionierung der Einlage (Die Ballenlinien sollten sich an dieser Stelle schneiden)
Die Ballenlinie der Einlage (grüne Linie) sollte nach dem Positionieren so liegen, dass diese den Punkt schneidet, an dem die Ballenlinie der Messung die Fußachse schneidet.
Die Einlage sollte so positioniert werden, dass diese innerhalb der Messung liegt.