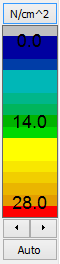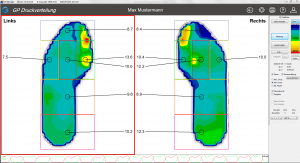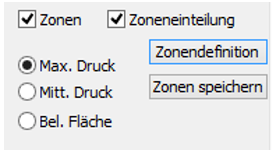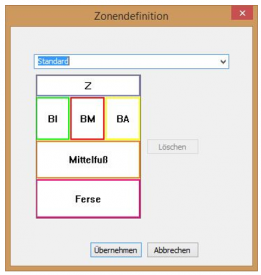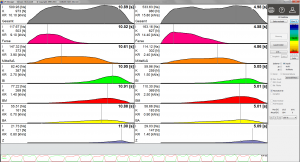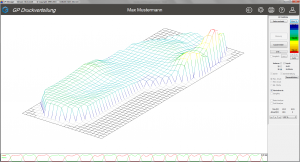Die Skalierung der Legende kann durch das Klicken auf die Pfeile unterhalb der Farbskala manuell verändert werden. Es kann aber auch die gesamte Skalierung verändert werden. Durch einen Klick in das Einheitenfeld z. B. (Standardeinstellung „N/cm²“) gelangen Sie in das Menü „Definition Legende“.
Mit den folgenden Funktionen werden neue Legenden definieren, oder vordefinierte Legenden können aufgerufen und geändert werden. Die Auswahl von vordefinierten Legenden geschieht über das Listenfeld. Klickt man auf den Pfeil des Listenfeldes, dann werden die angebotenen Möglichkeiten angezeigt.