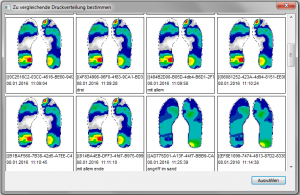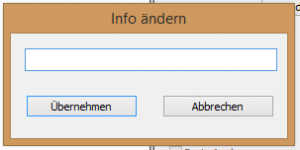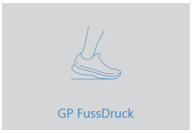Damit Sie zwei Messungen miteinander vergleichen können, müssen Sie zuerst einen Datensatz zum Vergleich auswählen. Klicken Sie hierzu auf den Button: ![]() dieser befindet sich rechts neben
dieser befindet sich rechts neben![]() .
.
Im folgenden Vorschaufenster können Sie eine Vergleichsmessung auswählen:
Markieren Sie eine Vergleichsmessung durch Anklicken. Bestätigen Sie nun mit dem Button „Auswählen“ diese Auswahl.
Um den ausgewählten Vergleich zu sehen, müssen Sie das Kontrollkästchen vor dem Vergleich aktivieren. Deaktivieren Sie das Kontrollkästchen, so kehren Sie zu der Ausgangsmessung zurück.
Nach dem Anklicken von „Info“ können Sie in einer Dialogbox Informationen zur Messung eingeben, die in der Darstellungsfläche angezeigt werden.
Die Information wird in die Textzeile eingegeben und durch Anklicken von „Übernehmen“ direkt in der jeweiligen Darstellungsfläche angezeigt. Nach dem Anklicken von „Abbrechen“ wird die Eingabe verworfen.
Achtung:
Haben Sie den Dialog geöffnet und wollen die Eingabe nicht ändern klicken Sie auf jeden Fall auf „Übernehmen“.
Wurde eine Messung im Kraft-Zeit-Diagramm gezoomt, so kann mit der Funktion „Ausschneiden“ der restlichen Teil der Messung gelöscht werden, d.h. nur noch der gerade sichtbare Teil der Messung wird gespeichert. Die Funktion wird ohne Rückfrage durchgeführt, sie ist also mit Vorsicht anzuwenden.
Durch Anklicken des Buttons „Seite wechseln“ wechseln Sie die aktive Zone (rotes Rechteck) der Darstellungsfläche. Eine andere Möglichkeit, die aktive Zone zu wechseln, ist durch einmaliges Klicken mit der linken Maustaste in die entsprechende Zone gegeben.
Unter der Darstellungsfläche befindet sich das Kraft-Zeit-Diagramm. In ihm wird die Summenkraft in Abhängigkeit von der Zeit aufgetragen. Die Summenkraft des linken Fußes wird als rote, die des rechten als grüne Linie dargestellt.
Durch einen einfachen linken Mausklick in das Diagramm wird ein Zeitpunkt ausgewählt und das jeweilige Druckverteilungsbild in der Darstellungsfläche angezeigt. Die ausgewählte Stelle wird durch einen schwarzen, vertikalen Marker angezeigt. Gleichzeitig werden die aktuellen Kraftwerte im Bereich der Kraftanzeige in der Zeile „Aktuell [N]“ angezeigt. Der ausgewählte Zeitpunkt erscheint in der rechten oberen Ecke des Diagramms.
Verfahren Sie den Marker bei gehaltener linken Maustaste, so erfolgt eine „quasi Realtime“-Darstellung des Gangbildes. Eine weitere Möglichkeit durch das Gangbild zu scrollen, bietet die rechte bzw. linke Pfeiltaste der Tastatur. Die Scrollrichtung entspricht dabei den Pfeilen.
Sie können auch einen bestimmten Bereich des Diagrammes zoomen. Hierzu müssen Sie die STRG-Taste drücken und gleichzeitig mit der Maus (linke Maustaste) ein Rechteck über den zu zoomenden Bereich ziehen. Durch einen linken Mausklick bei gedrückter STRG-Taste wird die gesamte Messung wieder dargestellt.
Auf der Darstellungsfläche von GP FussDruck werden nach einer Messung bzw. nach dem Öffnen einer Messung die Gangbilder abgebildet. Es können aber auch die Messungen anderer Messflächen (z.B. Hand, Arm usw.) abgebildet werden. Mit einem Klick auf das ![]() Symbol können ältere Messungen des Kunden ausgewählt werden.
Symbol können ältere Messungen des Kunden ausgewählt werden.
- Bitte laden Sie zu Beginn die beiden MODA-WiFi Sender (1). Verbinden Sie diese dafür mithilfe des beiliegenden Ladekabels (3) mit der USB Schnittstelle Ihres Computers. Beim ersten Ladevorgang ist es wichtig, dass der Computer mit dem Internet verbunden ist, damit Windows einen entsprechenden Treiber downloaden kann. Der Sender wird geladen, wenn die LED (10) orange leuchtet und ist vollgeladen, wenn die LED wieder erlischt. Ein kompletter Ladevorgang dauert ca. 3 Stunden. Die Akkulaufzeit des Senders beträgt rund 8 Stunden. Bei einem niedrigen Akkustand leuchtet die LED (11) rot. Alternativ können die Sender auch über einen USB Steckdosenadapter, ähnlich wie (7), aufgeladen werden.
Anmerkung:
Wenn Sie den Sender für mehrere Wochen nicht verwenden, laden Sie bitte vorher den Akku. Ansonsten kommt es möglicherweise zu einer Tiefenentladung. Dies ist schädlich für einen Lithium-Ionen-Akku! - Installieren Sie den GP Manager vom beiliegenden Datenträger.
- Der Router (4) muss während des Messvorgangs mit Strom versorgt werden. Hierzu gibt es je nach Anwendungsbereich zwei Möglichkeiten. Wenn Sie MobilData WiFi hauptsächlich innerhalb der gleichen Räumlichkeiten verwenden, ist es von Vorteil den Router an einer nahegelegenen Steckdose anzuschließen. Verwenden Sie dafür das Ladekabel (6) und den mitgelieferten Adapter (7). Für mobile Anwendungen können Sie den Router über die USB-Schnittstelle Ihres Computers/Laptops mit Strom versorgen.Anmerkung: Bitte drücken Sie nicht die Reset-Taste des Routers. Dies hätte zur Folge, dass Sie keine Messungen mehr durchführen können, da wichtige Einstellungen gelöscht werden.
- Die Datenübertragung zwischen Sender und Computer geschieht via WLAN. Der WLAN-Stick macht Ihren Computer zu einem WLAN fähigen Endgerät. Bitte stecken Sie den WLAN-Stick (5) in einen freien USB Port Ihres Computers.
Achtung:
Es wird ausdrücklich empfohlen den Stick über eine USB Verlängerung mit dem Computer zu verbinden. Aufgrund der abschirmenden Wirkung des Computergehäuses und im Computer entstehende Störfelder, kann es sonst zu Problemen bei der Verbindung und/oder der Messung kommen.
Zusätzlich funken Bluetooth Geräte im gleichen Frequenzbereich, diese beeinträchtigen die Verbindung zusätzlich. Ein größerer Abstand zu diesen Störquellen führt zu einer stabileren Verbindung.Der Stick installiert sich bei vorhandener Internetverbindung automatisch. Wenn Ihr PC bereits eine WLAN-Schnittstelle hat, weil Sie MobilData beispielsweise an einem Laptop verwenden, können Sie auch die interne WLAN-Schnittstelle an Ihrem Gerät nutzen.