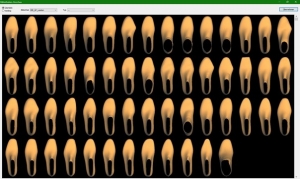Sie können Leisten in Bibliotheken organisieren. Bei jeder Installation finden Sie eine Auswahl an vorgefertigten Leisten in der Bibliothek BIB_GP_Leisten. Diese Leisten können Sie als Grundlage für eigene Leisten nutzen. Um Ihre eigenen Bibliotheken und Ihr Portfolio an Leisten zu erweitern, können Sie diese abspeichern. Natürlich können Sie auch eigene Leisten von Grund auf neu erstellen. Z.B. mit einem eingescannten Gips.
Wählen Sie [Bibliothek >>] um zum „LEISTEN in die Bibliothek einpflegen“ Dialog zu gelangen.

Bibliothek
Unter Bibliothek können Sie die Bibliothek auswählen, in der Sie den Leisten speichern möchten.
Hinweis: Mitgelieferte Leisten können nicht verändert werden. Wollen Sie einen Leisten ändern und neu abspeichern, müssen Sie diesen Leisten in eine Kundenbibliothek überführen. Laden Sie dazu den Leisten, führen Sie ggf. Anpassungen an dem Leisten aus und wählen Sie „Bibliothek >>“. Wählen Sie eine Kundenbibliothek und speichern Sie den Leisten anschließend wie unten beschrieben.
Bibliothek -> ..
Mit dem Button rechts („..“) können Sie Bibliotheken umbenennen, sowie neue Bibliotheken erstellen. Außerdem können Sie Bibliotheken einbinden und deaktivieren.

Modelle
Sie haben die Möglichkeit ein bereits vorhandenes Modell mit dem aktuellen Leisten zu überschreiben. Wählen Sie in diesem Fall hier den Namen des Modells. Wollen Sie einen neuen Leisten anlegen, wählen Sie „— Neues Modell —“
Dateiname
Der Dateiname ergibt sich aus dem Modellnamen. Hier kann nichts eingegeben werden. Haben Sie einen vorhandenen Leisten ausgewählt, wird hier der Dateiname angezeigt, unter dem der Leisten im Ordner der Bibliothek zu finden ist.
Name
Geben Sie dem Leisten einen Namen. Unter diesem Namen erscheint der Leisten im Modellkatalog.
Achtung: Verwenden Sie für den Namen keine Sonderzeichen. Es wird eine Datei mit dem Namen des Leistens angelegt. Enthält der Name Sonderzeichen kann die Datei nicht angelegt werden. Verwenden Sie nur Buchstaben, Zahlen, Leerzeichen sowie Binde- und Unterstriche.
Tabelle
Geben Sie eine Gradiertabelle zu dem Leisten an. Diese wird vom GP Manager genutzt, um die Maße des Leistens zu berechnen.
Tabelle -> ..
Mit dem Button Rechts („..“) können Sie manuell die Maße für den Leisten eingeben, oder eine bestehende Gradiertabelle importieren. Beachten Sie, dass die Zahlen nach der englischen Schreibweise geschrieben werden. Anstatt eines Kommas wird hier ein Punkt gesetzt.
(Am Beispiel der Zahl Pi wird aus 3,14, in der englischen Schreibweise 3.14.)
Die Maße werden in der Tabelle in der Reihenfolge: „Schuhgröße = Länge Breite Höhe“ (in mm) angegeben.
Gruppe
Zusätzlich zu Bibliotheken können Leisten in Gruppen organisiert werden. Sie können im Drop-Down-Menü eine bestehende Gruppe wählen. Im Modellkatalog können Sie sich die Leisten nach diesen Gruppen anzeigen lassen.
Hinweis: Im Modellkatalog heißen die Gruppen „Typ“.
Gruppe -> ..
Mit dem Button rechts von Gruppe („..“) können Sie Ihre Gruppen bearbeiten. Dies erleichtert Ihnen das Wiederfinden von Leisten in Ihren Bibliotheken.
Hinweis: Haben Sie eine neue Gruppe angelegt wird diese im „LEISTEN in die Bibliothek einpflegen“ Dialog erst angezeigt, nachdem Sie diesen einmal geschlossen und wieder geöffnet haben.
Wenn Sie eine Nummer doppelt vergeben, dann kann es passieren, dass Leisten einer Gruppe zugeordnet werden, die schon existiert. Deshalb sollten Sie es vermeiden eine Nummer aus Versehen doppelt zu vergeben.
Infos
Der hier eingegeben Text erscheint im Modellkatalog unter dem jeweiligen Leisten.
Modell möglichst weit oben einordnen
Wählen Sie diese Option, damit der Leisten im Auswahlmenü oben eingeordnet wird. Dies sollten Sie für häufig verwendete Leisten wählen. So können Sie die Leisten im Hauptfenster schnell finden.
Hinweis: Wollen Sie bestehende Leisten oben einordnen, dann öffnen Sie den Leisten und wählen Sie diese Option.
Modell in Bibliothek einfügen
Über diesen Button wird der Leisten neu in die Bibliothek eingefügt.
Änderungen übernehmen
Diese Option schreibt die Änderungen in den geladenen Leisten. Das heißt der aktuell auf der Arbeitsfläche dargestellte Leisten wird mit den Änderungen abgespeichert. Sollen vorhandene Leisten nur umbenannt werden, müssen Sie sicherstellen, dass der Leisten, den Sie umbenennen möchten, vorher aus der Bibliothek geladen wurde.
![]()
Löschen
Der unter Modelle gewählte Leisten wird aus der Bibliothek gelöscht.
![]()
Zurück
Sie gelangen zurück in das GP OptiCAD Modul ohne das Änderungen an der Bibliothek durchgeführt werden.
![]()