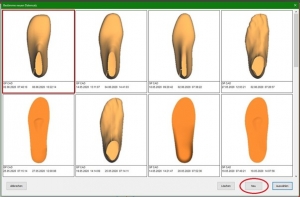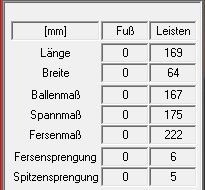In OptiCAD haben Sie die Möglichkeit Abstände oder Abmaße zu messen. Dazu müssen Sie sich in einer Standardansicht befinden. Bewegen Sie die Maus zu dem Startpunkt, von dem aus Sie messen möchten. Drücken Sie die rechte Maustaste und halten Sie diese gedrückt, während Sie die Maus bewegen.
In der unteren, linken Ecke der Arbeitsfläche werden Ihnen die Informationen zur Messstrecke angezeigt.
- Aktuelle Cursorposition (relativ zum Ursprung des Koordinatensystems)
- Aktuelle Cursorposition (relativ zum Startpunkt der Messung)
- Absolute Länge der gemessenen Strecke (in mm)
Hinweis: Wollen Sie eine möglichst genaue Messung, Zoomen Sie möglichst nah an den zu messenden Bereich heran. Je kleiner der Leisten dargestellt wird, desto größer ist Ihr Messfehler.