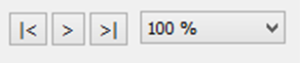- Auf der Startseite den „Kunden“ Button anwählen und Kunde anlegen oder bestehenden Kunden suchen
- Über den Pfeil oben rechts, Kunden übernehmen und zur Startseite zurückkehren
- Modul GP FussDruck öffnen
- CEBO-Connect Stick in USB-Port des PCs stecken
- Beide Sender, beim erstmaligen Gebrauch, mit dem beiliegendem USB-C Ladegerät verbinden und somit aktivieren (Achtung: Kein Apple Ladegerät!).
- Status-LED des Senders blinkt nun grün
- Messsystem an Kunden anlegen
- Sohlen in die Schuhe
- Sender mit Beingurten am Unterschenkel befestigen
- Sender und Sohlen verbinden
- Im Modul FussDruck, das Messsystem GP MobilData auswählen und „Messung“ anklicken
- Beim ersten Starten des Programms werden für beide Sohlen die Kalibrierdaten automatisch eingelesen – dies kann ein paar Minuten dauern. Hierfür ist ggf. eine Internetverbindung notwendig.
- Anschließend kann mit der Messung begonnen werden, drücken Sie den Button „Starte Messung“
- Es werden so lange Messdaten aufgezeichnet bis der Button „Messung übernehmen“ angeklickt wird
- Die Messung wird übernommen und angezeigt
Mit einem Klick auf „Speichern“ werden die neuen Einstellungen gespeichert. Sollen die Änderungen verworfen werden, so klicken Sie auf das gekreuzte Rechteck oben rechts in der Dialogbox.
Im Bereich „Einheiten“ wählt man die Einheiten des Drucks (mbar, N/cm², kPa oder mmHg) aus.
Hinweis: In der angezeigten Liste befinden sich auch die Einheiten für den Impuls [Ns] und [mNs]. Es ist darauf zu achten, dass diese Einheiten nicht für den Druck gewählt werden.
Bei aktivem Kontrollkästchen „Autoskalierung“ wird die Skalierung auf den Maximalwert ausgelegt. Bei deaktiviertem Kontrollkästchen wird die Skalierung auf den zuletzt eingestellten Wert ausgelegt.
Mit dem Button „Hintergrund“ wird der Hintergrund einer Messung festgelegt. Dieses geschieht nach dem Anklicken wie es unter dem Punkt „Farben“ beschrieben wurde.
Mit dem Button „Schrift“ können Sie die Farbe des Textes in der Legende ändern. Dieses geschieht nach dem Anklicken wie es unter dem Punkt „Farben“ beschrieben wurde.
Mit der Funktion „Berechnen“ wird eine Farbübergangsskala angelegt, d.h. nach dem Anlegen einer Anfangs- und einer Endfarbe werden die Zwischenfarben durch das Programm berechnet und eingetragen. Definieren Sie hierzu die Anfangs- und Endfarbe wie im Punkt „Farben“ beschrieben. Klicken Sie danach zuerst auf die Anfangsfarbe, danach bei gehaltener STRG-Taste auf die Endfarbe. Die Farbwerte zwischen den beiden Kästchen werden automatisch berechnet.
Zur Definition der Farben stellen Sie den Schieberegler unter der Farbskala auf die gewünschte Anzahl von Farben ein. Dieses wird in der Mitte unter der Skala angezeigt. Sie können Werte zwischen 1 und 64 einstellen. Nun muss jede einzelne Farbe definiert werden. Klicken Sie dazu doppelt in das zu definierende Farbfeld, und es erscheint die Windows-Farbdialogbox. Klicken Sie links die gewünschte Grundfarbe an. Bei Bedarf kann diese rechts in dem quadratischen Farbspektrum oder in der Helligkeitsabstufung daneben manuell variiert werden. Die aktuelle Farbe wird in dem Feld „Farbe / Basis“ angezeigt. Ist die gewünschte Farbe eingestellt, klicken Sie auf „Farbe hinzufügen“. Achten Sie dabei darauf, dass die Farbe in dem oberen linken Kästchen unter „Benutzerdefinierte Farben“ erscheint ansonsten wird die Farbe nicht übernommen. Klicken Sie dann auf „OK“, und die Farbe wird in die Farbskala eingetragen. Diesen Vorgang müssen Sie für jedes Farbkästchen wiederholen (bzw. siehe „Berechnen“).
Die Skalierung der Legende kann durch das Klicken auf die Pfeile unterhalb der Farbskala manuell verändert werden. Es kann aber auch die gesamte Skalierung verändert werden. Durch einen Klick in das Einheitenfeld z. B. (Standardeinstellung „N/cm²“) gelangen Sie in das Menü „Definition Legende“.
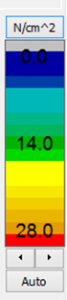

Mit den folgenden Funktionen werden neue Legenden definieren, oder vordefinierte Legenden können aufgerufen und geändert werden. Die Auswahl von vordefinierten Legenden geschieht über das Listenfeld. Klickt man auf den Pfeil des Listenfeldes, dann werden die angebotenen Möglichkeiten angezeigt.
Rechts unten im Bedienfeld ist eine Player-Funktion eingefügt. Diese gewährleistet den automatischen Ablauf der dynamischen Messung. Durch Klicken auf den Play-Button „>“ läuft die Messung automatisch ab. Beim Ablauf der Messung wandert ein vertikaler Strich über die Kraft-Zeit-Kurven am unteren Bildrand. Erneutes Klicken auf den Play-Button stoppt den Ablauf, und der vertikale Strich bleibt an der entsprechenden Stelle stehen. Der manuelle Ablauf mit der Maus oder über die Cursor-Tasten ist wie bisher ebenfalls möglich. Über die Änderung der Prozent-Angabe neben den Player-Funktionen ist ein verlangsamter Ablauf von 30% bis 100% möglich. Wenn der automatische Ablauf angehalten ist, kann die Messung über die beiden Pfeiltasten neben dem Play-Button in Einzelbildern vor und zurück geschaltet werden.