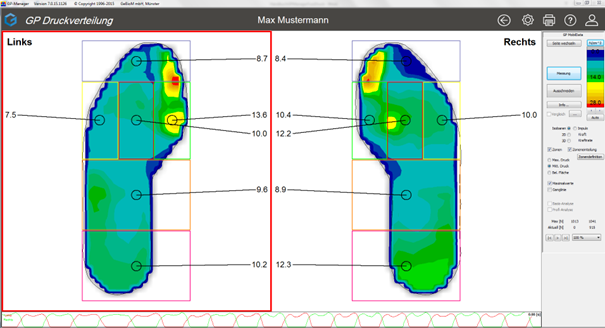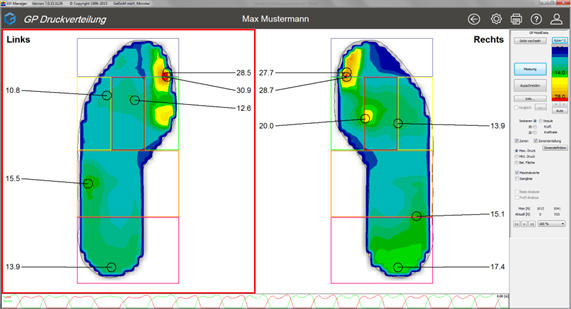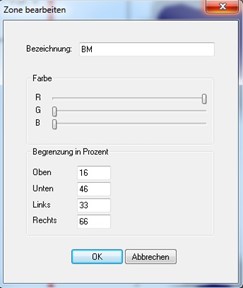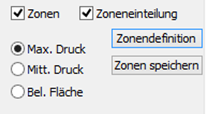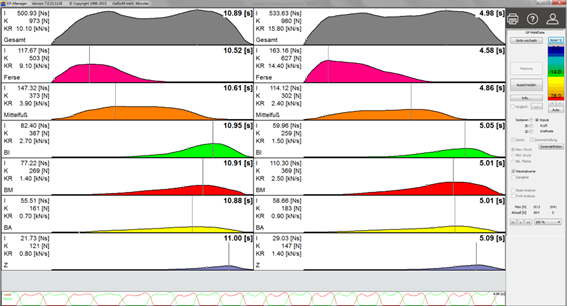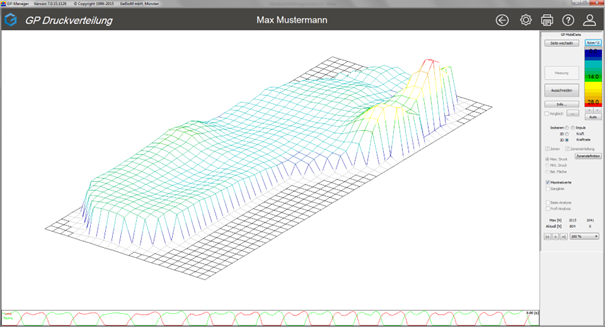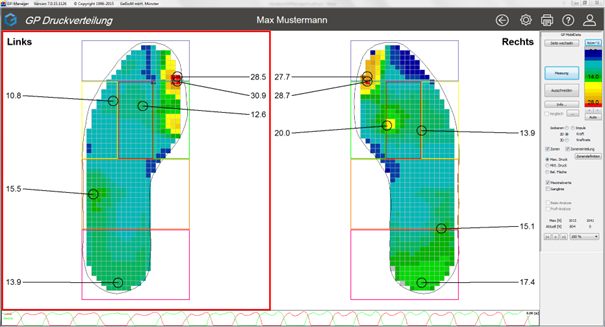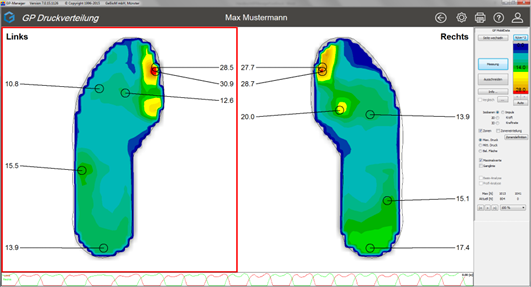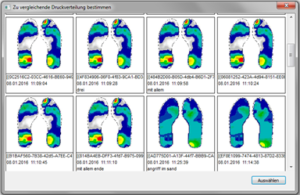Bei Aktivierung der Option Vergleich (auf … klicken, Vergleichsmessung auswählen, Haken bei Vergleich setzen) werden die Kästchen „Basis-Analyse“ und „Profi-Analyse“ aktiv. Diese liefern einen Vergleich der Messdaten für die beiden dargestellten Messungen. Nach dem Anklicken einer der beiden Optionen erscheint am unteren Bildrand eine Tabelle, in der verschiedene Messdaten miteinander verglichen werden.
Bei der Basis-Analyse gibt es eine Einteilung in Rückfuß und Vorfuß. Es werden die Parameter Maximaler Druck und Impuls nebeneinander aufgelistet und die prozentualen Abweichungen der verglichenen Messungen ausgerechnet.
Bei der Profi-Analyse gibt es eine Einteilung in alle Fußzonen (Standard – 6 Zonen). Es werden die Parameter Maximaler Druck, Mittlerer Druck, Belastete Fläche, Impuls, Kraft und Kraftrate nebeneinander aufgelistet und die prozentualen Abweichungen der verglichenen Messungen ausgerechnet.