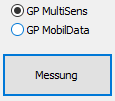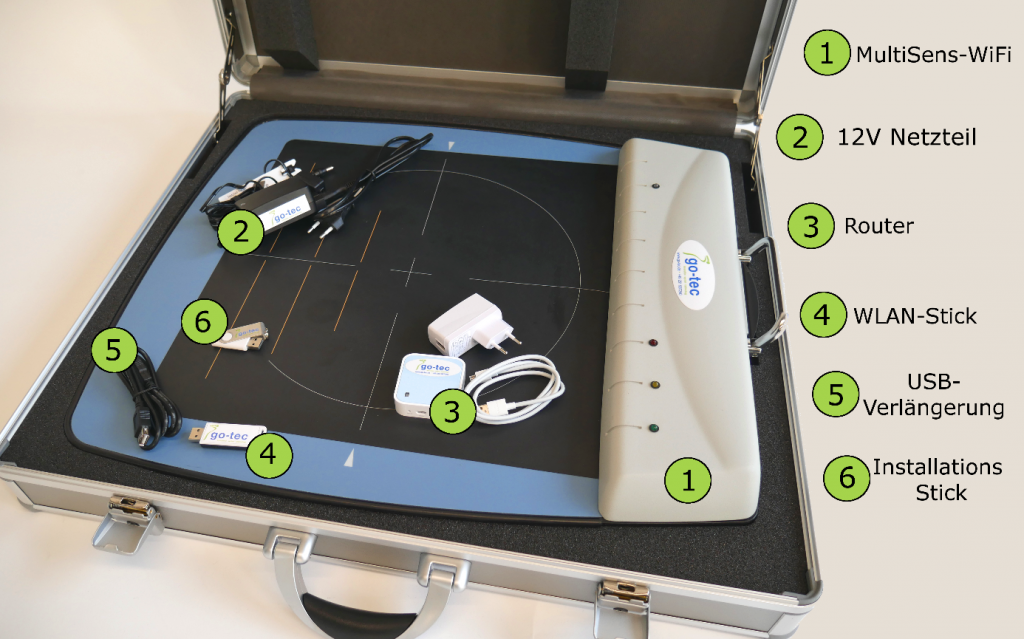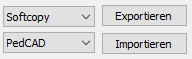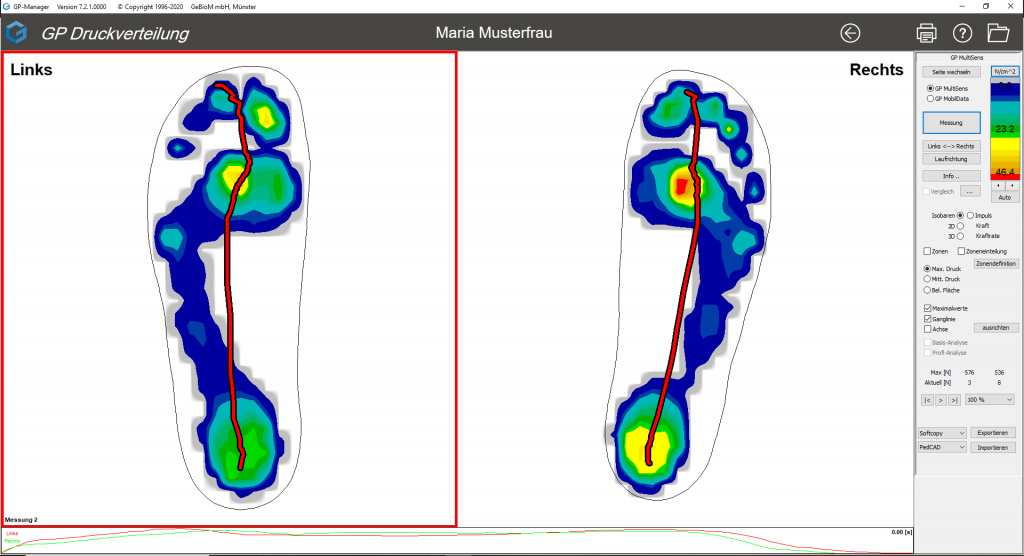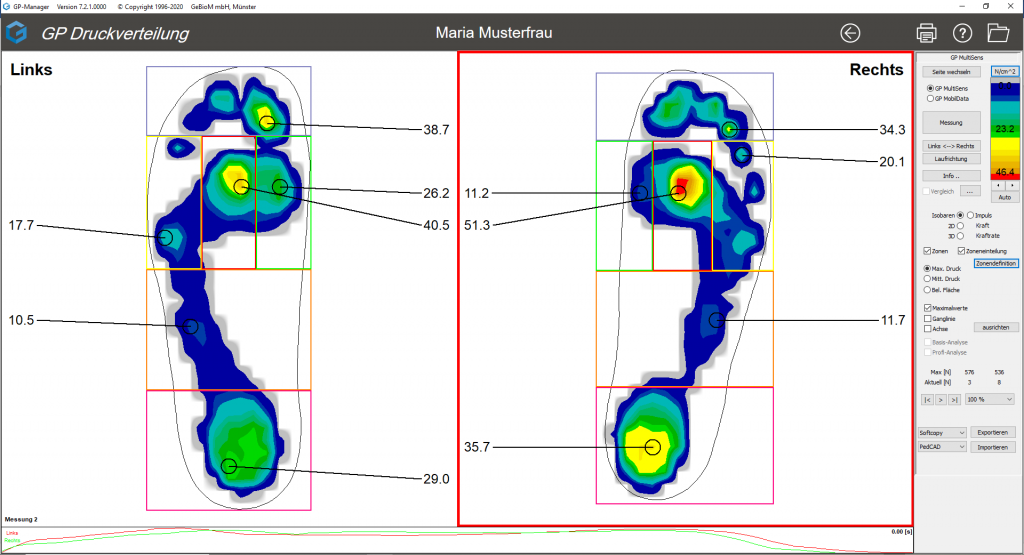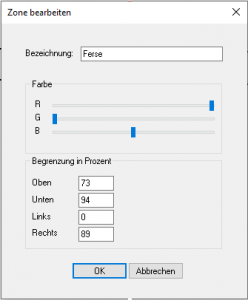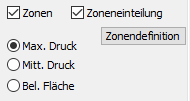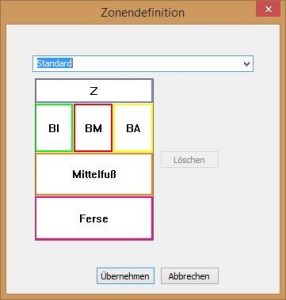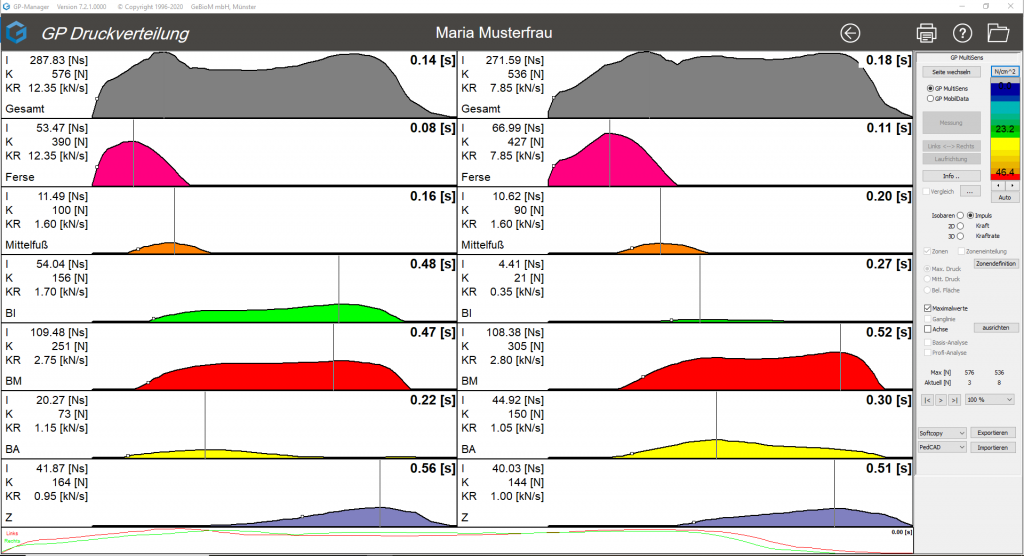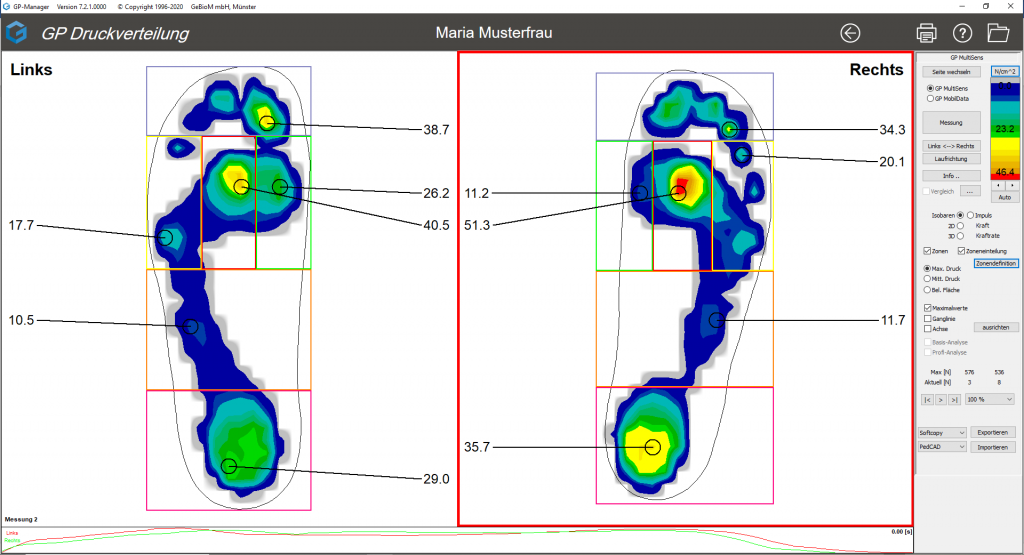
Abbildung 14: Ansicht der verschiedenen Zonen und deren maximale Druckwerte
Es gibt die Möglichkeit, die Zonen manuell zu bearbeiten. Diese Funktion ist nur möglich, wenn der Haken bei „Achse“ nicht gesetzt ist. Alle Änderungen, die auf einer Fußseite vorgenommen werden, werden automatisch auf die andere Fußseite übertragen. Die Bedienung erfolgt bei gehaltener Strg-Taste. Es gibt mehrere Möglichkeiten:
- bereits existierende Zone verändern
- bei gehaltener Strg-Taste in die zu ändernde Zone klicken und mit der Maus an den Eck- oder Seitenpunkten die Größe der Zone verändern, oder bei gehaltener Maustaste in der Zone die Position der Zone verändern
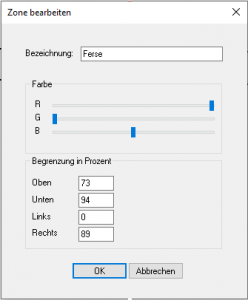
Abbildung 15: Zone bearbeiten
- bei gehaltener Strg-Taste einen Doppelklick in der Zone durchführen, wodurch ein neues Fenster geöffnet wird (s. Abbildung 15). Hier kann durch Eingabe der Name, durch Verschieben der Regler die Farbe sowie durch die Eingabe der Koordinaten die Größe und Position der Zone geändert werden, wobei die Zahlen die Position der Zone in Prozent angeben (z.B.: Oben-0, Unten-100, Links-0 und Rechts-100 umschließt den gesamten Fuß).
- eine neue Zone definieren
- bei gehaltenen Strg- und Shift-Taste kann ein Fenster aufgezogen werden. Dieses ist dann eine neue Zone und ist nun so zu bearbeiten wie unter 1.) „bereits existierende Zone verändern“.
Wurde unter 1.) oder 2.) eine Veränderung vorgenommen, so erscheint die Möglichkeit „Zonen speichern“ (s. Abbildung 16). Dort kann die geänderte Zonenanordnung überschrieben oder eine neue Zone angelegt werden.
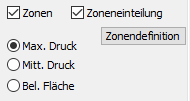
Abbildung 16: Zone speichern
Durch einen Klick auf „Zonendefinition“ kann aus der Liste der bereits angelegten Zonen ausgewählt werden (s. Abbildung 17). Die ausgewählte Zoneneinteilung wird graphisch dargestellt und es gibt die Möglichkeit, eine zuvor definierte Zoneneinteilung zu löschen.
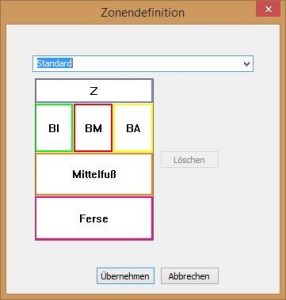
Abbildung 17: Zonendefinition
 anwählen und neuen Kunden anlegen oder bestehenden Kunden suchen
anwählen und neuen Kunden anlegen oder bestehenden Kunden suchen den Kunden übernehmen und zur Startseite zurückkehren
den Kunden übernehmen und zur Startseite zurückkehren