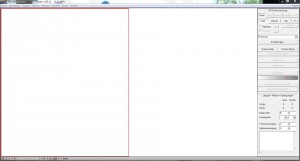In GP Fußmessung wird eine vorhandene Sohlenvorlage (Trittspur) angezeigt oder in diese Ansicht geschaltet, um eine Sohlenvorlage einzuscannen. Beim Einscannen ist auf die richtige Orientierung der Vorlage zu achten. Die Orientierung der Trittspur auf dem Scanner muss so gewählt werden, dass sich nach dem Scannen die Zehen der Trittspur am oberen Bildschirmrand befinden.
In die Maßbox tragen Sie manuell die Werte der wichtigsten Leistenumfangsmaße ein. Hierzu klicken Sie in das gewünschte Feld und geben das jeweilige Maß in mm ein. Sie gelangen durch Drücken der „Tab-Taste“ in das jeweils folgende Feld. Auch nach der letzten Ziffer ist nochmals die Tab-Taste zu drücken. Im unteren Feld haben Sie die Möglichkeit relevante Infos zur Messung/zum Kunden einzugeben.
Hinweis:
Bei den Werten sollte es sich um die Angaben des fertigen Leistens handeln (Unter/Übermaß bereits berücksichtigt).
In dieser Box befinden sich alle Bearbeitungsschritte, um einen Digitalisierungsvorgang (Scannen) durchzuführen bzw. um in bestimmte Ansichten umzuschalten. Das Abarbeiten der Box geschieht von oben nach unten mit folgenden Schritten:
- Einstellen der Ansicht über Sohle, Innen, Außen, Ferse oder Vorne (Achtung: Die Verfügbarkeit hängt vom Modul ab.)
- Einstellen der Seite über Links, Rechts
- Bearbeitung der Scannereinstellungen über „Einstellungen ..“. kann eine Quelle ausgewählt werden, mit der gemessen wird. Wurde der Scanner bereits eingestellt, so können Sie mit Schritt 4 fortfahren. Einstellungen des Scanners: Farbauflösung: Farbe; DPI : 100
- Starten des Scanvorgangs über die Button „Scanne Seite“ bzw. „Scanne Beide“
- u.U. Festlegen eines Teilbereiches und anschließendem Ausschneiden über den Button „Begrenzen“
- u.U. Einstellen eines Schwellwertes zur Erfassung des Fußumrisses durch den weiß-grau Regler.
- Entfernen aller Bildteile die außerhalb des Umrisses liegen über den Button „Begrenzen“.
- Entfernen aller zur Berechnung notwendigen Hintergrundbilder über den Button „Verarbeitung beenden. (Vorsicht! Ein erneutes Bearbeiten des Umrisses ist nicht mehr möglich)
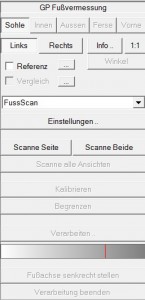
Hinweis:
Sollte das Ergebnis nicht wie gewünscht ausfallen, so können Sie die Verarbeitung erneut durch das Anklicken von „Kalibrieren“ beginnen. Dieses gilt nur so lange der Button „Verarbeitung beenden“ noch nicht benutzt wurde.
In der Arbeitsfläche werden die digitalisierten Bilder des Fußes dargestellt. Vor der Digitalisierung muss die Zone (roter Rahmen) der Arbeitsfläche festgelegt werden, in dem die Bilder angezeigt werden sollen. Der Wechsel in die linke bzw. rechte Zone wird mit einem Mausklick auf den entsprechenden Bereich durchgeführt. Die Zonen können aber auch durch das Anklicken der Buttons LINKS und RECHTS aktiviert bzw. deaktiviert werden.
Hinweis:
Wird nur ein Fuß gescannt, so ist darauf zu achten, dass die Arbeitsfläche dem einzuscannenden Fuß entspricht, also rechter Fuß = rechte Zone aktiv bzw. linker Fuß = linke Zone aktiv. Die Fußspitzen müssen in den Zonen immer nach oben gerichtet sein. Sind sie nach unten gerichtet, so drehen Sie die Vorlage im Scanner um und wiederholen den Scan.
Die Installation der Hardware hängt vom verwendeten Scannertyp ab. Bitte lesen Sie dazu das Handbuch des Scanners den Sie installieren möchten.
Für das Scannen von Trittspuren kann jeder handelsübliche Scanner verwendet werden.
Die Messwertaufnahmeprogramme können nicht eigenständig installiert werden. Sie sind Teile des GP-Managers und werden bei dessen Installation hinzugefügt.
Über das Menü Messen gelangen Sie in das Messwertaufnahmeprogramme GP Fußmessung. Mit
diesem Modul werden alle Module zur Fußvermessung (TrittScan, FussScan, OptiScan, LaserScan 3D, KinectScan oder DvScan) verwaltet. Es wurde darauf geachtet, die Verwaltung in einer einheitlichen Programmoberfläche zu realisieren. Mit den Modulen werden die entsprechenden Fußvermessungsgeräte der Firma GeBioM mbH angesprochen und Meßwerte aufgezeichnet. Diese können Sie dann wiederum mit GP CAD weiterverarbeiten.
Es können folgende Module zur Verfügung stehen:
- GP TrittScan
- GP FussScan
- GP LaserScan
- GP DvScan
- GP OptiScan
- GP KinectScan
Hinweis: Es sind lediglich die Module aktiviert, die erworben wurden und somit auf Ihrem Rechner installiert sind.
Mit dem optischen System GP Fußmessung können Sie Ihre herkömmlich angefertigten Trittspuren digitalisieren. Hierzu verwenden Sie einen handelsüblichen Flachbettscanner.
Mit den Flachbettscannern der GeBioM GmbH können Sie direkt die Füße Ihrer Patienten scannen.
Mit Hilfe des Moduls GP Fußmessung werden dann die orthopädisch bedeutsamen Fußmaße in der Brandsohle ermittelt und durch eine automatisch berechnete Umrisslinie dargestellt. Anschließend definieren Sie die Punkte, an denen Sie die wichtigsten Umfangsmaße gemessen haben und geben die Werte manuell in das Programm ein. Alle derart definierten Brandsohlen- und Umfangsmaße werden dem Modul GP CAD zur weiteren Konstruktion übermittelt.