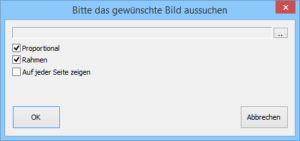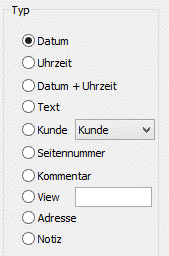Der Typ bietet eine umfangreiche Auswahl individueller oder allgemeiner Daten. Die Übernahme in das Dokument erfolgt nach der Bestätigung durch OK.
weitere Informationen: Datum, Uhrzeit, Datum+Uhrzeit, Text, Kunde, Seitennummer, Kommentar, View, Adresse, Notiz
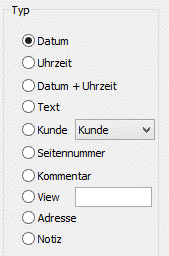
Datum:
aktuelle Datum wird eingefügt.
Uhrzeit:
Die aktuelle Uhrzeit wird eingefügt
Datum+Uhrzeit:
Das aktuelle Datum und die aktuelle Uhrzeit wird eingefügt.
Text:
Ein individueller Text kann eingefügt werden. Die Eingabe erfolgt im unteren Bereich des Classic Moduls.
Kunde:
Unter Kunde lassen sich alle kundenbezogenen Daten auswählen. Wobei zu beachten ist, dass nur Name, Vorname, Geburtsdatum und die Kundennummer immer vorhanden sind. Alle anderen Daten können optional erfasst und dann auch integriert werden, die Felder bleiben aber leer, wenn keine Daten vorhanden sind.
Seitennummer:
Die Seitennummer ändert sich je nach Seitenanzahl automatisch und sollte mit der Funktion ‚Auf jeder Seite anzeigen‘ verwendet werden.
Kommentar:
Ein individueller Kommentar kann eingegeben werden. Im Unterschied zum Feld Text, wird dieser vor dem Druck abgefragt und nicht formatiert.
View:
Wird ein Subtyp eingetragen, kann das Bild einer aktuell geöffneten Messung ausgedruckt werden.
folgende Subtypen können eingetragen werden:
| DRUCK_ANAMNESE |
DRUCK_BEFUND |
DRUCK_ANTWORTEN |
| DRUCK_AUSWERTUNG |
Druck_ANAM_PODOPOSITION |
DRUCK_STANDARD |
| DRUCK_APOTHEKE_AUFTRAG |
FRAGEN_AUSWERTUNG |
|
| FRAGEN_ANTWORTEN_2 |
FRAGEN_ANTWORTEN_1 |
BIKE_REPORT |
| BIKE_EINSZUEINS |
BIKE_GESAMT |
BIKE_INFOS |
| BIKE_INFO_FAHRER |
BIKE_INFO_MESSREIHE |
BIKE_INFO_MESSUNG |
| DV_EINSZUEINS |
DV_GESAMT |
DV_LEGENDE |
| DV_TRITTSPUR |
DV_FLEXDATA_BMP |
DV_FLEXDATA_KURVEN |
| BALANCE_LEGENDE |
BALANCE_EINSZUEINS |
FLEXDATA_LEGENDE |
| CADF_INFO |
FRAESE_EINLAGE |
FRAESE_MULTI |
| FUSSMESS_Parameter |
BALANCE_EinsZuEins |
PODO_TABELLE |
| PODO_RUECKEN_2D |
PODO_RUECKEN_3D |
PODO_RUECKEN_ISO |
| PODO_PODOSCOP |
PODO_BEINE |
PODO_SEITE |
| DV_EINSZUEINS_LINKS |
DV_EINSZUEINS_RECHTS |
|
| PRAXIS_AB |
PRAXIS_EINLAGE_TXT |
PRAXIS_EINLAGE_BMP |
| PRAXIS_KONTROLLE |
PRAXIS_SCAN |
PRAXIS_DV |
| PRAXIS_REZEPT |
PRAXIS_FOTO |
PRAXIS_DV_TRITTSPUR |
| PRAXIS_DV_EINZELN_LINKS |
PRAXIS_DV_EINZELN_RECHTS |
PRAXIS_BALANCE |
| PRAXIS_MATERIALSTAERKE |
PRAXIS_ERFASSUNGSDATUM |
PRAXIS_ABKONTROLLE |
| PRAXIS_FILIALE |
PRAXIS_BEARBEITER |
PRAXIS_ABHOLORT |
| PRAXIS_ABHOLDATUM |
PRAXIS_SCHUHGROESSE |
PRAXIS_NOTIZ |
| PRAXIS_SIGNATURPRAXIS_ENDSUMME
Kasse_Name
Kasse_VKNR |
PRAXIS_GESETZLICHE_ZUZAHLUNGKasse_Nummer
Kasse_GueltigBis
PRAXIS_SCHUHMODELL |
Kasse_VersichertennummerKasse_Status
Kasse_StatusErgaenzung |
Adresse:
Fügt falls eingegeben, die Adresse des Kunden ein.
Notiz:
Fügt in das Feld gespeicherte Notizen zum Kunden ein.