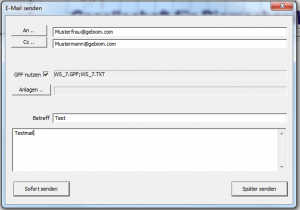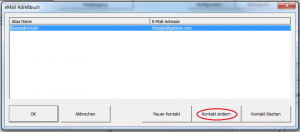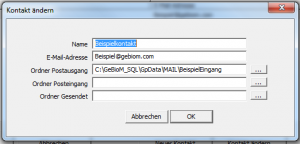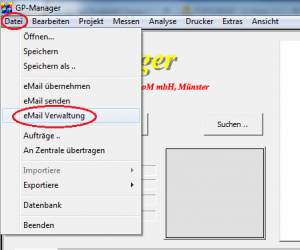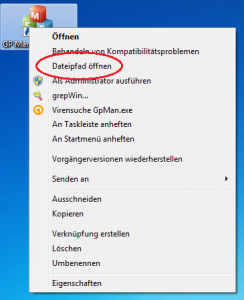Nachdem Sie die Email Server konfiguriert haben und einen eigenen Kontakt angelegt haben, können Sie Emails aus dem GP Manager versenden.
Öffnen Sie ein Projekt über „Projekt“ -> „Bestimmen“. Anschließend können Sie die Daten über „Datei“ -> „eMail senden“ verschicken. Haben Sie mehrere Einträge in Ihrem Adressbuch, können Sie sich entscheiden an welchen Kontakt Sie die Email schicken möchten.
Wenn Sie genau einen Kontakt in Ihrem Adressbuch eingetragen haben, wird die Email ohne weitere Nachfragen an diesen Kontakt gesendet.
Haben Sie keinen Kontakt, oder mehrere Kontakte in Ihrem Adressbuch erscheint der „eMail Adreßbuch“ Dialog.
Achtung:
Ein Versand an mehrere Email-Adressen ist nicht möglich. Wenn Sie mehrere Adressen markieren (s. Abbildung 11), wird die Email nur an die Email-Adresse versandt, die zuerst angeklickt wurde.
Aus diesem Dialog können Sie eine Email verfassen, indem Sie „Abbrechen“ wählen. Anschließend erscheint folgender Dialog: