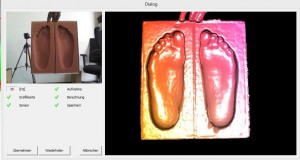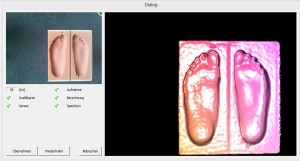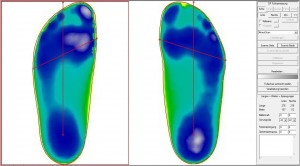- Der Abstand zwischen der Kinect und dem Fuß wurde zu groß/klein gewählt.
- Der Fuß muss in einem möglichst rechten Winkel zur Kinect gehalten werden. Ist das nicht der Fall, ist das Modell in CAD „schief“.
- Wenn der Patient während der Messung seinen Fuß stark bewegt, kommt es zu einer ungenauen Messung.
Stellen Sie sicher, dass Sie das Modul gestartet haben, indem Sie entweder auf der Startseite des GP Managers auf GP FussDirekt geklickt haben, oder indem Sie im Modul GP FussMess die richtige Messmethode wählen.
Stellen Sie die Kinect so auf, dass keine direkte Sonnen- und Lichteinstrahlung vorhanden ist. Um genaue Messungen zu erhalten, sollte die Umgebung vor der Kinect im Abstand von 1,50 m frei von störenden Objekten sein.
GP FussDirekt erlaubt es die Füße eines Patienten direkt einzuscannen.
- Halten Sie das Bein des Patienten so, dass es möglichst still liegt und möglichst keine störenden Gegenstände im Weg sind. Wenn Sie das Bein abstützen müssen, legen Sie eine Stütze möglichst nah am Knie an.
- Der Raum hinter dem Fuß sollte im Abstand von 90-110 cm möglichst frei von anderen Gegenständen sein. Andere Gegenstände könnten die Messungen behindern.
- Da der Fuß in dieser Position nicht belastet ist, empfiehlt es sich eine Stabile Glasscheibe zu nutzen. Diese können Sie gegen den Fuß drücken und so das Auftreten simulieren. Die Glasscheibe stört die Funktion der Kinect nicht.
- Halten Sie die Kinect, so dass die plantare Seite des Fußes zentral orientiert ist.
- Klicken Sie dann auf „Scanne Seite“ und erstellen Sie eine neue Messung.
- Es öffnet sich das Livebild-Fenster des 3D Scanners. (siehe Abbildung 10)
- Achten Sie darauf, dass die Ferse in dem Bild nach unten zeigt.
- Um bessere Ergebnisse zu erzielen können Sie die Kinect leicht bewegen. Nach 5 Sekunden beendet sich der Scan.
- Ist der Scan abgeschlossen setzen Sie die Linie für das Ballenmaß und die Fußachse. Klicken Sie anschließend auf „Fußachse senkrecht stellen„
- Abstand zwischen der Kamera und dem Gipses ist zu groß/klein
- Es befinden sich weitere Objekte im Scanbereich, achten Sie darauf, dass der Raum hinter dem Gips frei ist.
- Der Gips ist nicht richtig auf dem Drehteller positioniert, beachten Sie den Winkel den der Gips zur Kinect haben sollte.
Stellen Sie sicher, dass Sie das Modul gestartet haben, indem Sie entweder auf der Startseite des GP Managers auf GP GipsScan geklickt haben, oder indem Sie im Modul GP FussMess die richtige Messmethode wählen.
Stellen Sie die Kinect so auf, dass keine direkte Sonnen- und Lichteinstrahlung vorhanden ist. Um genaue Messungen zu erhalten, sollte die Umgebung vor der Kinect im Abstand von 1,50 m frei von störenden Objekten sein.
- Stellen Sie den Drehteller auf eine Erhöhung von ca. 70 cm und fixieren Sie den Gips mit der Ferse nach unten auf dem Drehteller. Beachten Sie, dass der Gips in einem 45 – 60° Winkel auf dem Drehteller ausgerichtet ist. Die Kamera sollte etwas höher stehen als der Gips (siehe Abbildung 9).
- Der Raum hinter dem Gips sollte im Abstand von 90-110 cm frei von anderen Gegenständen sein. Andere Gegenstände könnten die Messungen behindern.
- Fixieren Sie die Kamera auf einem Stativ oder Wandhalterung, so dass die plantare Seite des Gipses zentral orientiert ist.
- Klicken Sie dann auf „Scanne Seite“ und erstellen Sie eine neue Messung.
- Es öffnet sich das Livebild-Fenster des 3D Scanners. (siehe Abbildung 10)
- Durch klicken auf die Taste „Wiederholen“ lässt sich der Messvorgang aktiv starten. Starten Sie den Messvorgang dann, wenn die plantare Seite des Gipses zur Kamera zeigt.
- Nach 1-2 Umdrehung können Sie die Messung beenden, indem Sie die „Strg“ Taste drücken.
- Es öffnet sich ein zweites Fenster. Hier hat man die Möglichkeit mit den roten Punkten den Fuß senkrecht und horizontal zu positionieren (siehe Abbildung 11).
- Im folgenden Fenster können Sie die Schnittlinien festlegen. Achten Sie darauf die obere rote Linie nicht höher als für die spätere dafo benötigt anzusetzen. Außerdem können Sie hier die Materialstärke angeben. Wollen Sie den Scan nutzen, um einen Leisten zu konstruieren, empfehlen wir hier eine Angabe zu machen. Die Materialstärke wird vom Scan abgezogen, so dass bei der Konstruktion in CAD diese nicht mit angezeigt wird.
1. Methode
- Abstand zwischen Kamera und Trittschaum zu klein
- Störende Objekte im Scanbereich
- Trittschaum liegt nicht gerade
- Zu schnelle Bewegungen der Kamera
2. Methode
- Abstand zwischen Kamera und Trittschaum stimmt nicht
- Trittschaum wird nicht senkrecht gehalten
- Fixieren Sie die Kamera auf einem Stativ. Danach halten Sie den Trittschaum vor die Kamera in einem Abstand von ca. 40-50 cm. Dabei ist zu beachten, dass der Trittschaum senkrecht vor die Kamera (90°) gehalten wird und dass die Kamera mittig auf den Trittschaum gerichtet ist.
- Wollen Sie nur einen Trittschaum scannen, stellen Sie sicher, dass Sie die richtige Seite gewählt haben. Sie können dies an dem roten Rahmen erkennen (siehe Abbildung 1, hier ist die linke Seite gewählt). Sie können die Seite ändern indem Sie:
- mit der Maus auf die die entsprechende Seite klicken.
- Sie die Buttons „Links“ oder „Rechts“ anklicken.
- Um den Scan zu starten wählen Sie anschließend „Scanne Seite„
- Sie können auch zwei Trittschäume gleichzeitig einscannen, wählen Sie in diesem Fall „Scanne Beide„, es egal welche Seite gewählt ist.
- Achten Sie darauf, dass Ihr Arm während der Messung hinter dem Trittschaum verschwindet und nur die Hand in der Messung erscheint. Diese beeinflusst die Messung nicht.
- Es öffnet sich das Livebild-Fenster des 3D Scanners. Wichtig: hier ist zu beachten, dass die Fersen nach unten zeigen.
- Die Messung beginnt automatisch nach 5 Sekunden und endet automatisch nach weiteren 5 Sekunden.
- Zur Verbesserung der Qualität des Scans können Sie den Schaum leicht bewegen, um auch die Randbereiche des Trittschaumes zu erfassen. Die Messung wird danach automatisch übernommen und ist fertig zur Weiterverarbeitung. Ein Beispiel für einen gutes Scanergebnis können Sie in Abbildung 6 sehen.
- Ist der Scan abgeschlossen positionieren Sie die Linie für das Ballenmaß und die Fußachse. Klicken Sie anschließend auf „Fußachse senkrecht stellen„.
- Sie können die von Ihnen gemessenen Maße für Ballenmaß, Fersenmaß und Spannmaß mit der Messung zusammen angeben. Dies ist vor allem dann interessant, wenn Sie einen Leisten in CAD mit der Messung erstellen wollen.
- Sollten Sie Ihre Trittschäume vertauscht einscannen wollen (linker Fuß auf der rechten Seite, rechter Fuß auf der linken Seite), so kontaktieren Sie uns bitte.
- Der Aufbau für den Scan sollte so aussehen wie in Abbildung 4.
- Stellen Sie den Trittschaum auf eine Erhöhung von ca. 30 cm. Dabei ist zu beachten, dass die Erhöhung den Trittschaum an den Seiten nicht überragt.
- Der Trittschaum sollte im Umkreis von ca. 50 cm frei auf dem Tisch oder auf dem Boden stehen. Andere Gegenstände könnten die Messungen behindern.
- Wollen Sie nur einen Trittschaum scannen, stellen Sie sicher, dass Sie die richtige Seite gewählt haben. Sie können dies an dem roten Rahmen erkennen (siehe Abbildung 1, hier ist die linke Seite gewählt). Sie können die Seite ändern indem Sie:
- mit der Maus auf die die entsprechende Seite klicken.
- Sie die Buttons „Links“ oder „Rechts“ anklicken.
- Um den Scan zu starten wählen Sie anschließend „Scanne Seite„
- Sie können auch zwei Trittschäume gleichzeitig einscannen, wählen Sie in diesem Fall „Scanne Beide„, in diesem Fall ist es egal welche Seite gewählt ist.
- Es öffnet sich das Livebild-Fenster des 3D Scanners. Wichtig: hier ist zu beachten, dass die Ferse nach unten zeigt.
- Die Messung beginnt automatisch nach 5 Sekunden und endet ebenfalls automatisch nach weiteren 5 Sekunden.
- Zur Verbesserung der Qualität des Scans können Sie den Scanner leicht bewegen, um auch die Randbereiche des Trittschaumes zu erfassen.
- Die Messung wird danach automatisch übernommen und ist fertig zur Weiterverarbeitung.
- Ist der Scan abgeschlossen positionieren Sie die Linie für das Ballenmaß und die Fußachse. Klicken Sie anschließend auf „Fußachse senkrecht stellen„.
- Sie können die von Ihnen gemessenen Maße für Ballenmaß, Fersenmaß und Spannmaß mit der Messung zusammen angeben. Dies ist vor allem dann interessant, wenn Sie einen Leisten in CAD mit der Messung erstellen wollen.
- Sollten Sie Ihre Trittschäume vertauscht einscannen wollen (linker Fuß auf der rechten Seite, rechter Fuß auf der linken Seite) so kontaktieren Sie uns bitte.
Stellen Sie die Kinect so auf, dass keine direkte Sonnen- und Lichteinstrahlung vorhanden ist. Um genaue Messungen zu erhalten, sollte die Umgebung vor der Kinect im Abstand von 1,50 m frei von störenden Objekten sein.
Zum einscannen von Trittschäumen gibt es zwei Methoden, sie können für sich die Methode wählen, mit der Sie die besseren Ergebnisse erzielen.
Um einen 3D Scan zu erstellen starten Sie den GP Manager. Wählen Sie einen bestehenden Kunden, oder erstellen Sie einen neuen Kunden. Wählen Sie anschließend auf dem Startbildschirm „GP EasyScan“ aus.
Damit gelangen Sie in die Modulansicht von GP EasyScan. Haben Sie bisher noch keinen Scan erstellt, dann sieht die Ansicht anschließend aus wie in Abbildung 1.
GP EasyScan ist Teil des GP FussMess Moduls, in Abbildung 1 ist deshalb „KinectScan“ ausgewählt. Wenn Sie einen 3D Scan erstellen wollen, achten Sie darauf diese Einstellung nicht zu ändern.
Sie können eine andere Messung wählen, oder eine neue Messung erstellen, indem Sie in Menüleiste auf das „Benutzer“ Symbol klicken.
Anschließend öffnet sich ein Dialog mit allen Messungen, die für den ausgewählten Kunden vorhanden sind. Außerdem können Sie hier eine neue Messung anlegen (s. Abbildung 3), sowie alte Messungen löschen.
Durch einen Doppelklick auf eine vorhandene Messung wird diese geladen.
Zur Installation der Hardware benötigen Sie das Kinect SDK, sowie das Microsoft Visual Studio Redistributable Pack. Diese beiden Setup Dateien können Sie hier https://gpsupport.de/downloads/ herunterladen.
Die Dateien befinden sich unter „GP Manager Installation\Vcredist„.
Bitte kontaktieren Sie nach der Installation den GeBioM Support, damit dieser Ihnen GP EasyScan für ein optimales Scanergebnis einrichtet.