Funktionen
Mit Anklicken des blauen Info-Buttons (Abbildung 6) öffnet sich am unteren linken Bildrand das Info-Fenster (Abbildung 7).
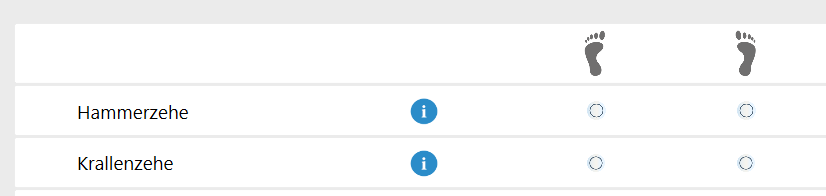
Abbildung 6: Info-Button
In diesem finden Sie Bilder, Texte und/oder GIFs, die Ihnen als Hilfestellung dienen können.
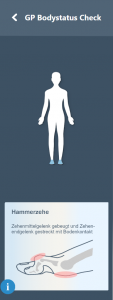
Abbildung 7: Infofeld
Berechnung Body-Mass-Index (BMI) (Kundendaten)
Nachdem Sie die Daten zu Körpergröße [cm] und Körpergewicht [kg] eingegeben haben, können Sie sich mit einem Linksklick auf den Button [BMI berechnen] (Abbildung 8) den Body-Mass-Index berechnen lassen und im Info-Fenster die Bewertung aus der Tabelle (Abbildung 9) entnehmen.
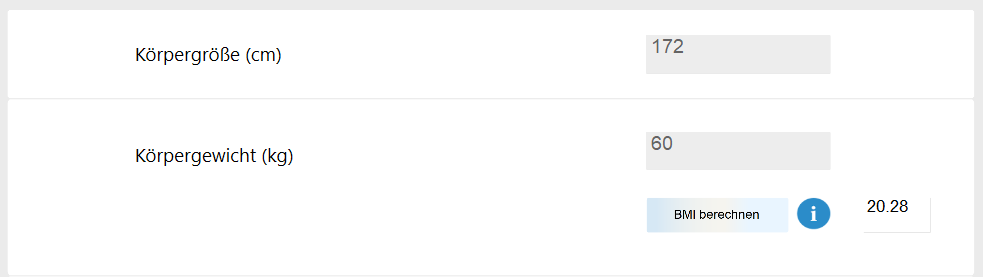
Abbildung 8: Berechnung BMI
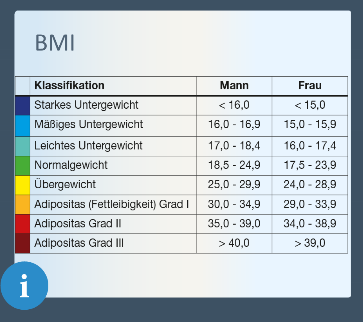
Abbildung 9: BMI-Tabelle im Infofeld
Schmerzangabe über Schieberegler
Die Schmerzangaben werden immer getrennt für die linke und rechte Seite erhoben.
Die Schmerzangabe erfolgt über einen Schieberegler (Abbildung 10). Hier können Sie mit der linken Maustaste den Regler auf die passende Zahl schieben, die Ihnen daneben auch noch einmal angezeigt wird. Die Skala geht ansteigend von 0 bis 10. Null bedeutet in diesem Fall kein Schmerz und Zehn stärkster vorstellbarer Schmerz. Den Zahlenwert finden Sie in der Ausgabe PDF wieder.
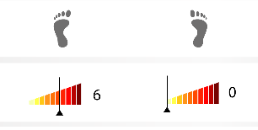
Abbildung 10: Schieberegler zur Schmerzangabe
Zusätzlich kann die Lokalisation des Schmerzes für den Fuß und den Oberschenkel angegeben werden (Abbildung 11).
Hier wählen Sie auf der Abbildung den betroffenen Bereich aus. Dieser ist dann hellblau markiert und der dazu gehörige Schieberegler öffnet sich im Infofenster. Hier wählen Sie den entsprechende Schmerzbereich aus. Folgende Bereiche können ausgewählt werden:
Dorsal:
- Zehen (gesamt)
- Großzehenballen
- Kleinzehenballen
- Spann
Plantar:
- Zehen (gesamt)
- Mittelfußköpfchen (gesamt)
- Plantarfaszie
- Ferse
Mit Auswahl eines anderen Bereiches oder mit betätigen des Weiter-Buttons speichert das Programm Ihre Auswahl ab. Diese Schmerzangabe wird in der PDF ausgegeben. Wenn Sie danach einen neuen Bereich auswählen, bleibt Ihre vorherige Auswahl gespeichert, aber es gibt keine Markierung auf der Fuß-Abbildung.
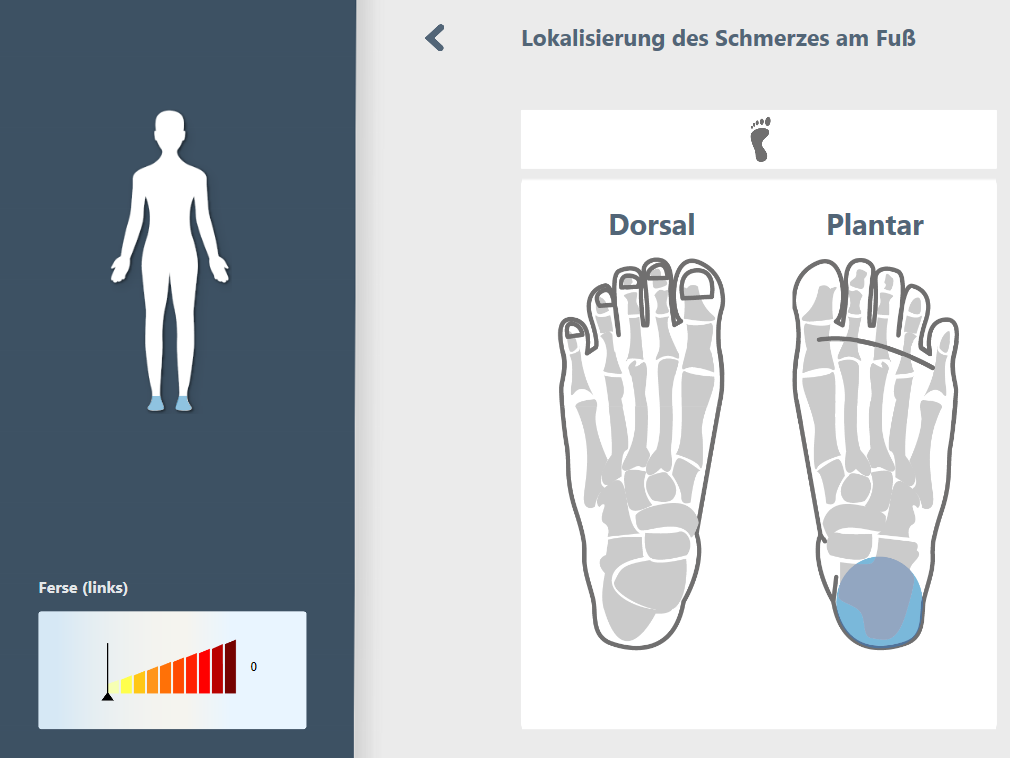
Abbildung 11: Schmerzangaben am Fuß: Sie wählen einen Bereich des Fußes aus (im Bild: Ferse links). Der Bereich ist dann farblich markiert und der Schmerzregler dazu öffnet sich im Infofenster. Ihre Auswahl wird abgespeichert und im PDF angezeigt.
Ausgabe PDF
Nachdem Sie alle Fragen durchgegangen sind, wird mit dem Weiter-Button auf der letzten Seite automatisch ein PDF-Dokument erstellt, dass Ihre Anamnese übersichtlich zusammenfasst.
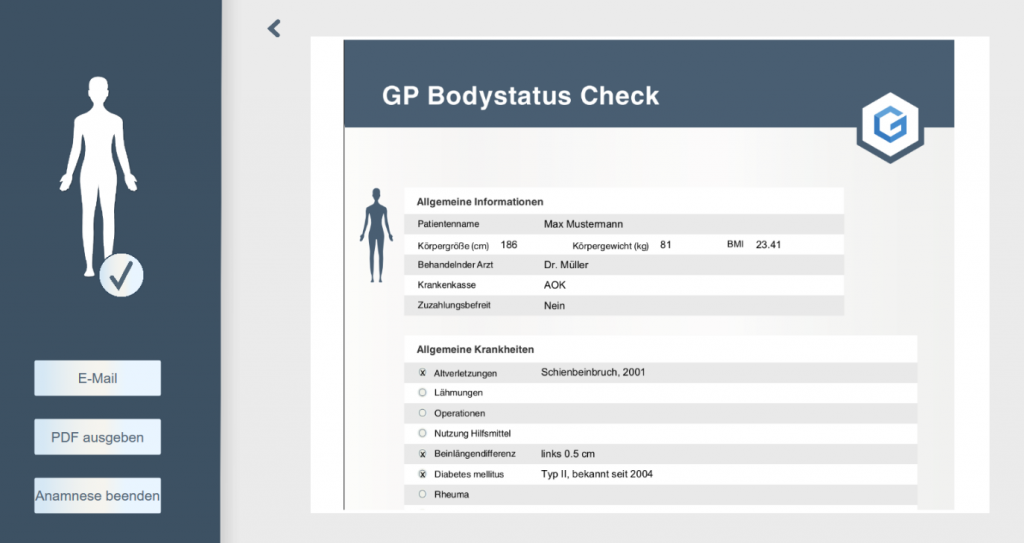
Abbildung 12: PDF-Ausgabe
Unter dem Button [E-Mail] kann das PDF-Dokument per E-Mail versendet werden (Abbildung 12). Geben Sie hierzu die E-Mail-Adresse Ihres Kunden ein und drücken Sie übernehmen. Für diese Funktion muss das Modul GP Mail eingerichtet sein. Ebenfalls brauchen Sie eine gültige E-Mail-Adresse für den Versand.
Mit dem Button [PDF ausgeben] öffnet sich die Druckfunktion von Windows in einem separaten Fenster. Hier haben Sie die Möglichkeit das Dokument zu speichern und/ oder auszudrucken. Zum Speichern wählen Sie den „Drucker“ Microsoft Print to PDF (Abbildung 13) und zum Drucken wählen Sie Ihren Drucker aus. Anschließend ist die Anamnese beendet und über den Zurück-Button ganz oben links gelangen Sie zurück zur Startseite oder über den Button [Anamnese beenden].
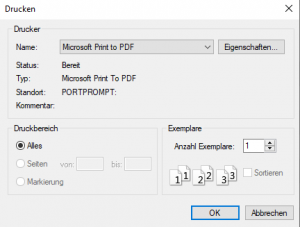
Abbildung 13 Druckereinstellung zum Speichern der PDF