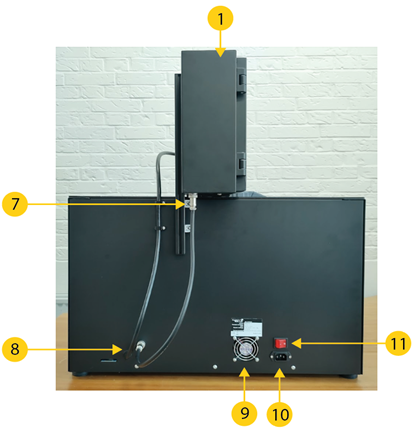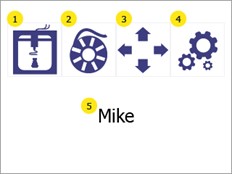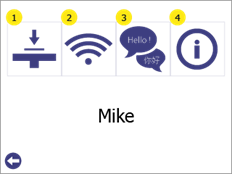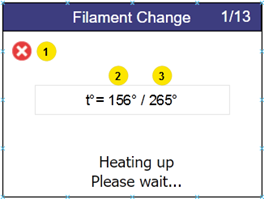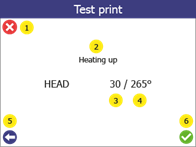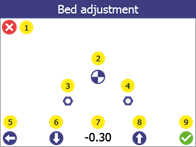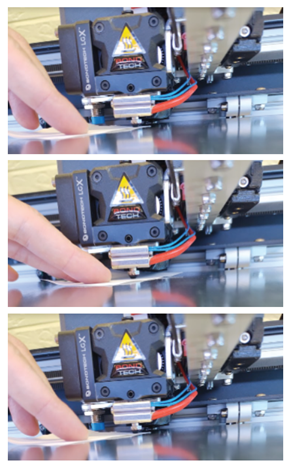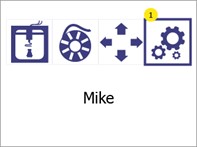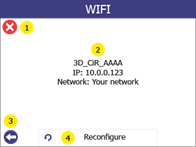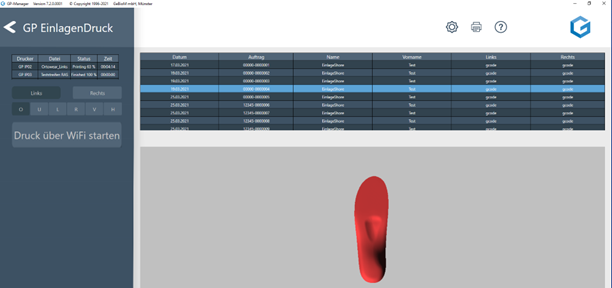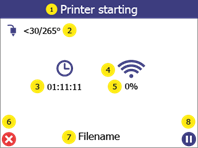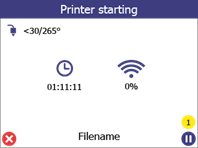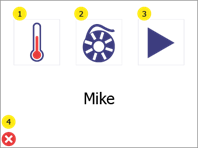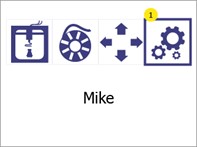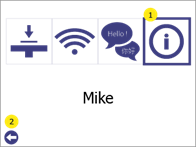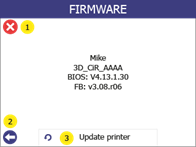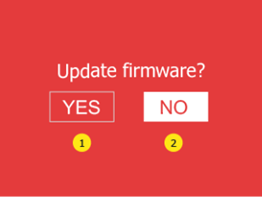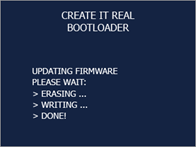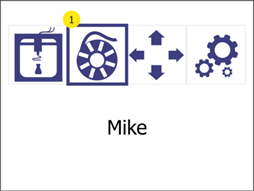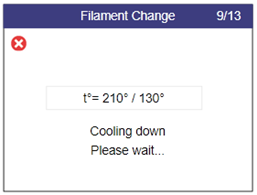Handbuch 3D Drucker – Mike 2
1. Beabsichtigte Verwendung
Der 3D Einlagen Drucker Mike 2 ist ein Fused Filament Fabrication (FFF) 3D-Drucker. Sein Zweck ist es, digitale 3D-Modelle von Einlagen, die in der Software GP Manager InsoleCAD konstruiert wurden, in physische Objekte (Einlagen) zu verwandeln, indem geschmolzenes thermoplastisches Material (so genanntes Filament) Schicht für Schicht abgelegt wird.
Der Drucker wurde speziell für die Arbeit mit dem Filament Addigy® FPU 79AR8 der Firma Covestro entwickelt. Obwohl der Drucker andere Filamente (Marke und/oder Materialtyp) akzeptiert, liefert die Verwendung dieser Filamente keine optimalen Ergebnisse und kann in einigen Fällen zu dauerhaften Schäden an der Maschine führen.
Warnung: Bei der Verwendung von Filament, welches nicht vom Hersteller/Vertriebsmitarbeiter autorisiert wurde, erlischt die Garantie des Druckers.
2. Druckerübersicht
- Filamentkammer
Zur Lagerung des im Drucker verwendeten Filaments und um die Feuchtigkeit im Filament stabil zu halten. - Druckkopf
Zur Extrusion des Materials. - Druckbett
Herausnehmbare Oberfläche, auf die das Objekt gedruckt wird. - USB-Anschluss
Zum Drucken über einen USB-Stick und Aktualisieren der Drucker-Firmware. - LCD-Touchscreen
Zur Bedienung des Druckers. - An/Aus Schalter
Steuert den Stand-by-Modus des Druckers.
- Stromkabel für die Filamentkammer
Kabel, das die Filamentkammer mit Strom versorgt. - Druckkopfkabel
Strom- und Datenkabelstrang für den Druckkopf.
- Abluftventilator
Zur Belüftung der Elektronik. - AC-Netzstecker
Eingangsstecker für die Netzspannung. - Netzschalter
Zur Steuerung des Stromflusses zur internen Stromversorgung und zur Filamentkammer.
3. Allgemeine Sicherheitsinformationen
Dieses Handbuch enthält Sicherheitswarnungen und Hinweise, die für den 3D-Drucker, Modell „Mike 2“ gelten.
Folgende Schilder werden mit der Sicherheitsanleitung verwendet.
 |
Informationen, die hilfreich sind, um eine Aktion durchzuführen oder Sicherheitsprobleme zu vermeiden. |
 |
Allgemeines Warnzeichen: Warnung vor einer potenziell gefährlichen Situation, wenn die Sicherheitshinweise nicht befolgt werden (ISO 7010-W001) |
 |
Warnung vor magnetischem Feld (ISO 7010-W006) |
 |
Warnung vor elektrischer Spannung (ISO 7010-W012) |
 |
Warnung vor heißer Oberfläche (ISO 7010-W017) |
 |
Warnung vor Handverletzungen (ISO 7010-W024) |
Der 3D-Drucker Mike 2 darf nur nach Lesen der Sicherheitshinweise und der Bedienungsanleitung verwendet werden.
Verwenden Sie den Innenraum/die Kammer des Druckers nicht für jegliche Art von Lagerung.
Steuern Sie den 3D-Drucker Mike 2 immer über den Touchscreen an der Vorderseite und/oder den Netzschalter auf der Rückseite.
Führen Sie kein anderes Material als das kompatible Filament Addigy® FPU 79AR8 der Firma Covestro in den Druckkopf ein.
Halten Sie die Vorderseite/Tür des Druckers geschlossen, während sich die Maschine im Betriebsmodus befindet. Greifen Sie während des Druckvorgangs niemals in die Maschine hinein.
 Die Hauptkammer der Maschine (Druckkammer) verfügt über eine Hintergrundbeleuchtung, die den Maschinenzustand anzeigt. Die sicheren Zustände, um die Vorderseite /Tür zu öffnen und in die Kammer zu gelangen, sind „Paused“, „Idle“ und „Print done“, die durch stetiges bzw. blinkendes grünes Licht signalisiert werden.
Die Hauptkammer der Maschine (Druckkammer) verfügt über eine Hintergrundbeleuchtung, die den Maschinenzustand anzeigt. Die sicheren Zustände, um die Vorderseite /Tür zu öffnen und in die Kammer zu gelangen, sind „Paused“, „Idle“ und „Print done“, die durch stetiges bzw. blinkendes grünes Licht signalisiert werden.
Alle anderen Lichtfarben zeigen „Betriebsmodi“, bei denen die Kammer geschlossen werden muss. Weitere Details zur Hintergrundbeleuchtung finden Sie im Bedienhandbuch im Kapitel 5.3.
Greifen Sie nicht von der Oberseite des Druckers in den Druckraum. Verwenden Sie beim Herausnehmen des Druckobjekts, zu Reinigungs- und Wartungszwecken nur die vorgesehene Vorderseite/Tür.
Berühren Sie nicht den Düsen-/Druckkopf, wenn Sie in den Druckraum greifen, um das gedruckte Produkt herauszunehmen. Düsenteile werden beim Drucken heiß.
Wechseln Sie keine Ersatzteile, solange sich die Maschine im Betriebsmodus befindet, es sei denn, dies ist aus Wartungs- oder Servicegründen ausdrücklich anders angegeben.
Wechseln Sie das Filament immer mit dem Bedienfeld (Touchscreen), indem Sie das Standardverfahren befolgen.
Der 3D-Drucker Mike 2 ist nicht für Personen mit eingeschränkten körperlichen und/oder geistigen Fähigkeiten oder mangelnder Erfahrung und Wissen bestimmt, es sei denn, sie werden überwacht oder haben Anweisungen bezüglich der Verwendung des Geräts von einer für ihre Sicherheit verantwortlichen Person erhalten.
Kinder sollten die Maschine niemals unbeaufsichtigt benutzen.
Wenn Sie die Maschine bewegen, heben Sie sie immer von unten. Heben Sie die Maschine nicht seitlich an. Es besteht ein hohes Risiko, die Funktionsstruktur des Druckers zu beschädigen. Informationen zum Entpacken des Geräts finden Sie in den Anweisungen des Quick Start Guides und im Bedienhandbuch in Kapitel 4 Vorbereiten des Druckers.
3.1 Elektrische Sicherheit
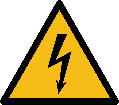 |
Das Netzteil sollte nicht manipuliert werden. Wenn es aufgrund einer Fehlfunktion ersetzt werden muss, darf es nur durch die gleiche Art von Stromversorgung durch autorisiertes Personal ersetzt werden.
|
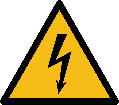 |
Es muss eine geerdete Hauptsteckdose verwendet werden. Stellen Sie sicher, dass die Gebäudeinstallation über spezielle Mittel für Überstrom und Kurzschluss verfügt.
|
 |
Ziehen Sie das Gerät immer vom Strom ab, bevor Sie Wartungs- und Servicearbeiten durchführen, sofern nicht anders angegeben.
|
 |
Nur geschultes Personal sollte in die Steuerkammer der Maschine (zugänglich von der unteren Abdeckung der Maschine), mit den elektrischen und elektronischen Teilen greifen.
|
 |
Legen Sie keine Gegenstände, die mit Flüssigkeiten gefüllt sind, wie Vasen oder Tassen, auf, um oder in die Maschine. Achten Sie darauf, keine Flüssigkeiten in das System zu gießen. Sie können einen Ausfall und/oder eine Brandgefahr verursachen.
|
3.2 Mechanische Sicherheit
Halten Sie sich jederzeit von den Antriebsriemen fern. Es besteht die Gefahr des Kneifens im Betrieb.
| Der 3D-Drucker Mike 2 enthält bewegliche Teile. Die Kraft des Druckbetts ist groß genug, um Schäden zu verursachen, also bleiben Sie während des Betriebs vom Druckbett fern.
Halten Sie sich jederzeit von den Antriebsriemen fern. Es besteht die Gefahr der Quetschung im Betrieb.
|
|
 |
|
 |
Ziehen Sie das Gerät immer ab, bevor Sie Reinigungs- oder Serviceaufgaben ausführen, sofern nicht anders angegeben. |
3.3 Verbrennungsgefahr
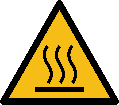 |
Es besteht ein potenzielles Verbrennungsrisiko, da der Düsen-/Druckkopf Temperaturen jenseits von 200°C erreichen kann. Berühren Sie die Düse nicht mit bloßen Händen.
Sofern nicht anders angegeben, lassen Sie die Maschine immer mindestens 20 Minuten abkühlen, bevor Sie Wartungsarbeiten oder Modifikationen am Druckkopf durchführen. |
3.4 Magnetfeld
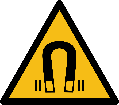 |
Statische Magnetfeldgefahr. Aufgrund des statischen Magnetfeldes, das durch die Magneten im Drucker verursacht wird, halten Sie einen Abstand von mindestens 4 cm zwischen implantierten elektronischen medizinischen Geräten und Implantaten, die ferromagnetische Materialien enthalten ein. |
3.5 Emissionsgefahr
Thermoplaste für den 3D-Druck können je nach verwendetem Thermoplast und Einstellungen des 3D-Druckers zur Freisetzung von Ultra Feinpartikeln (UFPs) und flüchtigen organischen Verbindungen (VOCs) führen. Über bestimmte Konzentrationen (Schwellenwerte, TLV) hinaus können diese Emissionen ein Risiko darstellen. Die Konzentrationen werden durch das verwendete Filament und den verwendeten Klebstoff, die Druckbedingungen (z. B. Drucktemperatur), das Raumvolumen, der Luftwechselrate (AER) und die Anzahl der Drucker in einem Raum beeinflusst.
Bitte beachten Sie je nach Ihrer spezifischen Situation andere Sicherheitsmaßnahmen, wie z. B. ein Filter- und/oder ein spezielles Lüftungssystem.
Die Verwendung von Druckmaterialien / Filamenten von verschiedenen Lieferanten kann zusätzliche Sicherheitsmaßnahmen erfordern. Beachten Sie immer die relevanten Informationen des Lieferanten solcher Filamente/Materialien und das Sicherheitsdatenblatt jedes spezifischen Materials.
Die GeBioM mbH kann nicht für nachteilige Auswirkungen der Verwendung und/oder Leistung dieser Materialien verantwortlich gemacht werden.
3.6 Persönliche Schutzausrüstung
![]() Die folgenden Elemente werden für die sichere Arbeit mit dem 3D-Drucker Mike 2 empfohlen, insbesondere für Wartungsarbeiten:
Die folgenden Elemente werden für die sichere Arbeit mit dem 3D-Drucker Mike 2 empfohlen, insbesondere für Wartungsarbeiten:
- Pinzette: Diese ist erforderlich, um Materialrückstände von der Düse sicher zu entfernen.
- Thermische Handschuhe: Es wird empfohlen, während der Reinigung der Düse Thermohandschuhe zu tragen, da die Düse während dieser Verfahren heiß sein kann.
4. Vorbereiten des Druckers
4.1 Druckerstandort
Der Drucker ist für den Einsatz in einer Büroumgebung mit ausreichender Belüftung und Raumtemperatur vorgesehen.
Der Drucker benötigt einen Netzanschluss mit Erdungsanschluss für Strom.
Für eine optimale Arbeitsposition des Bedieners wird empfohlen, den Drucker auf einen Tisch, Schreibtisch oder eine andere Oberfläche zu stellen, die etwa 80 – 120 cm über dem Bodenniveau erhöht ist. Bitte beachten Sie, dass die Maschine 32kg wiegt.
Für Standardoperationen ist nur der Zugriff von der Vorderseite der Maschine erforderlich.
4.2 Öffnen der Box
Um an den Drucker zu gelangen, entfernen Sie die obere Kartonabdeckung. Dadurch wird der Drucker mit seinem Schutzstyropor freigelegt.

Deckel des Kartons nach oben entfernen

Innenleben des Kartons
4.3 Was ist in der Box?
Oben auf dem Schutzstyropor finden Sie eine kleine Tüte mit den Teilen des Druckers.
In der Tüte finden Sie:
 Inhalt Tüte
|
4.4 Heben des Druckers
Um den Drucker anzuheben, fassen Sie ihn an der Unterseite.

Den Drucker richtig anheben
Warnung: Da die Maschine 37.5kg wiegt, wird dringend empfohlen, die Maschine ausschließlich mit zwei Personen zu heben – eine Person von jeder Seite.
4.5 Entfernen der Transportbefestigungen
| 1 | Schneiden Sie den Kabelbinder ab, der die beweglichen Teile des Druckers für den Transport fixiert. |  |
|
2 |
Entfernen Sie das Klebeband, das die Druckfläche auf dem Druckbett hält.
|
 |
4.6 Einschalten des Druckers
| 1 | Schließen Sie das mitgelieferte IEC AC-Kabel an den Stecker an der Rückseite des Druckers an.
Schließen Sie die andere Seite des Kabels an die Steckdose mit Erdungsanschluss an. WICHTIG: Der rote Schalter muss in 0-Stellung (OFF) sein, wenn das Netzkabel installiert wird. |
  |
|
2 |
Schalten Sie den Netzschalter auf der Rückseite ein.
Dieser Schalter steuert: 1. Interne Stromversorgung 2. Stromversorgung der Filamentkammer
|
 |
|
3 |
Verwenden Sie die ON/OFF-Taste auf der Vorderseite, um den Drucker aus dem Stand-by-Modus zu bekommen. Hinweis: Im Stand-by-Modus wird die Stromversorgung nur an die Filamentkammer und das interne Netzteil geliefert. Alle anderen Teile des Druckers sind AUS. |
 |
4.7 Druckbett nach oben bewegen
Um die große Box aus dem Drucker entfernen zu können, muss das Druckbett angehoben werden.
Dies geschieht über das Menü manuelle Steuerung:
| 1 | Öffnen Sie das Menü manuelle Steuerung (1). |  |
|
2 |
Halten Sie die Taste Z oben (1), um das Druckbett ganz nach oben zu bewegen (wenn es die Grenze erreicht, wird das Druckbett aufhören, sich zu bewegen).
Hinweis: In diesem Menü können Sie den Drucker sicher ausschalten. |
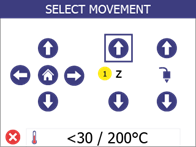 |
4.8 Ausschalten des Druckers
Um Schäden während des letzten Teils der Druckerinstallation zu vermeiden, muss der Drucker vollständig ausgeschaltet sein.
| 1 | Schalten Sie den Drucker aus. |  |
|
2 |
Schalten Sie den Netzstromschalter aus. |  |
|
3 |
Trennen Sie das Netzkabel. |
|
4.9 Entfernen der großen Zubehörbox
| 1 | Wenn das Bett angehoben ist, kann der große Karton aus dem Drucker genommen werden. |  |
|
2 |
In dem Karton finden Sie die Filamentkammer (Dryer). |  |
4.10 Montage der Filamentkammer
Zur Installation der Filamentkammer am Drucker, drehen Sie den Drucker so, dass Sie Zugang zur Rückseite des Druckers haben:
| 1 |
Nehmen Sie auf der Rückseite des Druckers die drei Schrauben der Filamentkammer und lösen Sie sie mit dem mitgelieferten 3-mm-Innensechskantschlüssel etwa 2 mm von der Druckerscheibe. |
 |
| 2 |
Schieben Sie die Filamentkammer auf die drei Schrauben und ziehen Sie sie fest. |
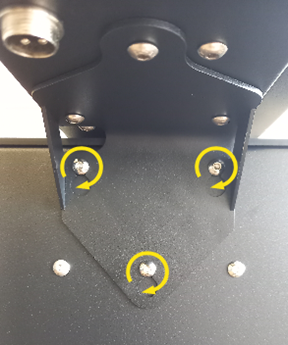 |
4.11 Anschließen der Filamentkammer
Schließen Sie den 4-poligen Stecker an die Filamentkammer an und schrauben Sie ihn fest. Schließen Sie das andere Ende des Kabels auf die gleiche Weise an den Drucker an.
WICHTIG: Die Filamentkammer ist immer eingeschaltet, wenn der Haupt-Netzschalter eingeschaltet ist. Dadurch wird die richtige Umgebung für das Filament in der Kammer sichergestellt, auch wenn sich der Drucker im Stand-by-Modus befindet. Bevor Sie die Filamentkammer ausschalten, stellen Sie bitte sicher, dass Sie das Filament an einen anderen Ort mit kontrollierter Temperatur und Luftfeuchtigkeit gelagert haben.
 |
|
4.12 Funktion der Filamentkammer
Die Filamentkammer dient als Ort, um das vom Drucker verwendete Filament bereit zu halten und gleichzeitig den Zustand des Filaments stabil zu halten.
Wenn die Filamentkammer mit Strom versorgt wird, schaltet sich ein rotes Licht in der Kammer ein.
WARNUNG: Falls die Stromversorgung getrennt ist (Power-Taste auf der Rückseite (OFF/0) oder das Kabel entfernt wurde), stellen Sie sicher, dass das Filament aus der Filamentkammer genommen wird und in einer trockenen und warmen (min. Zimmertemperatur) Umgebung gelagert wird.
5. Kurzübersicht zur Benutzeroberfläche
5.3 Druckerleuchten
Die Druckraum ist mit Lichtern ausgestattet, die dem Benutzer helfen ins Innere zu sehen, aber auch, um den Zustand des Druckers anzuzeigen. Je nach Zustand ändern sich die Farben wie folgt:

6. Sprachauswahl
|
1 |
Öffnen Sie das Menü Einstellungen (1) | 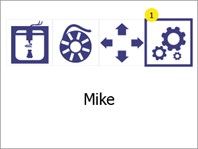 |
|
2 |
Wählen Sie die Sprachauswahl, indem Sie die Sprachauswahl-Taste drücken (1)
Drücken Sie die Zurück-Taste (2), um zum Hauptmenü zurückzukehren |
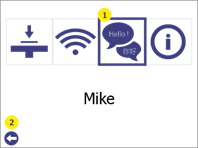 |
|
3 |
Der Pfeil (1) gibt die aktuell ausgewählte Sprache an.Um eine neue Sprache auszuwählen, drücken Sie die gewünschte Sprache, um sie auszuwählen, und klicken Sie dann erneut darauf, um sie als neue Sprache zu bestätigen.
Drücken Sie die Pfeiltasten nach oben (2) und unten (4), um durch die Liste der verfügbaren Sprachen zu scrollen. Drücken Sie die Zurück-Taste (3), um zum Menü Einstellungen zurückzukehren. |
 |
7. Filamentwechsel/ Filament einsetzen
7.1 Wann ist ein Filamentwechsel durchzuführen?
Die Nutzung des Menüs Filamentwechsel ist erforderlich, wenn:
- Zum ersten Mal Filament eingesetzt wird
- eine leere Spule gegen eine neue Spule ausgetauscht werden soll
- eine Spule in einen Drucker eingesetzt werden soll, der kein Filament enthält
- Filament aus dem Drucker entfernt werden soll.
7.2 Vorbereitung Filament einsetzen
7.2.1 Einsetzen der Filamentspule
| Beim Einsetzen einer Filamentspule in die Filamentkammer muss die Spule richtig ausgerichtet werden, um Probleme zu vermeiden.
Die Spule sollte so installiert werden, dass das Filament von oben abgerollt wird, wie in der Abbildung gezeigt. |
 |
7.2.2 Kontrolle der Hebelposition
| Um sicherzustellen, dass der Extruder druckbereit ist, sollte der Hebel auf Position 3 stehen. In dieser Position sind 3 Einkerbungen sichtbar |  |
7.2.3 Anbringen des Filamentschlauchs
| Stecken Sie den 10-cm-Schlauch in den Druckkopfeingang. |  |
7.2.4 Inspektion des Filaments
| Bevor Sie das Filament in den Druckkopf einführen, stellen Sie sicher, dass das Ende des Filaments keinen „Defekt“ aufweist, da dies dazu führen kann, dass das Filament nicht richtig gezogen werden kann.
Falls die Schnittkante nicht sauber und gerade ist, schneiden Sie sie mit einer Schere, Seitenschneider oder einem anderen Schneidwerkzeug. |
  |
7.3 Prozess Filament einführen/ Filamentwechsel
Der Prozess für den Filamentwechsel läuft immer in 2 Stufen ab – Entfernen des alten Filaments und einführen des neuen Filaments. Falls das Filament zum ersten Mal eingeführt wird (es ist kein Filament zu entfernen), gehen Sie einfach durch den Prozess, als ob bereits Filament enthalten ist.
| 1 |
Öffnen Sie das Menü Filamentwechsel, indem Sie die Filamentwechsel-Taste drücken (1)
|
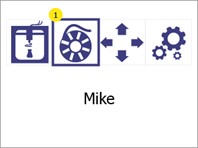 |
|
2 |
ENTFERNEN DES ALTEN FILAMENTSDer Drucker beginnt automatisch mit dem Aufheizen. Der Vorgang wird fortgesetzt, sobald die Zieltemperatur erreicht ist.
Während des Aufheizens werden sowohl die aktuelle Temperatur (2) als auch die Zieltemperatur (3) angezeigt. Um den Vorgang abzubrechen, drücken Sie die Abbrechen-Taste (1). |
|
|
3 |
Wenn die Zieltemperatur erreicht ist, startet der Drucker einen Vorgang zum Entfernen des Filaments. Sobald das Filament entnommen werden kann, ziehen Sie das alte Filament heraus und drücken Sie die Taste „Weiter“ (2). Um den Vorgang abzubrechen, drücken Sie die Abbrechen-Taste (1). |

|
|
4 |
Die Reinigung der Düse ist optional. Bei der Ersteinrichtung drücken Sie NO (2), um zum nächsten Schritt zu gelangen. Um den Vorgang abzubrechen, drücken Sie die Abbrechen-Taste (1). WICHTIG: Es wird dringend empfohlen, die Düse zu reinigen, nachdem jeweils 1 kg (1 Spule) Material verbraucht wurde. Eine Anleitung dazu finden Sie unter Reinigung des Druckkopfes
|
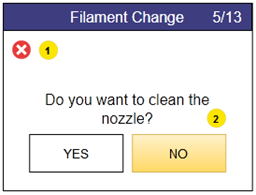 |
|
5 |
EINFÜHREN DES NEUEN FILAMENTSDer Drucker beginnt automatisch mit dem Aufheizen. Der Vorgang wird fortgesetzt, sobald die Zieltemperatur erreicht ist.
Während des Aufheizens werden sowohl die aktuelle Temperatur (2) als auch die Zieltemperatur (3) angezeigt. Um den Vorgang abzubrechen, drücken Sie die Abbrechen-Taste (1). |
 |
|
6 |
Sobald der Drucker die Zieltemperatur erreicht hat, startet er automatisch einen Extrusionsversuch. Führen Sie das Filament in den Filamentschlauch ein und drücken Sie es nach unten, bis es vom Druckkopf erfasst wird. Lassen Sie dann das Filament los und schauen Sie unter den Druckkopf. Um den Vorgang abzubrechen, drücken Sie die Abbrechen-Taste (1).
|
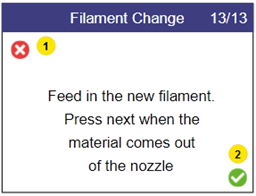
|
|
7 |
Sobald der Druckkopf beginnt, Filament mit gleichmäßiger Form und Geschwindigkeit zu extrudieren, drücken Sie die Bestätigungstaste (2) auf dem LCD-Bildschirm. Der Filamentwechsel ist abeschlossen. Um den Vorgang abzubrechen, drücken Sie die Abbrechen-Taste (1). |
 |
8. Druckbett-Kalibrierung
8.1 Was ist die Druckbett-Kalibrierung?
Es ist eine wesentliche Voraussetzung des 3D-Druckprozesses, dass der Druckkopf beim Drucken der untersten Schickt des Objekts immer einen konstanten Abstand zur Druckfläche (Druckbett) hat.
Wenn der Abstand zu groß ist, klebt das extrudierte Material nicht an der Druckfläche und wird vom Kopf herumgezogen.
Wenn der Abstand zu klein ist (oder der Kopf und das Bett sich berühren), kommt das Material nicht aus der Düse, was zur Verstopfung führen kann. (Das Material bleibt im Kopf stecken und zusätzliche Wartung ist erforderlich, um den Drucker wieder in einen betriebsbereiten Zustand zu bringen.)
Der 3D-Drucker Mike 2 verfügt über einen Algorithmus zur Korrektur von Ungenauigkeiten in der Ausrichtung des Druckbetts. Manchmal ist es jedoch erforderlich, den Parameter Referenzhöhe (Startpunkt) mit Hilfe des Benutzers anzupassen.
8.2 So überprüfen Sie, ob das Druckbett richtig ausgerichtet ist
Die Überprüfung, ob das Bett richtig ausgerichtet ist, kann durch einen Testdruck durchgeführt werden. Dafür führen Sie folgende Schritte aus:
| 1 | Öffnen Sie das Menü Einstellungen, indem Sie die Einstellungen-Taste (1) drücken. | 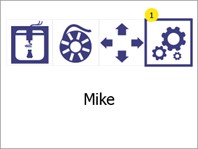
|
|
2 |
Öffnen Sie das Menü Druckbett-Kalibrierung (1) Drücken Sie die Zurück-Taste (2), um zum Hauptmenü zurückzukehren.
|
|
|
3 |
Öffnen Sie das Menü Testdruck (1) Drücken Sie die Zurück-Taste (2), um zum Einstellungsmenü zurückzukehren.
|
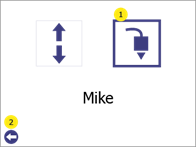 |
|
4 |
Wählen Sie die Drucktemperatur des Druckkopfes für den Testdruck aus. Ändern der Zieltemperatur (3) des Testdrucks über oben (4) oder unten (2). Wenn Sie das standardmäßige Filament Addigy® FPU 79AR8 verwenden, ist 265oC der richtige Wert. Drücken Sie die Bestätigungs-Taste (6), um zu starten. Drücken Sie die Abbrechen-Taste (1), um in das Hauptmenü zu gehen. Drücken Sie die Zurück-Taste (5), um zum Menü Druckbett-Kalibrierung zurückzukehren.
|
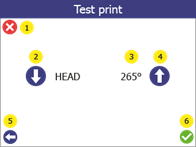 |
|
5 |
Wenn der Testdruck beginnt, zeigt der Bildschirm den Status des Druckers (2), die aktuelle Temperatur (3) und die Zieltemperatur (4) an. Drücken Sie die Abbrechen-Taste (1), um den Druck zu stoppen und ins Hauptmenü zu gehen. Drücken Sie die Zurück-Taste (5), um den Druck zu stoppen und einen Schritt zurückzugehen.
|
|
|
6 |
Testdruck erfolgreich– 3 verbundene Rechtecke mit gleichmäßig extrudierten Linien.
– Extrudiertes Filament ist klar und durchsichtig. Testdruck fehlgeschlagen – Ungleichmäßige Extrusion – Große Teile ohne Extrusion – Material klebte am Druckkopf und nicht am Druckbett. Wenn der Testdruck fehlschlägt, führen Sie die Druckbettkalibrierung durch (siehe unten).
|
|
8.3 Druckbett-Kalibrierung
Das Menü Druckbett-Kalibrierung bietet die Möglichkeit, die Druckbettposition des Druckers zu optimieren, um eine bessere Haftung (Kleben) des extrudierten Materials an der Druckoberfläche zu erreichen.
Achtung: Bevor Sie mit diesem Verfahren beginnen, stellen Sie sicher, dass die Temperatur des Druckkopfs unter 80 oC liegt und die Düse sauber ist (siehe Abschnitt 14).
| 1 | Öffnen Sie das Menü Einstellungen, indem Sie die Einstellungen-Taste (1) drücken. | 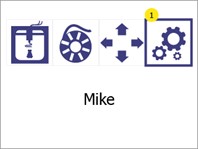 |
|
2 |
Öffnen Sie das in das Menü Druckbett-Kalibrierung (1). Drücken Sie die Zurück-Taste (2), um zum Hauptmenü zurückzukehren. |
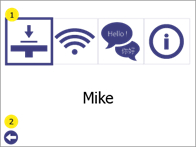 |
| 3 | Öffnen Sie das Menü Druckbett einstellen (1).
Warnung! Wenn Sie auf (1) drücken, werden sich das Druckbett und der Druckkopf bewegen. Stellen Sie sicher, dass sich keine Gegenstände oder Körperteile im Druckraum befinden. Drücken Sie die Zurück-Taste (2), um zum Menü Einstellungen zurückzukehren. |
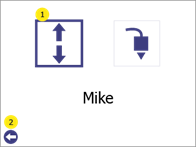 |
| 4 | 1. Drücken Sie die Taste „Referenzpunkt“ (2). Der Druckkopf fährt zum Referenzpunkt, nimmt eine Messung und bewegt den Druckkopf und das Druckbett in seine „Null“-Position.Der Offset-Wert (7) für Mike 2 solltezwischen -0,4 und – 1,2 liegen -> Diese sind bei jedem Drucker leicht unterschiedlich. Diese Werte dienen als grobe Orientierung. Nutzen Sie zur genauen Kalibrierung ein Blatt Papier, wie beschrieben. Liegt der gemessene Wert außerhalb dieses Bereichs, wenden Sie sich bitte an den Support, bevor Sie fortfahren. Hinweis: (3) und (4) sind Kalibrierungspunkte, die während der Wartung verwendet werden (s. Kapitel 2. Nehmen Sie ein Stück Papier (normales Druckerpapier, aus Notizblock usw.) und versuchen Sie vorsichtig, das Papier ohne große Kraft zwischen Druckkopf und Druckbett zu schieben. 3. Wenn es nicht passt (Abstand ist zu klein), verwenden Sie den Abwärtspfeil (6), um das Druckbett nach unten zu bewegen, bis das Papier dazwischen passt. WARNUNG! Wenden Sie während dieses Vorgangs keine Kraft mit der Hand auf das Druckbett an. 4. Jetzt befindet sich das Papier zwischen Druckkopf und Druckfläche. Bewegen Sie das Papier leicht hin und her, während Sie das Bett einen Schritt nach dem anderen mit dem Pfeil (8) nach oben bewegen (jeder Schritt ist 0,05 mm). 5. Drücken Sie einmal den Pfeil nach unten (6). 6. Bestätigen Sie die neue Entfernung, indem Sie auf OK (9) klicken. Drücken Sie die Abbrechen-Taste (1), oder die Zurück-Taste (5), um den Vorgang abzubrechen (es werden keine Änderungen gespeichert).
Führen Sie nach diesem Vorgang einen Testdruck (siehe Abschnitt 8.2) aus, um zu bestätigen, dass die Druckbett-Kalibrierung erfolgreich war. |
|
9. Wi-Fi-Einrichtung
Bevor Sie Ihren Drucker auch über Wi-Fi ansprechen können, muss dieser zunächst konfiguriert werden.
HINWEIS: Für die Nutzung des Moduls 3D DruckEinlagen muss folgende Anwendung auf dem Rechner installiert sein: Microsoft .NET Core Runtime 3.1.16 (x86). Sollte dieses Programm nicht bei Ihnen installiert sein, dann wenden Sie sich bitte an den Support.
9.1 Generieren einer Wi-Fi-Konfigurationsdatei
| 1 |
Öffnen Sie das Modul GP EinlagenDruck im GP Manager.
|
|
|
2 |
Klicken Sie anschließend auf das Zahnrad in der oberen Leiste.
|
|
|
3 |
Füllen Sie die Felder aus: 1. Das Netzwerk, mit dem Sie den Drucker verbinden möchten (Die Drucker unterstützen nur 2,4 GHz-Netzwerke). 2. Das Kennwort für die Verbindung mit dem Netzwerk. 3. Der Drucker-Name, mit dem der Drucker im Netzwerk sichtbar ist. 4 Klicken Sie auf WiFi-Config.cir -> USB. Eine Datei mit dem Namen „wifi_config.cir“ befindet sich nun auf dem Desktop. Dies ist die Konfigurationsdatei, die zum Konfigurieren des Druckers erforderlich ist. |
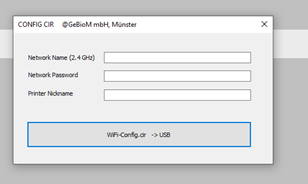 |
9.2 Verbinden des Druckers mit dem Wi-Fi
Nachdem die Konfigurationsdatei „wifi_config.cir“ generiert wurde, legen Sie sie im Stammordner eines leeren USB-Flashlaufwerks ab und führen Sie die folgenden Schritte aus:
| 1 |
Schalten Sie den Drucker ein |

|
|
2 |
Schließen Sie den USB-Stick an den Drucker an. |
 |
|
3 |
Öffnen Sie das Menü Einstellungen (1). |
|
| 4 |
Wählen Sie Wi-Fi Konfiguration (1) aus Drücken Sie die Zurück-Taste (2), um zum Hauptmenü zurückzukehren.
|
|
|
5 |
Wählen Sie Neu konfigurieren (4) Darstellung der Konfiguration des Druckers im Netzwerk in (2). Drücken Sie die Abbrechen-Taste (1) oder die Zurück-Taste (2), um zum Hauptmenü zurückzukehren. |
|
|
6 |
Bei Erfolg wird auf dem Bildschirm die Bestätigungsmeldung „Wi-Fi connected“ angezeigt. An diesem Punkt wird der Drucker mit dem ausgewählten Netzwerk verbunden, und der Drucker-Name wird auf der LCD-Anzeige des Druckers angezeigt.
|
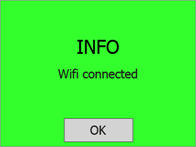 |
10. Vor dem Start eines Druckvorgangs
Bevor Sie mit dem Drucken beginnen, müssen einige Dinge überprüft werden.
- Die Druckfläche befindet sich auf dem Druckbett.
- Das Druckbett ist leer.
Stellen Sie sicher, dass sich auf der Druckfläche nichts befindet (z. B. ein anderes gedrucktes Objekt). - Das Druckbett ist sauber.
Wenn die Druckfläche verschmutzt ist (Staub, Fett, etc.), haftet das extrudierte Material nicht an der Oberfläche. Überprüfen Sie, ob die Oberfläche sauber ist. Weitere Informationen finden Sie in Abschnitt 14.1. - Genug Filament
Öffnen Sie die Filamentkammer und stellen Sie sicher, dass genügend Filament auf der Spule vorhanden ist. - Saubere Düse
Aus der vorherigen Verwendung kann Material an der Düse des Druckkopfes kleben. Wenn dies der Fall ist, entfernen Sie es mit einer Pinzette bzw. dem Reinigungstool. Weitere Informationen finden Sie unter Abschnitt 14.2
11. Starten eines Drucks
11.1 Drucken über USB-Stick
| Wenn der Dienst dies zulässt, kann der Drucker direkt von einem USB-Flash-Laufwerk drucken.
|
||
|
1 |
Öffnen Sie das Menü Drucken USB, indem Sie auf die Drucken-Taste (1) drücken. | 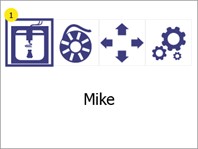 |
|
2 |
Eine Liste aller verfügbaren Druckdateien wird angezeigt (1). Der Pfeil zeigt an, welche Datei derzeit ausgewählt ist. Um eine Datei auszuwählen, drücken Sie darauf (falls nicht bereits ausgewählt) und drücken Sie dann erneut darauf, um die Auswahl zu bestätigen.
Drücken Sie die Zurück-Taste (2), um zum Hauptmenü zurückzukehren. |
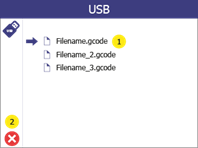
|
|
3 |
Auf dem Bildschirm der Druckvorschau ist es möglich, den Dateinamen der ausgewählten Datei (1) anzuzeigen.Wenn eine andere Temperatur als die in der Druckdatei eingestellte Temperatur erforderlich ist, kann sie durch Drücken der Temperatur (3) geändert werden.
Um mit dem Drucken zu beginnen, drücken Sie die Taste „Weiter“ (4). Drücken Sie die Zurück-Taste (2), um einen Schritt zurückzugehen. |
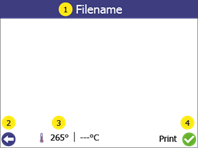 |
|
4 |
Der Bildschirm der Druckvorschau zeigt den Status des Druckvorgangs während des Druckvorgangs an: (1) zeigt den Status des Druckers an. (2) zeigt die aktuelle und Zieltemperatur. (3) zeigt die verbleibende Zeit des zu erledigenden Druckauftrags an. (4) zeigt an, ob der Drucker die Druckdatei von USB liest. Entfernen Sie in diesem Fall das USB-Flashlaufwerk nicht aus dem Drucker, da dadurch der Druckauftrag beendet wird. (5) zeigt den Fortschritt des Drucks in %. (7) zeigt den Dateinamen des zu druckenden Objekts an. Um den Druck anzuhalten, drücken Sie die Pause-Taste (8). Weitere Informationen finden Sie unter Abschnitt 11.3. Um den Druckvorgang abzubrechen, drücken Sie die Abbrechen-Taste (6). |
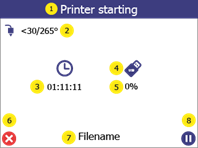 |
11.2 Drucken über Wi-Fi
Das Drucken über WLAN wird direkt aus dem Modul GP EinlagenDruck im GP Manager gestartet und die Datei wird automatisch in den internen Speicher des Druckers übertragen.
|
1
|
|||
|
Öffnen Sie das Modul GP EinlagenDruck und wählen Sie den jeweiligen Auftrag aus der Auftragsliste. Wählen Sie eine Seite aus. Überprüfen Sie, ob ein Drucker in der Druckerliste auf der linken Seite im Leerlauf ist (IDLE). Stellen Sie sicher, dass der Drucker für den Druck vorbereitet ist. Siehe Kapitel 10. Starten Sie den Druck über den Button Druck über WiFi starten. Der Drucker zeigt an, dass ein Druck über Wi-Fi gestartet wird. |
|
||
|
2 |
Der Bildschirm der Druckvorschau zeigt den Status des Druckvorgangs während des Druckvorgangs an: (1) zeigt an, ob der Drucker gerade erhitzt oder druckt. (2) zeigt die aktuelle und die Zieltemperatur an. (3) zeigt die verbleibende Zeit des zu erledigenden Druckauftrags an. (4) zeigt an, ob der Druck über WiFi gestartet wurde. (5) zeigt den Fortschritt des Drucks in %. (7) zeigt den Dateinamen des zu druckenden Objekts an. Um den Druck anzuhalten, drücken Sie die Pause-Taste (8). Weitere Informationen finden Sie in Abschnitt 11.3. Um den Druckvorgang abzubrechen, drücken Sie die Abbrechen-Taste (6).
|

|
|
12. Manuelle Steuerung
Bei Bedarf ist es möglich, die Bewegung und das Heizen des Druckers manuell zu steuern.
| 1 |
Öffnen Sie das Menü manuelle Steuerung, indem Sie die manuelle Steuerung-Taste (1) drücken. |
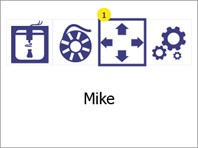
|
|
2 |
Verwenden Sie die Pfeile (1), um den Druckkopf in dem Arbeitsbereich zu bewegen. Drücken Sie die Home-Taste in der Mitte (1), um alle Achsen in ihre „Home“-Position (Null) zu bringen. Bewegen Sie das Druckbett mit den Z-Achsenpfeilen (2) nach oben und unten. Extrudieren oder zurückziehen des Filaments mit den Druckkopf-Kontrollpfeilen (3). (Beachten Sie, dass diese Schaltflächen deaktiviert werden, wenn die Druckkopftemperatur (5) niedriger als die Zieltemperatur ist (6)) Starten Sie das manuelle Heizen mit den Temperaturen (5 und 6). Wenn das manuelle Heizen gestartet wird (der Drucker hält oder erreicht eine bestimmte Temperatur), hat die Taste
|
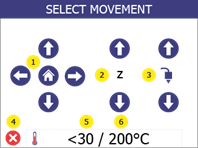 |
|
3 |
Stellen Sie die Zieltemperatur ein, indem Sie den Abwärtspfeil (1) und den Pfeil nach oben (4) drücken. Um die Zieltemperatur zu bestätigen und mit dem Heizen zu beginnen, drücken Sie die Bestätigungs-Taste (7). Der Status des Heizreglers wird auf dem Display (6) angezeigt, das IDLE beim Nichterhitzen anzeigt, und HEATING beim Heizen. Darüber hinaus ist die Beleuchtung im Drucker weiß, wenn die Heizungssteuerung ausgeschaltet und lila ist, wenn die Steuerung eingeschaltet ist. Um das Heizen zu stoppen, gehen Sie entweder zurück zum Hauptmenü, oder reduzieren Sie die Zieltemperatur (3) unter 30 oC (es wird „—“ angezeigt) und klicken Sie auf Bestätigen (7) Drücken Sie die Zurück-Taste (5), um zum Menü manuelle Steuerung zurückzukehren. Drücken Sie die Zurück-Taste (5), erneut, um in das Hauptmenü zu gehen. |
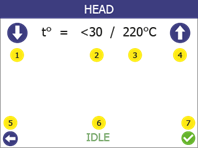 |
13. Druckerinformationen und Firmware-Aktualisierung
13.2 Firmware aktualisieren
Für die Aktualisierung der Firmware ist ein USB-Stick erforderlich. Übertragen Sie die Aktualisierungsdateien, die von GeBioM bereitgestellt werden, in den Stammordner eines USB-Sticks, trennen Sie den USB-Stick, und führen Sie dann die folgenden Schritte aus:
| 1 |
Schalten Sie den Drucker ein. |

|
|
2 |
Schließen Sie den USB-Stick an den Drucker an. |
|
|
3 |
Öffnen Sie das Menü Einstellungen (1). |
|
|
4 |
Gehen Sie zum Menü Druckerinformationen und Firmware-Aktualisierung (1). Drücken Sie die Zurück-Taste (2), um zum Hauptmenü zurückzukehren.
|
|
|
5 |
Wählen Sie Drucker aktualisieren (3). Drücken Sie die Zurück-Taste (2) oder Abbrechen (1), um zum Hauptmenü zurückzukehren |
|
|
6 |
Klicken Sie zweimal auf „Ja“ (1), um dies zu bestätigen. Drücken Sie „Nein“ (2), um zum Hauptmenü zurückzukehren.
|
|
|
7 |
Warten Sie, bis das Update installiert ist.
|
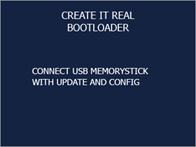
|
|
8 |
Lassen Sie den Drucker starten, ohne den USB-Stick aus dem Drucker zu entfernen.
|
|
|
9 |
Warten Sie, bis ein grüner |
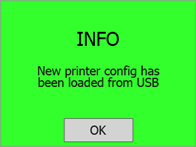 |
14. Regelmäßiger Service/Wartung
Um sicherzustellen, dass der Drucker wie erwartet weiter druckt, wird eine regelmäßige Reinigung empfohlen. Sowohl das Druckbett als auch der Druckkopf müssen gereinigt werden.
14.1 Reinigung des Druckbetts
Jeder Druck hinterlässt einige Ölrückstände aus dem gedruckten Material, die im Laufe der Zeit dazu führen, dass gedruckte Objekte weniger an der Oberfläche haften. Es wird empfohlen, die Druckfläche vor jedem Druck gründlich mit Isopropylalkohol zu reinigen, um Reste von Ölrückständen zu entfernen (siehe Kapitel 10).
14.2 Reinigung des Druckkopfes/ der Düse
Die Reinigung des Druckkopfes ist ein wichtiger Vorgang, der zur Qualität der gedruckten Objekte beiträgt. Er verringert das Risiko einer Verstopfung und gewährleistet eine gleichmäßige Extrusion des Filaments.
Reinigen der Düse von außen
- Wir empfehlen, die äußere Spitze des Druckkopfes (die Düse) täglich mit dem in der Zubehörbox enthaltenen Reinigungswerkzeug zu reinigen.
Lassen Sie den Druckkopf zunächst abkühlen. Kratzen Sie die Düse mit dem Reinigungswerkzeug ab, bis die Spitze frei von Filamentrückständen ist. Achten Sie darauf, dass Sie beim Reinigen der Düse nicht den dahinter liegenden induktiven Sensor (blauer Punkt) berühren.
Reinigen der Düse von innen
- Wir empfehlen, das Innere der Düse jedes Mal zu reinigen, wenn eine neue Filamentspule Spule geladen wird. Verwenden Sie bei diesem Vorgang nur zugelassenes Reinigungsfilament.
Gehen Sie wie folgt vor:
| 1 |
Öffnen Sie das Menü Filamentwechsel, indem Sie die Einstellungen-Taste (1) drücken. |
|
|
|
2 |
Aufheizen. Bitte warten, bis die Zieltemperatur erreicht wurde. |
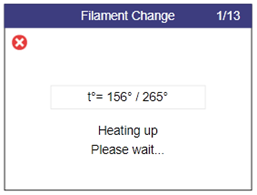
|
|
|
3 |
Ziehen Sie das alte Filament aus dem Extruder und drücken Sie die Weiter-Taste (2). |
 |
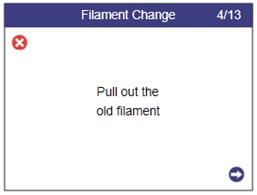 |
|
4 |
Wählen Sie Ja (1).
|
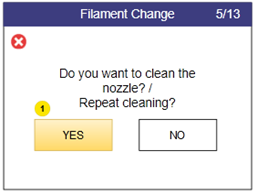
|
|
|
5 |
Aufheizen. Bitte warten, bis die Zieltemperatur erreicht wurde. |
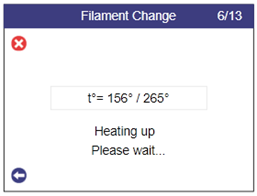 |
|
|
6 |
Führen Sie das Reinigungsfilament in den Extruder. Wenn das Filament aus der Düse kommt, dann drücken Sie die Weiter-Taste (2) |
 |
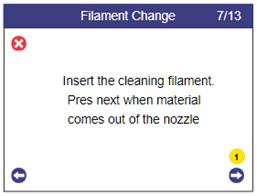 |
|
7 |
In diesem automatischen Schritt beginnt die Temperatur zu sinken, während das Material extrudiert wird. Hinweis: Möglicherweise hören Sie ein Klickgeräusch. Das ist normal. |
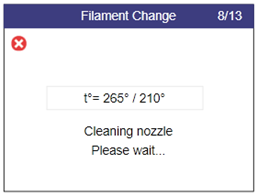 |
|
|
8 |
In diesem automatischen Schritt ist die Extrusion ausgeschaltet und der Druckkopf wird abgekühlt. |
|
|
|
9 |
Entfernen Sie das extrudierte Filament unter der Düse. |
 |
|
|
10 |
Drehen Sie den Hebel auf Leerlauf / Position 0 (gegen den Uhrzeigersinn). |
 |
|
| 11 | Greifen Sie das Reinigungsfilament und ziehen Sie es aus dem Extruder heraus. |  |
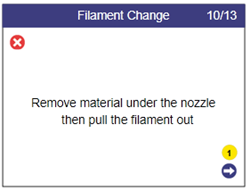 |
| 12 | Reinigen Sie die Düse mit der mitgelieferten Bürste von verbrannten Rückständen.
Achtung! Die Düsentemperatur beträgt 110 Grad! |
 |
|
| 13 | Schauen Sie durch die Düse. Sie sollten durch das Loch sehen können. |  |
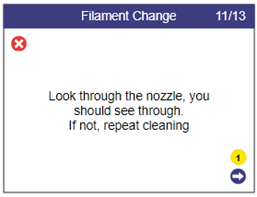 |
| 14 | Drehen Sie den Hebel im Uhrzeigersinn in die Position 3 und setzen Sie dann neues Filament ein.
|
 |
 |
| 15 | Warten Sie, bis der Druckkopf aufgeheizt ist.
|
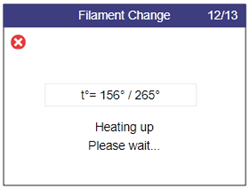 |
|
| 16 | Setzen Sie das reguläre Filament ein, und wenn das Material aus der Düse austritt, drücken Sie die Bestätigungstaste (1), um den Vorgang abzuschließen. | 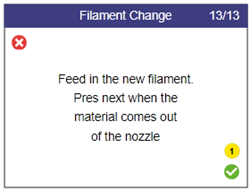 |
15. Problembehandlung
Jedes Problem wird mit möglichen Ursachen und deren Lösung dargestellt. Gehen Sie die Liste in der angezeigten Reihenfolge durch. Wenn ein Problem nicht gelöst werden kann, kontaktieren Sie den Support.
15.1 Gedrucktes Objekt klebt nicht an der Druckfläche
- Die Druckoberfläche ist nicht sauber. Wischen Sie die Druckfläche mit Isopropylalkohol ab (siehe Kapitel 14).
- Die Druckhöhe ist falsch. Kalibrieren Sie die Höhe, indem Sie die Druckbett-Kalibrierung befolgen (siehe Kapitel 8).
15.2 Drucker extrudiert nicht richtig
- Das Druckbett befindet sich bei der ersten gedruckten Schicht zu nah am Druckkopf. Kalibrieren Sie die Höhe, indem Sie die Druckbett-Kalibrierung befolgen (siehe Kapitel 8).
- Der Drucker hat kein Filament mehr.
- Das Filament hat sich in der Filamentkammer verheddert. Prüfen Sie das Filament in der Filamentkammer.
- Das Filament sitzt im Druckkopf fest. Nutzen Sie das Verfahren des Filamentwechsels (siehe Kapitel 7), um das Filament zu entfernen, ein Stück davon abzuschneiden und wieder einzusetzen.
- Der Druckkopf ist verstopft, und der Druckkopf muss gereinigt werden. Führen Sie einen Reinigungsvorgang durch (siehe Abschnitt 2).
- Das gedruckte Teil hat eine raue Oberfläche mit kleinen Blasen. Dies kann passieren, wenn das Filament feucht ist, weil die Filamentkammer AUS ist, oder es in einer nicht kontrollierten Umgebung gelagert wurde.
- Prüfen Sie, ob die Filamentkammer angeschlossen ist.
- Wechseln Sie das Filament durch ein Filament, welches in einer trockenen und warmen Umgebung gelagert wurde.
- Lassen Sie das feuchte Filament in der (beheizten) Filamentkammer, für mindestens einen Tag, ohne zu drucken, um es zu trocknen.
15.3 Objekt nicht vollständig oder nicht ordnungsgemäß gedruckt
- Das Filament war leer, bevor der Druck beendet werden konnte. Prüfen Sie, ob das Filament gewechselt werden muss.
- Drucker-Firmware-Fehler. Überprüfen Sie den Druckerbildschirm auf Fehlermeldungen. Wenn die Fehlermeldung nicht selbsterklärend ist, wenden Sie sich an den Support.
- Während des Druckvorgangs befand sich etwas im Arbeitsbereich, das den Drucker blockierte. Überprüfen Sie den Arbeitsbereich auf Fremdobjekte.
- Die Silikonhülse des Druckkopfes ist abgefallen und blockiert den Drucker. Überprüfen Sie, ob die rote Silikonhülse korrekt am Druckkopf befestigt ist. Stellen Sie sicher, dass die Silikonhülse keine Risse hat.
- Die Stromversorgung des Druckers wurde während des Druckvorgangs unterbrochen. Überprüfen Sie, ob der Drucker eingeschaltet ist.
15.4 Druckkopf extrudiert nicht und man hört klickende Geräusche
In manchen Fällen kann das Filament in den Zahnrädern stecken bleiben. Wenn der reguläre Filamentwechsel nicht hilft, gehen Sie wie folgt vor:
| 1 |
Drehen Sie den Hebel auf Leerlauf / Position 0 (gegen den Uhrzeigersinn). |
|
|
2 |
Öffnen Sie das Menü manuelle Steuerung, indem Sie die manuelle Steuerung-Taste (1) drücken. |
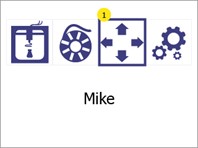
|
|
3 |
Starten Sie das manuelle Heizen mit den Temperaturen (5 und 6).
|
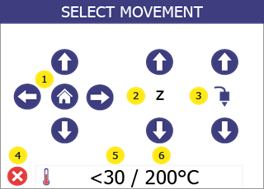 |
|
4 |
Stellen Sie mit den Pfeiltasten (1 und 4) die Zieltemperatur auf 265°C ein und drücken Sie auf Bestätigen (7) Gehen Sie dann zurück zum Menü manuelle Steuerung, indem Sie auf „Zurück“ (5) drücken.
|
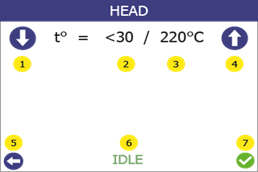 |
|
5 |
Halten Sie während des Ziehens den Aufwärtspfeil des Extruders (3) für 5 Sekunden gedrückt. Halten Sie dann, während Sie weiter ziehen, den Abwärtspfeil des Extruders (3) gedrückt. Nach 5-10 Sekunden sollte das Filament herauskommen.
|
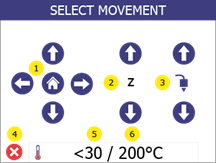 |
|
6 |
Schneiden Sie das deformierte Stück Filament ab. Stellen Sie den Hebel zurück auf Position „3“. Rufen Sie das Menü Filamentwechsel auf und folgen Sie den Anweisungen, um das Filament zu einzuführen. |
 |
Wenn das Filament herauskommt, aber nach einem weiteren Druckversuch, wieder verstopft, führen Sie eine Druckkopfreinigung durch.
Wenn die Lösung nicht hilft und das Filament immer noch festsitzt, wenden Sie sich an cubix@gebiom.com.
15.5 Fehlermeldungen
Im Folgenden finden Sie alle Fehlermeldungen, bei denen Sie selbst tätig werden können. Bei allen anderen Fehlermeldungen wenden Sie sich bitte an unseren Support (cubix@gebiom.com).
| Fehler | Ursache | Lösung | |
| ERROR 211: USB removed | USB -Stick wurde während des Druckauftrags getrennt. | Vergewissern Sie sich, dass der USB-Stick während des Druckvorgangs nicht abgezogen wurde.
Falls der Fehler auftritt, und sich der USB-Stick noch im Drucker befindet, 1. Überprüfen Sie Ihren USB-Stick. 2. Verwenden Sie einen anderen USB-Stick. |
|
| ERROR 212: File not found | Der Drucker versucht, einen angehaltenen Druck fortzusetzen, aber die Datei kann auf dem USB-Stick nicht gefunden werden. | Druckauftrag neu starten. | |
| ERROR 213: USB Power Fault | Der verwendete USB-Stick zieht zu viel Strom und wurde getrennt, um die Druckerelektronik nicht zu beschädigen. | Entfernen Sie den USB-Stick; klicken Sie anschließend auf OK und versuchen Sie es mit einem anderen USB-Stick. | |
| ERROR 410: Setup file not found | Während der Einrichtung findet der Drucker die Datei im Stammverzeichnis des USB-Sticks nicht oder kann sie nicht öffnen/lesen. | 1. Stellen Sie sicher, dass sich die Datei wifi_config.cir im Stammverzeichnis des USB-Sticks befindet.
2. Stellen Sie sicher, dass die Datei wifi_config.cir nicht schreibgeschützt ist. |
|
| ERROR 411: Wifi connection impossible | Zeitüberschreitung bei der Verbindung mit dem WiFi (wahrscheinlich, weil der Router nicht auf den Drucker reagiert). | 1. Versuchen Sie erneut eine Verbindung herzustellen.
2. Stellen Sie sicher, dass der WiFi-Router ordnungsgemäß funktioniert. 3. Stellen Sie sicher, dass die Firewall die IP-Adresse des Druckers nicht blockiert. |
|
| ERROR 412: Wifi connection impossible | Das angegebene Passwort ist falsch. | Vergewissern Sie sich, dass sich auf dem USB-Stick die Datei wifi_config.cir mit dem richtigen Passwort für das gewählte Netzwerk befindet. | |
| ERROR 413: Wifi connection impossible | Der Drucker findet das Netzwerk nicht. | 1. Stellen Sie sicher, dass sich auf dem USB-Stick die Datei wifi_config.cir mit dem richtigen Netzwerknamen befindet.
2. Stellen Sie sicher, dass der WiFi-Router ordnungsgemäß funktioniert. 3. Stellen Sie sicher, dass die Firewall die IP-Adresse des Druckers nicht blockiert. |
|
| ERROR 417: Wifi connection lost | Wifi-Verbindung verloren (Zeitüberschreitung) | 1. Starten Sie die Wifi-Übertragung neu
2. Überprüfen Sie die ordnungsgemäße Funktion des WiFi-Routers. 3. Versuchen Sie, den Drucker näher an den Router zu stellen. |
|
| ERROR 520: Newer slicer required | Die Version des Slicers, die die Datei erzeugt hat, ist alt und wird von der aktuellen Firmware nicht unterstützt | Achten Sie darauf, dass Sie die neueste Version des Slicers verwenden. | |
| Other errors | Es wurde ein Fehler festgestellt, der eine Wartung erfordert. | Versuchen Sie, den Drucker neu zu starten.
Wenn das Problem weiterhin besteht, wenden Sie sich an den Support (cubix@gebiom.com) und teilen Sie ihm den Fehlercode mit. |
16. Technische Daten
| Leistungsanforderungen | 230V AC 50 Hz (1.5A);
120V AC 60 Hz (3A) |
| Stromverbrauch | Normalbetrieb: < 100W
Leerlauf: < 50W Stand-by: < 40W |
| Betriebsraumtemperatur | 5-35 °C (40-95 °F) |
| Druckkopftemperatur | Betrieb: 240-260 °C (464-500 °F);
Maximal: 285 °C (545 °F) |
| Filamentkammertemperatur | Betrieb: 35-45 °C (95-113 °F)
Maximal: 80 °C (176 °F) |
| Größe des Druckerarbeitsbereichs
(Größtes druckbares Objekt) |
W / D / H
39 / 14,5 / 14,5 cm (15,4 / 5,7 / 5,7 Zoll) |
| Druckergröße
(Kabel und Filamentkammer installiert) |
W / D / H
67 / 54 / 75 cm (26,4 / 21,5 / 29,5 Zoll) |
| Druckergewicht | 37,5 kg (86 lbs) |