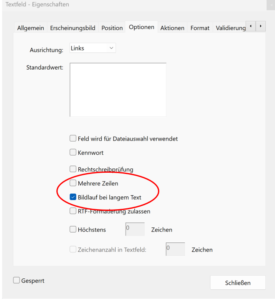Handbuch Druckseiten anpassen mit Adobe Pro
1. Einleitung
Ab der GP Manager Version 7.3 werden in dem Modul GP Filiale PDF-Vorlagen für den Ausdruck verwendet. Die bisher verwendeten INI-Druckvorlagen werden bei der Umstellung auf Version 7.3 zunächst in PDF-Vorlagen umgewandelt. Anschließend lassen sich diese Vorlagen z.B. mit Adobe Pro anpassen und bearbeiten.
2. Bearbeiten mit Adobe Pro
Für die Bearbeitung der Druckvorlage muss das Tool „Formulare“ von Adobe Pro genutzt werden. Um im GP Manager aufgenommene Informationen auf der Druckseite anzeigen zu lassen, müssen auf dem Formular Textfelder mit fest definierten Namen eingefügt werden.
2.1. Textfelder
Nachdem ein Textfeld auf dem PDF eingefügt wurde, lässt sich mit einem Doppelklick auf das Textfeld das Eigenschaftenfenster zu diesem Textfeld öffnen. Im Folgenden werden die wichtigsten Eigenschaften genauer erklärt
2.1.1 Allgemein - Name und Quickinfo
Indem Textfelder mit definierten Namen auf dem PDF eingefügt werden, lassen sich Informationen aus dem Auftrag aus GP Filiale auf dem Ausdruck darstellen.
Folgende Informationen lassen sich auf der Druckseite anzeigen:
- Kategorie: Messdaten / Scans
| Name des Textfeldes | Beschreibung | Hinweis |
| GRAFIK_1zu1_Links | fügt das Bild der Mobildata Messung links in Originalgröße ein | Das Textfeld muss hierfür entsprechend groß angelegt werden |
| GRAFIK_1zu1_Rechts | fügt das Bild der Mobildata Messung rechts in Originalgröße ein | Das Textfeld muss hierfür entsprechend groß angelegt werden |
| GRAFIK_3DScan | fügt das Bild vom 3D Scan ein | – |
| GRAFIK_Balance | fügt das Bild der Balance Messung ein | – |
| GRAFIK_Bild1 | fügt das 1. Foto aus GP Filiale ein | – |
| GRAFIK_Bild2 | fügt das 2. Foto aus GP Filiale ein | – |
| GRAFIK_Bild3 | fügt das 3. Foto aus GP Filiale ein | – |
| GRAFIK_Bild4 | fügt das 4. Foto aus GP Filiale ein | – |
| GRAFIK_Foto | fügt alle Fotos aus GP Filiale ein | Das Textfeld muss hierbei groß angelegt werden, damit alle Bilder dargestellt werden können |
| GRAFIK_DV | fügt das Bild der gesamten MD Messung ein | – |
| GRAFIK_Einlage | fügt das Bild von der ausgewählten Einlage ein | – |
| GRAFIK_Rezept | fügt das Bild vom Rezeptscan ein | – |
| GRAFIK_Scan1 | fügt das Bild vom 2DScan ein | – |
| GRAFIK_Scan2 | fügt das Bild von zweiten 2D Scan ein | – |
| GRAFIK_Trittscan | fügt das Bild vom Trittscan ein | – |
| GRAFIK_Unterschrift | fügt das Bild der Unterschrift ein | Lässt sich auf beliebig vielen Seiten einblenden lassen; der Name muss dann fortlaufend nummeriert werden: GRAFIK_Unterschrift_1, GRAFIK_Unterschrift_2, … |
| Logo | Fügt das Logo, das im BMP-Ordner hinterlegt ist, ein | Unter Quickinfo muss der Dateiname eingefügt werden:
[LOGO];FILE=Logo.jpg; Es können auch mehrere, unterschiedliche Logos eingefügt werden, der Name muss dann fortlaufend nummeriert werden und die Bilddatei angegeben werden: LOGO_1, Logo_2, …. |
- Kategorie: Kunden- und Auftragsinformationen
| Name des Textfeldes | Beschreibung | Hinweis |
| TXT_Abgabedatum | fügt das Datum ein, an dem die Einlage fertig sein soll | Lässt sich auf beliebig vielen Seiten einblenden, der Name kann ohne fortlaufende Nummerierung mehrfach eingefügt werden |
| TXT_Abgabeort | fügt die Filiale ein, an der die Einlage abgeholt werden soll | Lässt sich auf beliebig vielen Seiten einblenden, der Name kann ohne fortlaufende Nummerierung mehrfach eingefügt werden |
| TXT_ABKONTROLLE | Bestellübersicht, Einlagenauswahl in Textform | Es empfiehlt sich unter „Optionen“ „Mehrere Zeilen“ anzuwählen (vgl. Kap. 2.1.3) |
| TXT_KONTROLLE | alle Infos zum Auftrag in Textform | Es empfiehlt sich unter „Optionen“ „Mehrere Zeilen“ anzuwählen (vgl. Kap. 2.1.3) |
| TXT_Adresse | Textfeld Adresse: Name, Vorname, Straße, Hausnummer, Land, PLZ, Ort | Es empfiehlt sich unter „Optionen“ „Mehrere Zeilen“ anzuwählen (vgl. Kap. 2.1.3) |
| TXT_Auftragsnummer | fügt die Auftragsnummer ein | Lässt sich auf beliebig vielen Seiten einblenden, der Name kann ohne fortlaufende Nummerierung mehrfach eingefügt werden |
| TXT_Bearbeiter | fügt den Mitarbeiter ein | Lässt sich auf beliebig vielen Seiten einblenden, der Name kann ohne fortlaufende Nummerierung mehrfach eingefügt werden |
| TXT_Einlage | Fügt den Namen der ausgewählten Einlage ein | – |
| TXT_Endsumme | Fügt die Endsumme ein | – |
| TXT_Qualitaetsaufschlag | Fügt den wirtschaftlichen Aufpreis ein | – |
| TXT_Erfassungsdatum | Fügt das Datum ein, an dem der Auftrag erfasst wurde | – |
| TXT_Filiale | Fügt die Filiale ein, in der der Auftrag angenommen wurde | Lässt sich auf beliebig vielen Seiten einblenden, der Name kann ohne fortlaufende Nummerierung mehrfach eingefügt werden |
| TXT_GZ | Fügt die gesetzliche Zuzahlung ein | – |
| TXT_Kasse_GueltigBis | Fügt ein, wie lange die KK-Karte noch gültig ist | Lässt sich auf beliebig vielen Seiten einblenden, der Name kann ohne fortlaufende Nummerierung mehrfach eingefügt werden |
| TXT_Kasse_Name | Fügt den Namen der KK ein | Lässt sich auf beliebig vielen Seiten einblenden, der Name kann ohne fortlaufende Nummerierung mehrfach eingefügt werden |
| TXT_Kasse_Nummer | Fügt die Nummer der KK ein | Lässt sich auf beliebig vielen Seiten einblenden, der Name kann ohne fortlaufende Nummerierung mehrfach eingefügt werden |
| TXT_Kasse_Status | Fügt den Versichertenstatus ein | Lässt sich auf beliebig vielen Seiten einblenden, der Name kann ohne fortlaufende Nummerierung mehrfach eingefügt werden |
| TXT_Kasse_StatusErgaenzung | Fügt Ergänzungen zum Versichertenstatus ein | Lässt sich auf beliebig vielen Seiten einblenden, der Name kann ohne fortlaufende Nummerierung mehrfach eingefügt werden |
| TXT_Kasse_Versichertennummer | Fügt die Versichertennummer ein | Lässt sich auf beliebig vielen Seiten einblenden, der Name kann ohne fortlaufende Nummerierung mehrfach eingefügt werden |
| TXT_Kasse_Zuzahlung | Fügt ein, ob der Patient zuzahlungsbefreit ist oder nicht | Lässt sich auf beliebig vielen Seiten einblenden, der Name kann ohne fortlaufende Nummerierung mehrfach eingefügt werden |
| TXT_Kasse_Zuzahlung_GueltigBis | Fügt ein, wie lange die Zuzahlungsbefreiung gültig ist | Lässt sich auf beliebig vielen Seiten einblenden, der Name kann ohne fortlaufende Nummerierung mehrfach eingefügt werden |
| TXT_Kasse_VKNR | Fügt die VKNR ein | Lässt sich auf beliebig vielen Seiten einblenden, der Name kann ohne fortlaufende Nummerierung mehrfach eingefügt werden |
| TXT_Kd_Anrede | Fügt die Anrede des Patienten ein | Lässt sich auf beliebig vielen Seiten einblenden, der Name kann ohne fortlaufende Nummerierung mehrfach eingefügt werden |
| TXT_Kd_Geb | Fügt das Geburtsdatum des Patienten ein | Lässt sich auf beliebig vielen Seiten einblenden, der Name kann ohne fortlaufende Nummerierung mehrfach eingefügt werden |
| TXT_Kd_Gewicht | Fügt das Gewicht des Patienten ein | Lässt sich auf beliebig vielen Seiten einblenden, der Name kann ohne fortlaufende Nummerierung mehrfach eingefügt werden |
| TXT_Kd_Groesse | Fügt die Körpergröße des Patienten ein | Lässt sich auf beliebig vielen Seiten einblenden, der Name kann ohne fortlaufende Nummerierung mehrfach eingefügt werden |
| TXT_Kd_Bemerkung | Fügt die Bemerkungen aus dem Patientenformular ein | Lässt sich auf beliebig vielen Seiten einblenden, der Name kann ohne fortlaufende Nummerierung mehrfach eingefügt werden |
|
TXT_KD_Kdnr
TXT_Kd_Exid |
Fügt die Kundennummer des Patienten ein
Fügt die Kundennummer der Branchensoftware des Patienten ein |
Lässt sich auf beliebig vielen Seiten einblenden, der Name kann ohne fortlaufende Nummerierung mehrfach eingefügt werden
Lässt sich auf beliebig vielen Seiten einblenden, der Name kann ohne fortlaufende Nummerierung mehrfach eingefügt werden
|
| TXT_Kd_Name | Fügt den Nachnamen des Patienten ein | Lässt sich auf beliebig vielen Seiten einblenden, der Name kann ohne fortlaufende Nummerierung mehrfach eingefügt werden |
| TXT_Kd_Titel | Fügt den Titel des Patienten ein | Lässt sich auf beliebig vielen Seiten einblenden, der Name kann ohne fortlaufende Nummerierung mehrfach eingefügt werden |
| TXT_Kd_Vorname | Fügt den Vornamen des Patienten ein | Lässt sich auf beliebig vielen Seiten einblenden, der Name kann ohne fortlaufende Nummerierung mehrfach eingefügt werden |
| TXT_Lieferanschrift | Fügt die Lieferanschrift ein | Es empfiehlt sich unter „Optionen“ „Mehrere Zeilen“ anzuwählen (vgl. Kap. 2.1.3) |
| TXT_Notiz | Fügt die Notiz ein | Lässt sich auf beliebig vielen Seiten einblenden, der Name kann ohne fortlaufende Nummerierung mehrfach eingefügt werden |
| TXT_Schuhbreite | Fügt die ausgewählte Schuhbreite ein | – |
| TXT_Schuhgroesse | Fügt die ausgewählte Schuhgröße ein | – |
| TXT_Schuhtyp | Fügt den ausgewählten Schuhtyp ein | – |
| TXT_Classic_Datum | Fügt das aktuelle Datum zum Zeitpunkt der Erstellung des Ausdrucks ein | Lässt sich auf beliebig vielen Seiten einblenden, der Name kann ohne fortlaufende Nummerierung mehrfach eingefügt werden |
| TXT_Adresse_Strasse | Fügt aus dem Patientenformular die Straße ein | Lässt sich auf beliebig vielen Seiten einblenden, der Name kann ohne fortlaufende Nummerierung mehrfach eingefügt werden |
| TXT_Adresse_Hausnummer | Fügt aus dem Patientenformular die Hausnummer ein | Lässt sich auf beliebig vielen Seiten einblenden, der Name kann ohne fortlaufende Nummerierung mehrfach eingefügt werden |
| TXT_Adresse_Land | Fügt aus dem Patientenformular das angegebene Land ein | Lässt sich auf beliebig vielen Seiten einblenden, der Name kann ohne fortlaufende Nummerierung mehrfach eingefügt werden |
| TXT_Adresse_PLZ | Fügt aus dem Patientenformular die PLZ ein | Lässt sich auf beliebig vielen Seiten einblenden, der Name kann ohne fortlaufende Nummerierung mehrfach eingefügt werden |
| TXT_Adresse_Ort | Fügt aus dem Patientenformular den angegebenen Ort ein | Lässt sich auf beliebig vielen Seiten einblenden, der Name kann ohne fortlaufende Nummerierung mehrfach eingefügt werden |
| TXT_Adresse_Telefon | Fügt aus dem Patientenformular die Telefonnummer ein | Lässt sich auf beliebig vielen Seiten einblenden, der Name kann ohne fortlaufende Nummerierung mehrfach eingefügt werden |
| TXT_Adresse_Mail | Fügt aus dem Patientenformular die E-mailadresse ein | Lässt sich auf beliebig vielen Seiten einblenden, der Name kann ohne fortlaufende Nummerierung mehrfach eingefügt werden |
| TXT_Adresse_Mobil | Fügt aus dem Patientenformular die Handynummer ein | Lässt sich auf beliebig vielen Seiten einblenden, der Name kann ohne fortlaufende Nummerierung mehrfach eingefügt werden |
| TXT_Verordner | Fügt den Verordner ein | Lässt sich auf beliebig vielen Seiten einblenden, der Name kann ohne fortlaufende Nummerierung mehrfach eingefügt werden |
- Barcodes
| Name des Textfeldes | Beschreibung | Hinweis |
| BARCODE_Artikel | Stellt die Artikelnummern der ausgewählten Einlage und der Zusätze als Barcode dar | Unter Quickinfo muss folgendes Eingetragen werden:
[BARCODE];SUB=BARCODE_ART;EAN=EAN-128 |
| BARCODE_Artikel_PG08 | Stellt die PG08 Nummern der ausgewählten Einlage und der Zusätze dar | Unter Quickinfo muss folgendes Eingetragen werden:
[BARCODE];SUB=BARCODE_PG08;EAN=EAN-128 |
| BARCODE_Auftragsnummer | Stellt die Auftragsnummer als Barcode dar | Unter Quickinfo muss folgendes Eingetragen werden: [BARCODE];SUB=AUFTRAGSNUMMER;EAN=EAN-128
Die Auftragsnummer kann auf mehreren Seiten dargestellt werden, dafür muss der name fortlaufend nummeriert und die Quickinfo eingetargen werden: BARCODE_Auftragsnummer_1, BARCODE_Auftragsnummer_2, … |
| BARCODE_Einlage_PG08 | Stellt die PG08 Nummer der ausgewählten Einlage als Barcode dar | – |
| BARCODE_Kdnr | Stellt die Kundennummer als Barcode dar | Unter Quickinfo muss folgendes Eingetragen werden: [BARCODE];SUB=KUNDENNUMMER;EAN=EAN-128
Die Kundennummer kann auf mehreren Seiten dargestellt werden, dafür muss der Name fortlaufend nummeriert und die Quickinfo eingetragen werden: BARCODE_Kdnr_1, BARCODE_Kdnr_2,…. |
2.1.2. Erscheinungsbild
Mit einem Doppelklick auf das Textfeld, öffnet sich das Eigenschaften Fenster des Textfeldes. Unter „Erscheinungsbild“ können die Schriftart und die Schriftgröße angepasst werden. Schriftgrad „Auto“ bedeutet, dass die Größe des eingefügten Textes automatisch an die Größe des Textfeldes angepasst wird.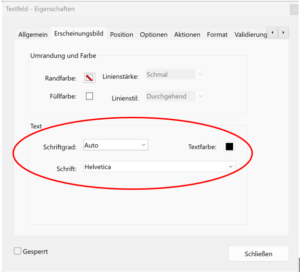
2.1.3 Optionen
Mit einem Doppelklick auf das Textfeld, öffnet sich das Eigenschaften Fenster des Textfeldes. Unter „Optionen“ lässt sich noch auswählen, ob der eingefügte Text über mehrere Zeilen eingefügt werden soll. Das empfiehlt sich vor allem für Textfelder, bei denen mehrere Informationen eingefügt werden, z.B. TXT_KONTROLLE.
2.2. Tabellen
Folgende Tabellen lassen sich in Form von Textfeldern auf der Druckseite einfügen:
| Name des Textfeldes | Beschreibung | Hinweis |
| TABELLE_AB | Zeigt alle ausgewählten Positionen des Auftrages an mit Anzahl, Artikelnummer, Artikelbezeichnung, Preis und Kassenanteil | Das Textfeld muss groß angelegt werden, damit alle Informationen dargestellt werden können |
| TABELLE_AB_PRIVAT | Zeigt alle ausgewählten Positionen des Auftrages an mit Anzahl, Artikelnummer, Artikelbezeichnung und Preis | Das Textfeld muss groß angelegt werden, damit alle Informationen dargestellt werden können |
| TABELLE_Material | Sofern Material ausgewählt wurde, kann hier die Materialstärke in den bereichen Spitze, Ballen, Ferse angezeigt werden | Das Textfeld muss groß angelegt werden, damit alle Informationen dargestellt werden können |
| TABELLE_Rechnung | Zeigt die einzelnen Preisanteile, wie Gesamtpreis der Einlagen, Kassenanteil, wirtschaftlicher Aufpreis, gesetzliche Zuzahlung und die Endsumme, an | Das Textfeld muss groß angelegt werden, damit alle Informationen dargestellt werden können |
| TABELLE_Kontrolle | Tabellarischer Überblick über die ausgewählten Artikel, bei den Zusätzen und Bezügen wird ebenfalls die mm-Angabe und die Seite mit angezeigt | Das Textfeld muss groß angelegt werden, damit alle Informationen dargestellt werden können |
Neben den Textfeldern werden für die Tabellen automatisch INI-Dateien in dem Ordner .\GPM_V7\GPSystem\PDF angelegt. In diesen Dateien kann das Erscheinungsbild und die Schrift der Tabelle verändert werden:
[Tabelle]
Name = TABELLE_AB // Name der Tabelle
Size = 1/6 // Anzahl der Spalten
Begrenze_Auf_Feld = ja // der Text wird nur in dem vorgesehenen Textfeld dargestellt, bei „Nein“ wird auch außerhalb des Feldes weiter geschrieben
USE_RahmenFeld = ja // die einzelnen Felder werden umrahmt
Use_RahmenTabelle = ja // die Tabelle bekommt einen Rahmen
Use_Grid =nein // Tabellengitter wird dargestellt
Use_Titelzeile = ja // die Tabelle beinhaltet eine Titelzeile
Titelzeile_AufJederSeite = ja // Titelzeile soll auf jeder Seite wiederholt werden
Ausrichtung = LEFT TOP // Ausrichtung der Tabelle innerhalb des Textfeldes
[Zeile] // Abschnitt zum Definieren der Gestaltung der einzelnen Textzeilen
Zeile_Hoehe_MM = 5
RGB_Hintergrund = 255 255 255
RGB_Hindergrund_Gerade = 255 255 255
RGB_Text = 0 0 0
RGB_Text_Gerade = 0 0 0
Property = REGULAR
Ausrichtung = HCENTER VCENTER
Font = Helvetica
Font_Hoehe_MM = 3
[Titelzeile] // Abschnitt zum Definieren der Gestaltung der Titelzeile
RGB_Hintergrund = 255 255 255
RGB_Text = 0 0 0
Property = BOLD
Ausrichtung = HCENTER VCENTER
2.3. Checkboxen
Folgende Checkboxen könne aus GP Filiale auf der Druckseite übernommen werden:
| Name des Textfeldes | Beschreibung | Hinweis |
| CHECK_Beschwerden | Checkbox bei sonstigen Beschwerden des Patienten | – |
| CHECK_Diabetes | Checkbox bei Diabetes des Patienten | – |
| CHECK_eilt | Checkbox bei eiligem Auftrag | – |
| CHECK_Erstversorgung | Checkbox bei einer Erstversorgung | – |
| CHECK_Liefer | Checkbox bei abweichender Lieferadresse | – |
| CHECK_Neuropathie | Checkbox bei Neuropathie des Patienten | – |
| CHECK_Post | Lieferung der Einlagen per Post | – |
| CHECK_Rheuma | Checkbox bei Rheumabeschwerden des Patienten | – |
| CHECK_SchuhZentrale | Lieferung der Schuhe zur Zentrale | – |
Zum Einfügen der Checkboxen müssen in Adobe Pro ebenfalls die Kotrollkästen / Checkboxen ausgewählt werden und der entsprechende Name eingefügt werden. Sofern in dem Auftrag der Haken in der entsprechenden Checkbox gesetzt wurde, wird dieser auch auf dem Ausdruck übernommen. Es empfiehlt sich eine Beschreibung der Checkbox in Form von Text einzufügen.
2.4. Text in Adobe Pro
Durch die Umstellung von INI Dateien in PDF Vorlagen, werden auch die eingefügten Texte als Textfelder übertragen. Für die Bearbeitung dieser texte empfiehlt es sich allerdings, die Textfelder zu löschen und den gewünschten Text direkt in Adobe Pro als Text einzufügen.
3. Druckseiten im GP Manager
Die Druckseiten, sowie die INI-Dateien für die Tabellen werden in folgendem Ordner eingefügt: .\GPM_V7\GPSystem\PDF
Der Verweis auf die jeweilige Druckdatei erfolgt im Einzelplatz in der GP_TP_Filiale.ini:
[Drucken]
FILE_1 = Druckseite_1 // Klarname Druckseite 1
FILE_2 = Druckseite_2 // Klarname Druckseite 2
….
B_Zeige_DRUCKVORSCHAU = ja
T_Waehrung = €
D_Porto = 5.95
B_Use_PGNummernAusdruck = ja
I_AnzExemplare = 1
B_Drucke_Patientenerklaerung = ja
B_PDF_Speichern = ja
B_Check_Drucken = ja // nur nach Druck weiter zulassen (bei nicht bestellten Aufträgen)