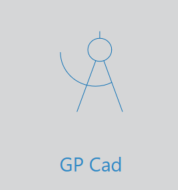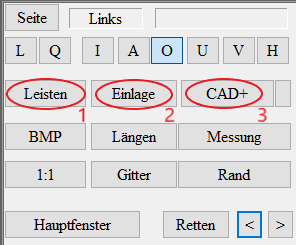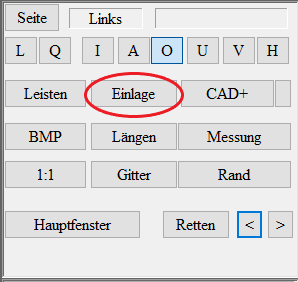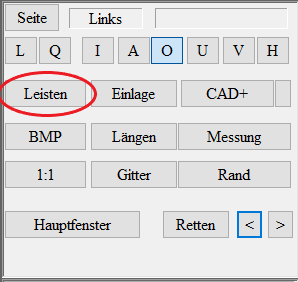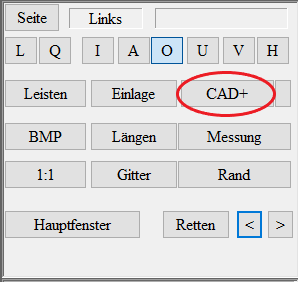Handbuch – GP CAD
1.Einführung
GP Cad ist ein Modul des GP Managers. In diesem Modul befinden sich die Untermodule für die Einlagen,- Bettungs- und auch die Leistenkonstruktion. Mit einem Doppelklick öffnen Sie dieses Modul.
In dem GP Cad Modul befinden sich die drei Untermodule InsoleCad (2. „Einlagen“ Button), OptiCad (1. „Leisten“ Button) und CAD+(3. „CAD+“ Button). Diese Untermodule werden einzeln erworben und dementsprechend von unseren Supportmittarbeitern per Fernzugriff auf Ihren Computer freigeschalten.
2.Übersicht der Untermodule
Im Folgenden finden Sie eine kurze Übersicht der Untermodule.
2.1.InsoleCAD
InsoleCAD befindet sich hinter dem Button „Einlagen“.
Hiermit können Sie die Oberseite der Einlagen mit Hilfe von 2D – und 3D – Scans modellieren und an einen 3D – Drucker oder eine Fräse weitergeben um eine fertige Einlage zu drucken/ fräsen. Außerdem können Sie für den 3D die Sharehärten unter dem „Cubify“ Button festlegen.
Eine vollständige Erläuterung des InsoleCAD Moduls finden Sie in dem Handbuch GP InsoleCAD.
2.2.OptiCAD
OptiCAD finden Sie unter den Button „Leisten“.
Hiermit können Sie Leisten mit Hilfe von 2D – und 3D – Scans modellieren und an einen 3D – Drucker oder eine Fräse weitergeben um einen fertigen Leisten zu drucken/ fräsen. Einen Probeschuh können Sie so auch erstellen, ohne vorher einen realen Leisten zu besitzen.
Eine Vollständige Erläuterung des OptiCAD Moduls finden Sie in dem Handbuch GP OptiCAD.
3.3D Bettung
Zunächst wird die Einlage wie gewohnt aus der Bibliothek ausgewählt und über den Button „Dimension“ auf die Nulllinie gebracht.
Nun wird über das drücken der Strg Taste und dem Button „Messung“ eine 3D Messung in die Ansicht eingefügt.
Über den Button 3D Bettung gelangen Sie in das 3D Bettungsmodul. Im Folgenden werden die Anpassungsmöglichkeiten in den Einzelnen Ansichten Außen-/ Innenansicht, Unter-/ Oberansicht Vorderansicht und Hinteransicht erläutert.
Außen-/Innenansicht
Der Rote Punkt auf Höhe des Ballens wird mit gedrückter linker Maustaste so bewegt das die Messung an dem Ballen mit der Einlage übereinstimmt. Über die zweiten roten Punkte von vorne und hinten kann die Messung mit gedrückter linker Maustaste vorne und hinten an die Einlage angepasst werden. Mit den äußersten roten Punkt wird die Messung vorne oder hinten angehoben oder gesenkt. Der Rote Punkt im Bereich des Längsgewölbes kann per gedrückter linker Maustaste in der Höhe verstellt werden. Wird die „Strg“ Taste gedrückt gehalten und gleichzeitig mit der linker Maustaste auf den roten Punkt im Längsgewölbe gedrückt kann dieser nach links und rechts verschoben werden und so auch der Mittelpunkt des Längsgewölbes eingestellt werden.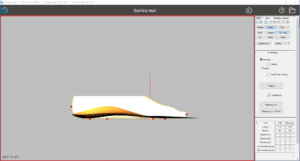
Unter-/Oberansicht
Mit dem mittleren roten Punkt kann die gesamte Messung durch gehaltener linker Maustaste verschoben werden. Mit den übrigen zwei roten punkten kann die Messung durch gedrückter linker Maustaste um 2 unterschiedliche Achsen rotiert werden. Die Orangenen Punkte ermöglichen durch gedrückter linker Maustaste die Messung in der Breite anzupassen. Die Grünen Punkte, die über eine Linie verbunden sind, kann verschoben werden, um den Übergang zwischen Messung und Einlage im Ballen Bereich zu definieren. Die Auswirkungen werden sichtbar, wenn Sie die Option „Ähnlich“ aktivieren und den „Prägen“ Button nutzen.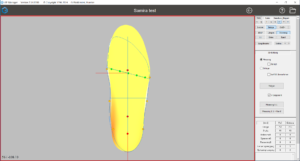
Vorderansicht
Mit den Orangenen Punkten können Sie, mit gedrückter linker Maustaste, die Pronations- oder Suppinationsstellung in die Messung einarbeiten.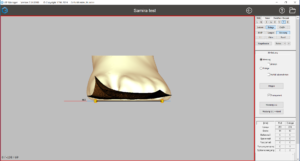
Hinteransicht
Mit den Orangenen Punkten können Sie, mit gedrückter linker Maustaste, die Inversions oder Eversionsstellung in die Messung einarbeiten.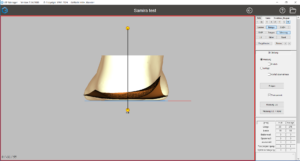
Einstellmöglichkeiten
Wird die Option Einlage ausgewählt wird die Messung ausgeblendet und von unten ein Gitter angezeigt.
Die Option Vorfuß übernehmen Prägt auch den Vorfuß in die gewählte Einlage ein so das die Zehen erkennbar sind.
Die Option Transparent ermöglicht es die Messung von allen Seiten in die Richtige Position zu bringen.
ACHTUNG! Diese Option zeigt nicht wo sich Einlage und Messung schneiden.
Der Button „Messung 1:1“ übernimmt das Konstruiert und bringt dich zurück aufs Hauptfenster.
Der Button „Messung 1:1 + Rand“ übernimmt die Konstruktion mit einem Rand (Leisten) und bringt dich zurück zum Hauptfenster.