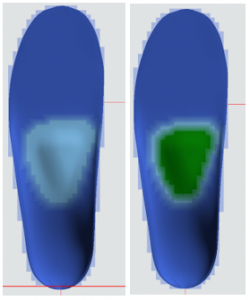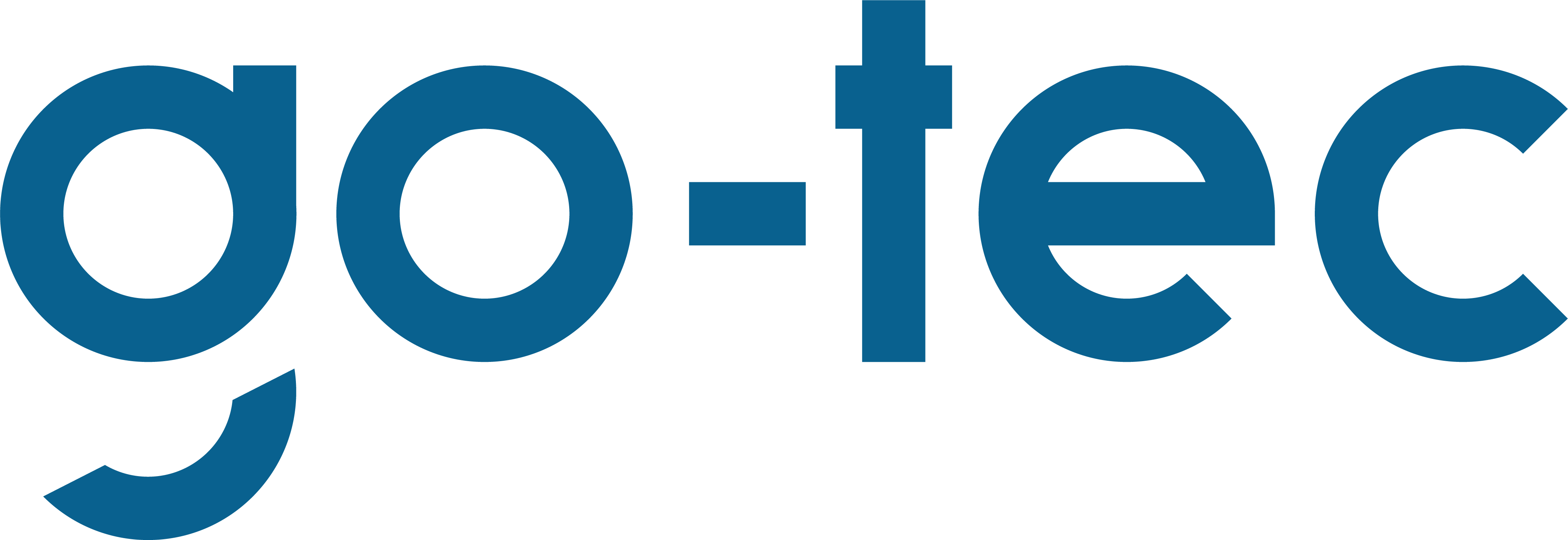Handbuch GP Cubify
1. Einführung
Die nachfolgende Anleitung stellt das Arbeiten mit der Erweiterung Cubify in GP InsoleCAD und die anschließende Verarbeitung der konstruierten Einlage im Modul GP 3D EinlagenDruck dar.
1.1 Installation
Die Erweiterung und GP EinlagenDruck muss von einem Support-Mitarbeiter installiert und freigeschaltet werden.
1.2 Systemvoraussetzungen
Jeder moderne Computer mit einer 3D Grafikkarte besitzt genügend Rechenleistung zur Arbeit mit GP InsoleCAD und GP 3D EinlagenDruck. Zur Erstellung der Druckdatei muss der Computer Zugang zum Internet haben. Da GP InsoleCAD ein Teil des GP Managers ist, richten sich die Systemvoraussetzungen nach diesem. Unterstützt werden die Betriebssysteme:
- Windows 11 (64 Bit)
Zusätzlich muss folgendes Programm installiert werden Microsoft.NET Core Runtime 6.0.32 (x86). Dies kann ebenfalls vom Support-Mitarbeiter installiert werden.
1.3 Was ist Cubify?
Mit der Erweiterung Cubify in GP InsoleCAD können Sie ganz normal Ihre Einlagenoberseite konstruieren. Die Einlagenunterseite konstruieren Sie mit CAD+, so dass Ihre Einlage passgenau für den jeweiligen Schuh ist. Anschließend können Sie in der Erweiterung von GP InsoleCAD für jede Position auf Ihrer zu druckenden Einlage den jeweiligen Härtegrad bestimmen. Die Erweiterung zeichnet sich weiterhin dadurch aus, dass die Übergänge zwischen den Härtegraden gradiert werden und Sie somit keine harten Übergänge auf der Einlage haben. Dadurch sind Sie in der Lage hochindividuelle Einlagen mit präzisen Entlastungen, Polsterungen aber auch Abstützungen für Ihre Kunden zu fertigen. Anschließend werden Ihre konstruierten Einlagen an das Modul 3D EinlagenDruck übergeben. In diesem Modul wird für Ihre Einlage die Druckdatei (.gcode) erstellt. Dazu nutzen wir die Online Slicing API von Create it Real. Diese Druckdatei kann dann anschließend mit dem GP Mike oder GP Mike 2 gedruckt werden.
2. Bedienung
2.1 Start der Software
Starten Sie Ihre GP Manager-Version. Auf der Startseite befindet sich ein zusätzliches Modul GP EinlagenDruck.
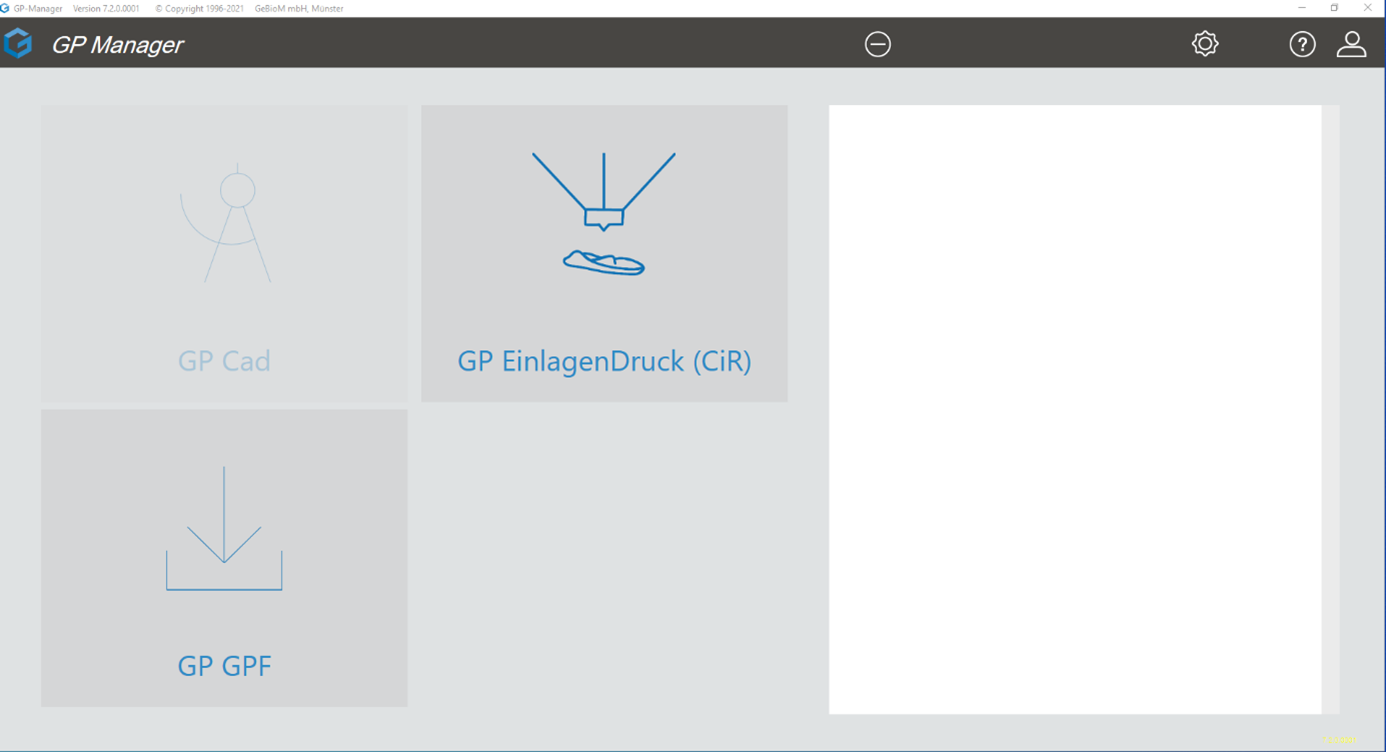
2.2 CUBIFY-Software-Bedienung
Im Folgenden wird die Funktionsweise und Bedienung der Erweiterung für die Härtegrade in GP InsoleCAD beschrieben. Als Grundlage für die Erweiterung nutzen Sie eine in GP InsoleCAD konstruierte Einlage. Diese Einlage sollte eine plane in CAD+ konstruierte Brandsohle besitzen. Für eine Anweisung zur Konstruktion von Einlagen in GP InsoleCAD und CAD+ lesen Sie bitte die Handbücher unter (https://gpsupport.de/handbuch-insole-cad/).
2.2.1 Starten des Moduls GP CUBIFY
Um GP GP InsoleCAD zu starten, müssen Sie nach dem Start des GP Managers zuerst einen Kunden auswählen. Sie können wie gewohnt über GP GPF Kundendaten importieren.
Zum Auswählen eines Kunden klicken Sie auf  um dort im Suchfeld nach dem gewünschten Kunden zu suchen oder Sie legen sich einen neuen Kunden an.
um dort im Suchfeld nach dem gewünschten Kunden zu suchen oder Sie legen sich einen neuen Kunden an.
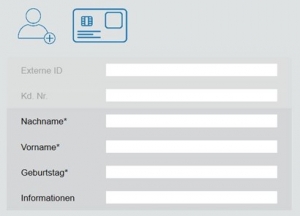
Dafür klicken Sie auf das Kunden-Symbol mit dem kleinen (+) und füllen zumindest die mit Sternchen markierten Felder aus.
Mit Klick auf den Zurückpfeil  wird der Kunde für Sie angelegt und im Startmenü des GP Managers angezeigt.
wird der Kunde für Sie angelegt und im Startmenü des GP Managers angezeigt.
Sie können auch über das Modul GP GPF Kundendaten aus Ihrer Datenbank importieren. Dazu exportieren Sie zunächst die Kundendaten über GP GPF aus Ihrer jeweiligen GP Manager-Version und importieren diese Daten über GP GPF in die Softdatenbank Ihrer CUBIFY-Software.
BEACHTE: Beim Öffnen des Moduls GP GPF erscheint eine Fehlermeldung. Diese können Sie über OK einfach ignorieren. Sie können anschließend wie gewohnt ihre gpf-Dateien importieren.
Anschließend gelangen Sie über das GP CUBIX Symbol in das GP CUBIFY Modul.

Wie bereits erwähnt, nutzen Sie als Grundlage für die Erweiterung eine in GP InsoleCAD konstruierte Einlage. Diese Einlage sollte eine plane in CAD+ konstruierte Brandsohle besitzen.
BEACHTE: Möchten Sie gezielt die Härtegrade für einzelne Modelle auf der Einlage anpassen, dann dürfen diese Modelle nicht in die Einlage eingebettet sein. Möchten Sie spezielle Bereiche polstern, so ist es sinnvoll an dieser Stelle ein Modell (z.B. lateral oder MFK I tiefer) zu positionieren und eine geringe Höhe (mindestens 0.1 mm) des Modells auszuwählen. So können Sie für diesen Bereich den Härtegrad einfacher definieren.
2.2.2 Definition der Härtegrade
Zum Anwählen der Erweiterung kehren Sie zurück in GP InsoleCAD. Unten rechts finden Sie den neuen Button Cubify. Hierüber öffnen Sie die Funktion Härtegrade.
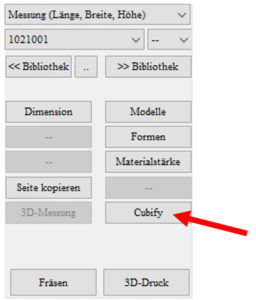
Es öffnet sich anschließend folgende Ansicht.

Die Bedienoberfläche ist folgendermaßen aufgebaut (Abbildung 2). In der oberen Zeile haben Sie die Möglichkeit die Auflösung des Rasters, welches zur Erstellung der PointCloud genutzt wird, einzustellen. Wir empfehlen eine Einstellung von 5 x 5x 5 mm. Die Standard-Einstellung für die Raster kann über den Button à INI in der INI gespeichert werden. Sollte Ihre Einlage nicht über die ganze Oberseite mit Rastern bedeckt sein, dann klicken Sie bitte einmal auf Raster. Dadurch wird das Raster neu generiert.
BEACHTE: Je kleiner die Auflösung, desto höher die Rechenleistung bei der Konstruktion und je zeitintensiver die Erstellung der Druckdateien.
Zeige ISO stellt eine isobare Darstellung der Härtegrade auf der Einlagenoberseite dar.
Zeige Raster stellt das Raster dar, welches für die PointCloud verwendet wird.
Zeige Body definiert, ob der Härtegrad über die gesamte Höhe der Einlage definiert wird oder nicht. Ist Zeige Body angewählt, so werden alle Kästchen ausgewählt (Abbildung 3). Ist Zeige Body nicht angewählt, so werden nur die Kästchen ausgewählt, die die Oberseite der Einlage berühren (Abbildung 4).
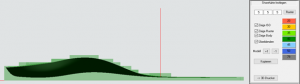
Abbildung 3 Zeige Body angewählt -> Alle Kästchen der Einlage sind ausgewählt.
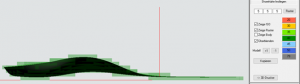
Abbildung 4 Zeige Body nicht angewählt -> Nur die Kästchen, die die Einlagenoberseite berühren sind ausgewählt.
Überblenden stellt die Raster transparent dar, so dass die Einlage erkennbar ist. Wird Überblenden abgewählt, so ist die darunterliegende Einlage nicht mehr sichtbar (Abbildung 5).
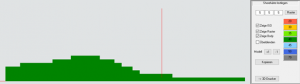
Abbildung 5 Überblenden nicht ausgewählt -> Kästchen sind nicht transparent und die Einlage nicht sichtbar.
Auf der rechten Seite der Funktionsbox können die verschiedenen Härtegrade ausgewählt werden.
Der Button [Kopieren] kopiert die PointCloud auf die andere Seite.
BEACHTE: Nur anwenden, wenn die linke und rechte Einlage ähnlich aufgebaut sind. Es wird die gesamte PointCloud kopiert und nicht an der anderen Einlage ausgerichtet. Möchten Sie unterschiedliche Einlagen konstruieren, so müssen Sie Links und Rechts getrennt definieren.
Der Button [3D-Drucker] sendet Ihre Konstruktion an die zentrale Fertigung bei der GeBioM mbH. Ihre Einlagen werden dort gedruckt und Ihnen anschließend zugeschickt. Die Einlagen werden nicht per Mail an GeBioM versendet, sondern sicher in einer Cloud gespeichert.
BEACHTE: Die Definition der Härtegrade wird erst gespeichert, wenn Sie wieder ins Hauptfenster zurückkehren bzw. wenn die Einlage zur GeBioM mbH geschickt wurde.
Wird Schließe Bodenfläche ausgewählt, so wird die Unterseite der Einlage beim Drucken geschlossen (Abbildung 6).
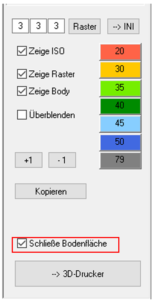
2.2.3 Härtegrade definieren
2.2.3.1 Definition für die gesamte Einlage
Es ist sinnvoll zunächst eine Grundhärte für die Einlagen festzulegen. Wählen Sie dazu Zeige Body und Zeige Raster an und wählen den gewünschten Härtegrad für die Einlage aus. Daraufhin verändert sich die farbliche Darstellung der Kästchen.

Abbildung 6 Gleichen Härtegrad über die gesamte Einlage.
2.2.3.2 Definition für Modelle
Um die Härtegrade für Ihre einzelnen Modelle auf der Einlage zu definieren, wechseln Sie in die Ansicht von oben [O]. Mit der rechten Maustaste können dann die einzelnen Modelle ausgewählt werden (Abbildung 6).
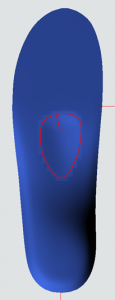
Abbildung 7 Auswählen eines Modells über die rechte Maustaste
Über die Auswahl von Zeige Body wird der Härtegrad für das Modell bis zum Boden der Einlage übernommen (Abbildung 7). Wird Zeige Body nicht angewählt, so wird der Härtegrad erneut nur für die Kästchen verändert, die die Einlagenoberseite berühren (Abbildung 8).
BEACHTE: Ist Zeige Body nicht angewählt, dann kann es sein, dass der Bereich für den jeweiligen Härtegrad sehr gering in der Höhe ist und dadurch beim Drucken nicht weich wird. Wir empfehlen daher die Modelle zunächst über die gesamte Einlagenhöhe in ihrer Härte zu definieren und dann im Nachhinein die Einlagenunterseite wieder härter zu definieren. Dadurch gewährleisten Sie eine weiche Oberseite.
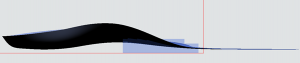
Abbildung 8 Pelotte als Modell ausgewählt -> Zeige Body angewählt -> Härtegrad wird bis zum Boden der Einlage definiert.
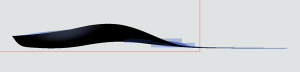
Abbildung 9 Pelotte als Modell ausgewählt -> Zeige Body nicht angewählt -> Härtegrad nur für die Kästchen des Modells definiert, die die Einlagenoberseite berühren.
Um die Übergänge zwischen harten und weichen Bereichen noch fließender werden zu lassen, haben Sie die Möglichkeit die Modelle über Button zu vergrößern [+1] und zu verkleinern [-1]. Dadurch können für die Modelle unterschiedliche Übergänge definiert werden. Wir empfehlen bei Modellen, die auf der Einlage weich sein sollen, zunächst das Modell zweimal zu vergrößern und z.B. einen Härtegrad von 35 zu definieren. Anschließend verkleinern Sie das Modell über [-1] und definieren eine Härte von 30. Danach bringen Sie das Modell über [-1] auf die Originalgröße und definieren eine Härte von 20. Sie erhalten dadurch eine Gradierung, die über einen größeren Bereich stattfindet (Abbildung 9). Wird dies nicht gemacht, so wird der Härtegrad innerhalb eines Kästchens gradiert. Mit diesem Vorgehen kann dementsprechend der Härtegrad für jedes Modell definiert werden. Es kann hilfreich sein, den ausgewählten Bereich auch über die seitlichen Ansichten [I] und [A] zu betrachten (z.B. Abbildung 7). So kann der Wirkungsbereich besser nachvollzogen werden.

Abbildung 10 Über die Button [+1] und [-1] gradierte Härtegrade
2.2.3.3 Definition an einem beliebigen Punkt der Einlage
Neben der Auswahl der Modelle und der Einstellung der Härte für die gesamte Einlage haben Sie auch die Möglichkeit gezielt die Härte der Kästchen zu definieren.
Auswahl in der Sagittalebene:
Mit der linken Maustaste kann ein roter Kasten aufgezogen werden und damit einzelne Kästchen ausgewählt werden (z.B. Vorfuß, s. Abbildung 10). Für diese Kästchen kann dann der Härtegrad definiert werden. Damit ist es beispielsweise möglich, die unterste Schicht unterhalb der Pelotte im Nachhinein wieder härter zu gestalten (Abbildung 11). Die Änderung des Härtegrades geschieht in diesem Fall über die gesamte Breite der Einlage.

Abbildung 11 Auswahl eines Bereichs über die linke Maustaste. Anschließend Auswahl der Härte.
Abbildung 12 Auswahl der unteren Schicht unterhalb der Pelotte um diesen wieder härter zu gestalten.
Haben Sie in der Sagittalebene einen Bereich ausgewählt und wechseln dann in die Ansicht von oben [O] oder unten [U], dann können Sie den Bereich weiter eingrenzen. Ziehen Sie dazu einen weiteren roten Kasten über die linke Maustaste auf. Sie können explizit für diesen Bereich den Härtegrad definieren. Der restliche Bereich bleibt davon ungeachtet (Abbildung 12). Sie haben damit die Möglichkeit unterschiedliche Bereiche auf der Einlage auszuwählen und für diese Bereiche die Härtegrade individuell festzulegen (Abbildung 14).
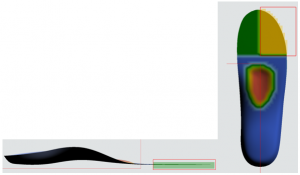
Abbildung 13 Bereich in der Sagittalebene ausgewählt, dann in Ansicht von unten [U] gewechselt und neuen roten Kasten über die linke Maustaste aufgezogen und für diesen Bereich Härtegrad definiert.

Abbildung 14 Einlage mit unterschiedlichen Härtegraden innerhalb der Einlage
Mit dem Button [Kopieren] können Sie die Definition der Härtegrade auf die andere Seite kopieren.
BEACHTE: Nur anwenden, wenn die linke und rechte Einlage ähnlich aufgebaut sind. Es wird die gesamte PointCloud kopiert und nicht an der anderen Einlage ausgerichtet. Möchten Sie unterschiedliche Einlagen konstruieren, so müssen Sie die Härtegrade für Links und Rechts getrennt definieren.
Haben Sie die Härtegrade für beide Einlagen definiert, dann schicken Sie die Einlage für die zentrale Fertigung über den Button [3D-Drucker] an die GeBioM mbH. Sie erhalten dann eine Meldung, dass die Datei verschickt wurde. Diese bestätigen Sie mit OK.
BEACHTE: Es wird lediglich die Kunden-Nummer mit verschickt. Es werden keine weiteren kundenbezogenen Daten an die GeBioM mbH übermittelt. Schließen Sie das Modul über  .
.
2.3 Das Modul GP EinlagenDruck
Öffnen Sie das Modul GP EinlagenDruck auf der Startseite über das ICON:
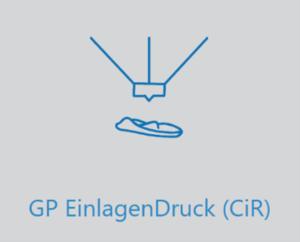
Folgende Ansicht öffnet sich:
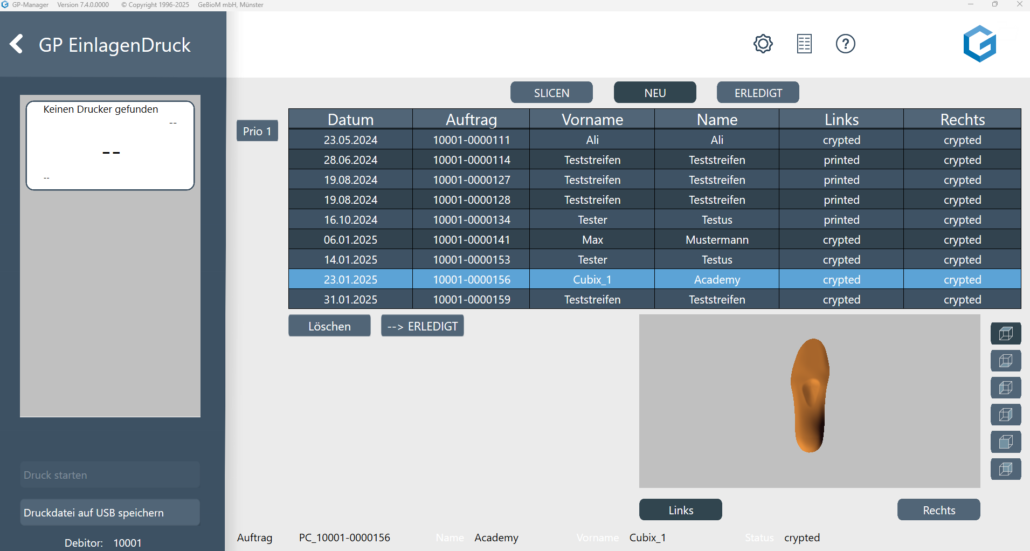
2.3.1 WiFi-Konfiguration für den Drucker
Bevor Sie Ihren Drucker auch über WiFi ansprechen können, muss dieser zunächst konfiguriert werden. Klicken Sie dazu auf das Zahnrad in der oberen Leiste. Es öffnet sich folgendes Fenster.
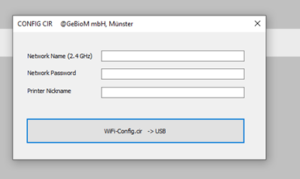
Geben Sie hier den Namen Ihres Netzwerks und Ihr Netzwerkpasswort ein. Zusätzlich können Sie hier einen Namen für den Drucker angeben, über den dann der Drucker im Netzwerk sichtbar ist. Haben Sie alle Eingaben getätigt, dann erstellen Sie über den Button WiFi-Config.cir -> USB die Konfigurationsdatei für den Drucker. Diese befindet sich anschließend auf dem Desktop (wifi_config.cir). Speichern Sie diese Datei auf einem leeren USB-Stick.
Konfigurieren des Druckers:
Nachdem die Konfigurationsdatei „wifi_config.cir“ erzeugt wurde, legen Sie sie im Stammverzeichnis eines USB-Sticks ab und führen Sie die folgenden Schritte am Drucker aus:
1.  |
Drucker einschalten |
| 2. |
USB-Stick in den Drucker stecken. BEACHTE: Der USB-Stick muss folgendes Format haben FAT32. |
3.  |
Öffnen Sie das Einstellungsmenü |
4.  |
Wählen Sie Netzwerkeinstellungen aus. |
5.  |
Wählen Sie neu konfigurieren aus. |
Bei Erfolg erscheint eine Bestätigungsmeldung „Wi-Fi konfiguriert“ auf dem Bildschirm. An diesem Punkt wird der Drucker mit dem ausgewählten Netzwerk verbunden und der Druckername wird auf dem LCD des Druckers angezeigt.
2.3.2 Erstellen der Druckdatei und Einlage drucken
Zunächst sucht das Programm nach ihrem installierten Drucker. In der Liste am linken Rand werden alle installierten Drucker angezeigt. Je Drucker werden der Name des Druckers (1), der aktuelle Status des Druckers (2), die verbleibende Druckzeit (3) und der Name der Druckdatei (4) angezeigt
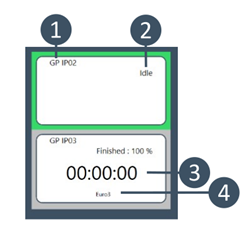 .
.
In diesem Modul wird automatisch Ihre Druckdatei (.gcode) erstellt. Sie sehen in der Tabelle Ihre Liste mit konstruierten Einlagen. Über einen Doppelklick können Sie einen Auftrag auswählen und die Einlage wird im Ansichtsfenster dargestellt. Die Ansichten können über die Button oberhalb des Ansichtsfensters geändert werden. Die Informationen zur dargestellten Einlage werden ebenfalls dort angezeigt. Die Software sucht automatisch nach neu erstellten Dateien. Diese Dateien werden über einen Webservice an Create it Real geschickt und online gesliced. Der jeweilige Status für die linke und rechte Einlage wird Ihnen in der Tabelle unter Links und Rechts angezeigt (Abbildung 16 roter Kasten). Folgende Status werden angezeigt:
read Messung wurde in die Liste aufgenommen
ws Workspace-Datei angelegt
rvwj Workspace-Datei wurde gesendet
pc Point-Cloud Datei wurde gesendet
task Slicen wurde gestartet
queued Das Slicen wurde in die Warteschlange gelegt.
24% Fortschritt beim Slicen
finished Slicen erfolgreich beendet
gcode GCODE wurde heruntergeladen
gedruckt Einlage wurde gedruckt
Nachdem für beide Seiten eine Druckdatei erstellt wurde (Status für Links und Rechts = gcode) können Sie diesen .gcode direkt über das Modul per WiFi an Ihren Drucker senden und automatisch starten. Dazu wählen Sie den Auftrag in der Liste aus und die Seite, die Sie drucken möchten. Anschließend wählen Sie einen freien Drucker (Status IDLE) in der Liste links aus. Der ausgewählte Drucker wird grün markiert. Anschließend starten Sie den Druck über Druck starten.
BEACHTE: Stellen Sie dafür sicher, dass der Drucker für den Druck vorbereitet ist und sich insbesondere keine Einlage auf dem Druckbett befindet.
Sie haben auch weiterhin die Möglichkeit den gcode auf einen USB-Stick zu speichern und diese Datei auf dem Drucker ohne WiFi zu drucken.
BEACHTE: Die Druckdatei ist verschlüsselt und kann nur von dem Drucker GP Mike gedruckt werden.
Nachdem eine Einlage gedruckt wurde, ändert sich der Status in der Liste in gedruckt. Wurden beide Einlagen gedruckt, dann werden diese automatisch in den „erledigt Ordner“ verschoben. Die Aufträge können aber auch händisch über den Button in erledigte Aufträge schieben verschoben werden. Die erledigten Aufträge können über den Radio-Button Erledigte Aufträge angezeigt werden.
BEACHTE: Alle Aufträge bleiben zunächst in der Tabelle enthalten, so lange sie nicht gedruckt wurden. Sie können auch zunächst mehrere Einlagen in GP InsoleCAD konstruieren und die Konstruktionsdatei erstellen. Sie können dann zu einem späteren Zeitpunkt alle Druckdateien erzeugen, indem Sie das Modul GP EinlagenDruck öffnen. Für alle neuen Aufträge wird eine Druckdatei erzeugt. Dies kann einige Minuten dauern. Sie können innerhalb der Liste scrollen. Das Modul darf während des Slicen nicht geschlossen werden.
Unter folgendem Pfad finden Sie die jeweiligen Druckdateien in Ihrem Programm-Ordner: \GPDATA\ EINLAGENDRUCK\CIR\CIR_ERLEDIGT.
BEACHTE: Der Name der Druckdatei besteht aus dem Auftrag, der Ihnen im Modul GP EinlagenDruck angezeigt wird.

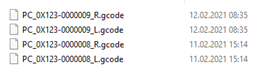
BEACHTE: Wenn Probleme beim Slicen auftreten, dann klicken Sie bitte den Button Protokolle
 in der oberen Bedienleiste. Speichern Sie die beiden Protokolle die geöffnet werden ab und schicken diese bitte an cubix@gebiom.com
in der oberen Bedienleiste. Speichern Sie die beiden Protokolle die geöffnet werden ab und schicken diese bitte an cubix@gebiom.com
2.3.4 Firmware-Update
Über das GP EinlagenDruck-Modul wird Ihnen angezeigt, wenn ein Firmware-Update für Ihren Drucker notwendig ist.
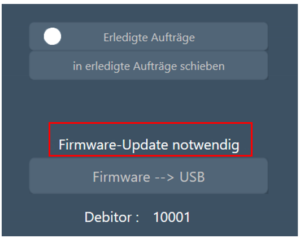
Sollte Ihnen das Modul anzeigen, dass ein Firmware-Update notwendig ist, dann Klicken Sie auf [Firmware à USB]. Es öffnet sich folgender Dialog:
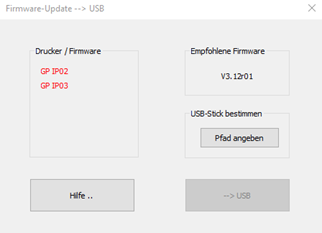
Der Dialog zeigt Ihre Drucker auf der linken Seite an. Alle Drucker die ein Update benötigen, werden rot dargestellt. Die empfohlene Firmware-Version wird auf der rechten Seite angezeigt. Um die Dateien für das Firmware-Update zu speichern klicken Sie auf [Pfad angeben]. Wählen Sie hier als Speicherort einen leeren USB-Stick (FAT32). Anschließend speichern Sie die Dateien über den Button [ à USB]. Über den Button [Hilfe…] wird Ihnen das Vorgehen für das Firmware-Update am Drucker angezeigt.
3. FAQ
3.1 Warum ist meine Einlage nicht komplett vom Raster bedeckt?
Wenn Sie im Nachhinein die Größe der Einlage geändert haben, dann kann es vorkommen, dass die Einlage nicht komplett vom Raster bedeckt wird (s. Abbildung).
LÖSUNG: Betätigen Sie einmal den Button [Raster] dadurch wird das Raster neu erzeugt und an die neue Dimension der Einlage angepasst. Anschließend definieren Sie wie gewohnt die Härtegrade.
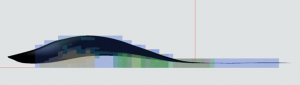
3.2 Warum kann ich mein Modell für die Härtegrade nicht auswählen?
Sie haben die Grundhärte für die Einlage eingestellt, aber Sie können Ihr Modell zur Definition der Härte nicht mit der rechten Maustaste auswählen.
LÖSUNG: Überprüfen Sie, ob das Modell in der Einlage eingebettet ist. Es können in CUBIFY nur Modelle angewählt werden, die nicht eingebettet sind und damit auf der Einlage anpassbar sind.
Wenn Sie die Einlage nicht noch einmal neu konstruieren wollen, dann müssen Sie die Raster des Modells händisch selber auswählen.
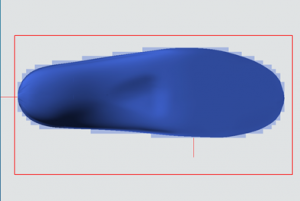
3.3 Warum ändert sich der Härtegrad nicht?
Sie wählen einen Härtegrad in der Leiste auf der rechten Seite, aber die Darstellung auf Ihrer Einlage ändert sich nicht.
LÖSUNG: Stellen Sie sicher, dass Sie auch einen Bereich auf der Einlage ausgewählt haben. Wollen Sie die Härte nur in einem bestimmten Bereich anpassen, dann wählen Sie zunächst in einer Seitenansicht den jeweiligen Bereich aus.
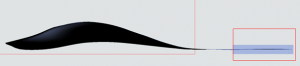
Anschließend wechseln Sie in die Ansicht von oben und passen den Auswahlbereich, falls gewünscht, weiter an.
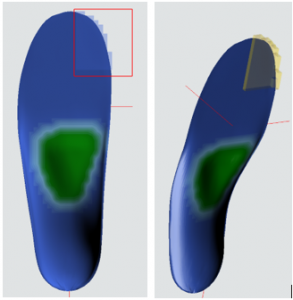
Durch die Anzeige der Raster können sie genau erkennen, für welchen Bereich die Härtegrade angepasst werden.
3.4 Warum hat mein Modell am Ende der Definition nicht die von mir ausgewählte Härte?
Sie haben eine Einlage mit unterschiedlichen Modellen und Härtegraden modelliert. Am Ende der Konstruktion hat eines Ihrer Modelle nicht die definierte Härte. Haben Sie zum Beispiel den Härtegrad für die Pelotte definiert und dann die Pelotte über [+1] größer skaliert und dann erneut die Härte definiert, dann erhält der gesamte Bereich der Pelotte diesen Härtegrad.
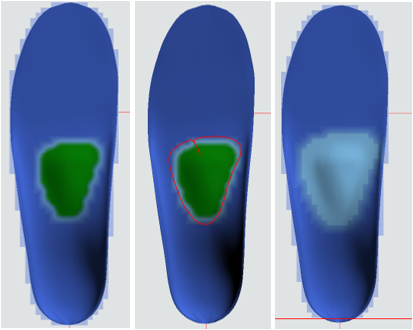
LÖSUNG: Bei der Definition der Härtegrade ist die Reihenfolge wichtig. Wenn Sie überlappende Modelle haben, dann überschreibt die Auswahl des zweiten Modells die Definition des darunterliegenden Modells. Überlegen Sie sich daher in welcher Reihenfolge Sie die Härtegrade definieren. Für das Beispiel der Pelotte skalieren Sie die Pelotte erst größer und definieren den Härtegrad und anschließend wählen Sie die eigentliche Größe der Pelotte aus und definieren hierfür den Härtegrad. So erhalten Sie das von Ihnen gewünschte Ergebnis.