Handbuch – GP EinlagenDruck für 24/7
Das Modul GP EinlagenDruck
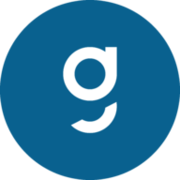
Bedienhandbuch
GP Manager
GP EinlagenDruck für 24/7
GEBIOM mbH
Wilhelm-Schickard-Straße 12
Germany – 48149 Münster
Phone +49 251 98724 – 0
Fax +49 251 98724 – 22
e-mail info@gebiom.de
www.gebiom.de
1. Einführung
Die nachfolgende Anleitung stellt das Arbeiten mit dem Modul GP EinlagenDruck für Cubix 24/7 dar.
1.1 Installation
Die Erweiterung und GP EinlagenDruck muss von einem Support-Mitarbeiter installiert und freigeschaltet werden.
1.2 Systemvoraussetzungen
Jeder moderne Computer mit einer 3D Grafikkarte besitzt genügend Rechenleistung zur Arbeit mit GP 3D EinlagenDruck. Zur Erstellung der Druckdatei muss der Computer Zugang zum Internet haben.
Unterstützt werden die Betriebssysteme:
- Windows 11 (64 Bit)
Zusätzlich muss folgendes Programm installiert werden Microsoft.NET Core Runtime 8.0.6 (x86). Dies kann ebenfalls vom Support-Mitarbeiter installiert werden
Der Rechner kann nicht für Konstruktionen genutzt werden. Der Rechner muss 24/7 an sein und kann nicht anderweitig genutzt werden.
Drucker, Laptop und Kamera des Mike Druckers müssen im gleichen Netzwerk sein.
1.3 WiFi-Konfiguration für den Drucker
Bevor Sie Ihren Drucker auch über WiFi ansprechen können, muss dieser zunächst konfiguriert werden. Klicken Sie dazu auf das Zahnrad in der oberen Leiste. Es öffnet sich folgendes Fenster.
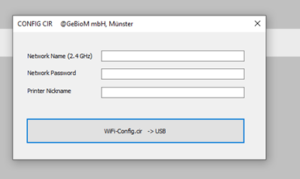
Geben Sie hier den Namen Ihres Netzwerks und Ihr Netzwerkpasswort ein. Zusätzlich können Sie hier einen Namen für den Drucker angeben, über den dann der Drucker im Netzwerk sichtbar ist. Haben Sie alle Eingaben getätigt, dann erstellen Sie über den Button WiFi-Config.cir -> USB die Konfigurationsdatei für den Drucker. Diese befindet sich anschließend auf dem Desktop (wifi_config.cir). Speichern Sie diese Datei auf einem leeren USB-Stick.
Konfigurieren des Druckers:
Nachdem die Konfigurationsdatei „wifi_config.cir“ erzeugt wurde, legen Sie sie im Stammverzeichnis eines USB-Sticks ab und führen Sie die folgenden Schritte am Drucker aus:
1.  |
Drucker einschalten |
| 2. |
USB-Stick in den Drucker stecken. BEACHTE: Der USB-Stick muss folgendes Format haben FAT32. |
3.  |
Öffnen Sie das Einstellungsmenü |
4.  |
Wählen Sie Netzwerkeinstellungen aus. |
5.  |
Wählen Sie neu konfigurieren aus. |
Bei Erfolg erscheint eine Bestätigungsmeldung „Wi-Fi konfiguriert“ auf dem Bildschirm. An diesem Punkt wird der Drucker mit dem ausgewählten Netzwerk verbunden und der Druckername wird auf dem LCD des Druckers angezeigt.
2. Bedienung des Moduls GP EinlagenDruck für 24/7
2.1 Aufbau und Nutzung des Moduls
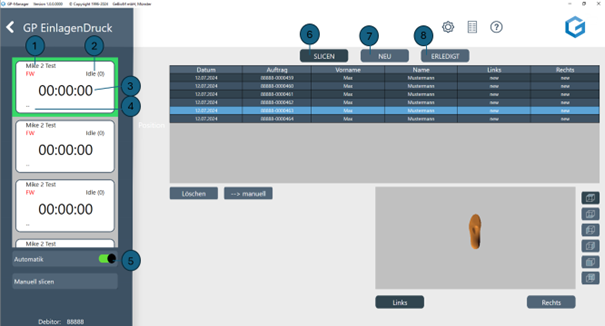
Zunächst sucht das Programm nach Ihren installierten Druckern. In der Liste am linken Rand werden alle installierten Drucker angezeigt. Je Drucker werden der Name des Druckers (1), der aktuelle Status des Druckers (2), die verbleibende Druckzeit (3) und der Name der Druckdatei (4) angezeigt. In diesem Modul wird automatisch Ihre Druckdatei (.crypted) erstellt, außer Sie haben die Automatik (5) ausgestellt.
In dem oberen Reiter sehen Sie die Kategorien Slicen (6), Neu (7) und Erledigt (8) aufgeführt.
Sie sehen in der Tabelle Ihre Liste mit konstruierten Einlagen. Über einen Doppelklick können Sie einen Auftrag auswählen und die Einlage wird im Ansichtsfenster dargestellt. Die Ansichten können über die Button neben dem Ansichtsfenster geändert werden. Die Software sucht automatisch nach neu erstellten Dateien. Diese Dateien werden über einen Webservice an Create it Real geschickt und online gesliced. Der jeweilige Status für die linke und rechte Einlage wird Ihnen in der Tabelle unter Links und Rechts angezeigt
Ein Paar Einlagen, dass Sie gerade aus InsoleCAD in dieses Modul geschickt haben, wird zunächst unter Slicen (6) aufgeführt mit dem Status „New“. Wenn Sie Automatisch Slicen (5) aktiviert haben, beginnt das Programm sofort mit dem Slicingprozess. Dafür durchläuft die Einlage verschiedene Stadien:
Folgende Status werden angezeigt:
read Messung wurde in die Liste aufgenommen
ws Workspace-Datei angelegt
rvwj Workspace-Datei wurde gesendet
pc Point-Cloud Datei wurde gesendet
task Slicen wurde gestartet
queued Das Slicen wurde in die Warteschlange gelegt.
24% Fortschritt beim Slicen
finished Slicen erfolgreich beendet
crypted GCODE wurde heruntergeladen
gedruckt Die Einlage wurde zum Drucker gesendet und gedruckt
crypted -> no extractor GCODE wurde ohne Auswurfhaken generiert, da die Einlage zu breit (max. Einlagenbreite 103mm) für diese Funktion ist. Einlage kann normal gedruckt werden, sie bleibt allerdings auf dem Druckbett liegen. Der Drucker wechselt danach in den STOP-Modus. Einlage muss händisch vom Druckbett entfernt werden.
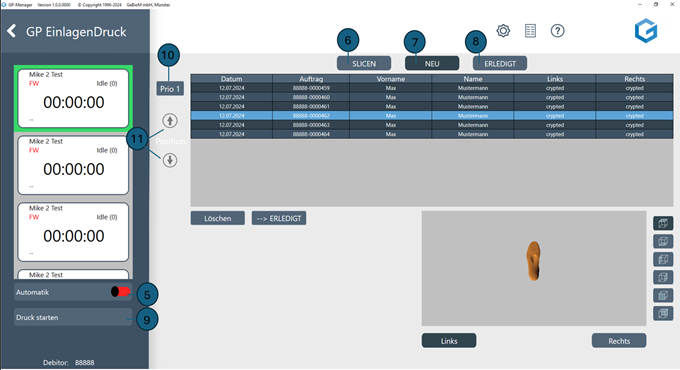
Wenn die Einlagen fertig gesliced sind, sind sie unter „Neu“ (7) zu finden. Fertig gedruckte Einlagen, also wenn die rechte und die linke Seite eines Paares zum Drucker geschickt wurde, sind unter „Erledigt“ (8) zu finden. Sie können die Einlagen auch Manuell in „Erledigt“ verschieben. Einfach die Einlage in der Liste auswählen auf den Button [-> ERLEDIGT] klicken.
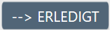
Auf ähnliche Weise können Sie auch die Einlage löschen. Einfach die Einlage in der Liste auswählen und auf den Button [Löschen] klicken.
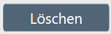
Die Einlagen in Ihrer Priorität verändern, können Sie nur, wenn Sie die Automatik (5) ausgeschaltet haben (roter Button). Dann können Sie die in der Liste ausgewählte Einlage entweder direkt als nächste zu druckende Datei an Prio 1 (10) schieben oder über die Position (11) in der Liste nach oben oder unten in der Drucker-Warteliste bewegen.
Dann kann der Druck auch manuell (9) gestartet werden.
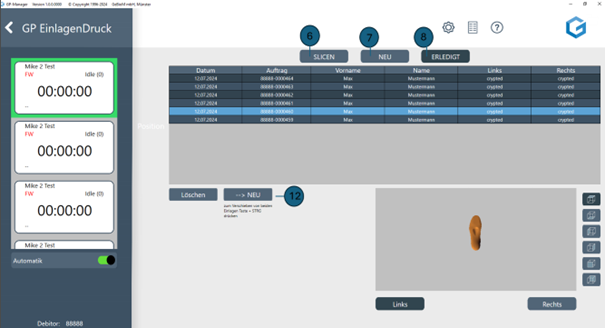
Wenn Sie sich in den Erledigten Aufträgen (8) befinden, dann können Sie durch Auswahl der Einlage und klick auf den Button [-> Neu] (12) die ausgewählte Einlage wieder in die Drucker-Warteliste zum erneuten Druck verschieben.
2.2 Die Drucker ansprechen
In der Druckerliste auf der rechten Seite des Moduls können Sie Ihre Drucker sehen.
Wenn Sie einen der Drucker mit Doppelklick öffnen, sehen Sie dieses Dialogfenster:
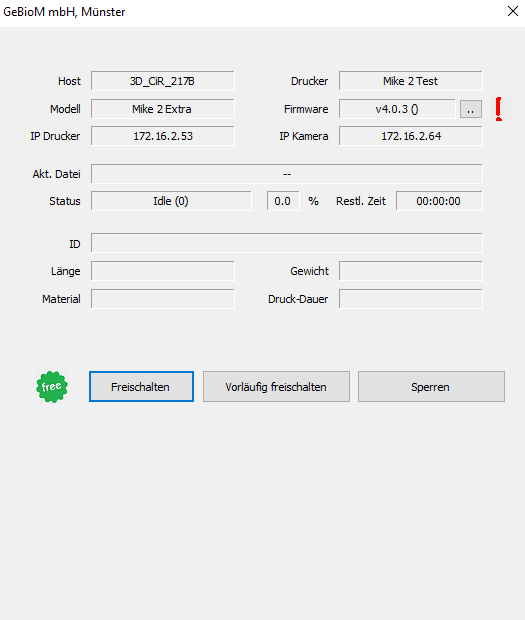
Sie sehen in der oberen Zeile den Namen des Druckers im System (Host) und den Namen des Druckers, den Sie ihm gegeben haben.
In der zweiten Zeile sehen Sie das Modell und die aktuell genutzte Firmware.
In der dritten Zeile sehen Sie die IP Adressen des Druckers und der Kamera.
In der unteren Zeile sehen Sie die aktuelle Datei, die der Drucker druckt und den Status des Druckes, sowie Informationen der Datei. Über den Button [Freischalten] geben Sie den Drucker Ihrer Druckfarm wieder frei, wenn er auf STOP (z.B. Druckbett nicht frei) stand und der Drucker kann Aufträge aus der Liste drucken. Mit dem Button [Vorläufig freischalten] wird nicht geprüft, ob das Druckbett frei ist (keine Kameravalidierung), dies muss also manuell passieren und der Drucker druckt einen Auftrag und geht danach wieder in STOP.
Mit dem Button [Sperren] kann der Drucker keine Druckdatei aus der Auftragsliste drucken, weil der Drucker hiermit händisch auf STOP gesetzt wird und keine weiteren Druckaufträge mehr empfängt.
2.3 Firmware Update
Wenn Sie in der zweiten Zeile auf die zwei Punkte [..] hinter der Firmware klicken, öffnet sich dieses Dialogfenster:
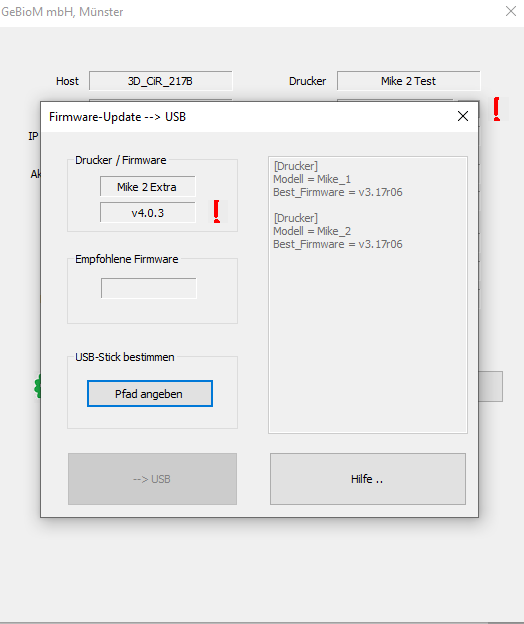
Hier sehen Sie die aktuell genutzte Firmware und falls vorhanden, die neuste Version, die für Ihren Drucker zur Verfügung steht. Sie können dann, wie gewohnt, das Firmware Update an Ihrem Drucker durchführen.
Nähere Infos dazu finden Sie auf unserer Support-Seite (https://gpsupport.de/fertigung-gp-mike-support).
