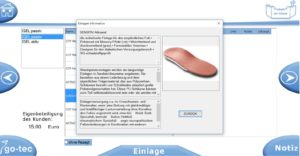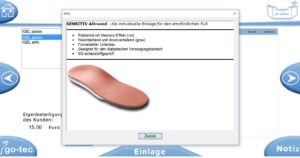Handbuch – GP Filiale
1.Leistungsübersicht
GP Praxis bietet Ihnen folgende Möglichkeiten:
– Vernetzung von Filialen oder Ärzten mit der Zentrale
GP Filiale (Auftragserstellung):
– einfache Erfassung von Patienten- und Messdaten
– Anschlussmöglichkeit eines GP FussScan und/oder einer Fußdruckmessplatte GP MultiSens
– zusätzliche Erfassung von Informationen zur Einlagenversorgung (Art der Einlage, Schuhtyp und Schuhgröße)
– automatische Berechnung der Eigenbeteiligung des Kunden
– indvidueller Ausdruck einer Bestellung mit Einlagenpreis, Kassenanteil, Qualitätsaufschlag und gesetzlicher Zuzahlung
– schnelle Übermittlung aller relevanten Daten per E-Mail an die Zentrale
– Einsatz an einem Touchscreen
– ansprechende Oberfläche, die in Teilen individuell gestaltet werden kann
GP Kontrolle (Verwaltung von Aufträgen):
– Auftragserfassung- und kontrolle für GP Praxis
– übersichtlicher Dialog zur Verwaltung von Aufträgen
– Ausdruck aller auftragsrelevanter Daten
2.GP Filiale-Versionen
GP Filiale ist ein modular aufgebautes Programm. Es läuft Schritt für Schritt in einer Schleife durch.
Einzelne Bereiche können auf Wunsch weg gelassen werden. Grundsätzlich unterscheiden wir zwischen einer Arzt-Version und einer Filial-Version.
Arzt-Version
– schnelle Erfassung der Patien- und Messdaten
– Dokumentation der Bestellung
– Versenden der Informationen an die Zentrale
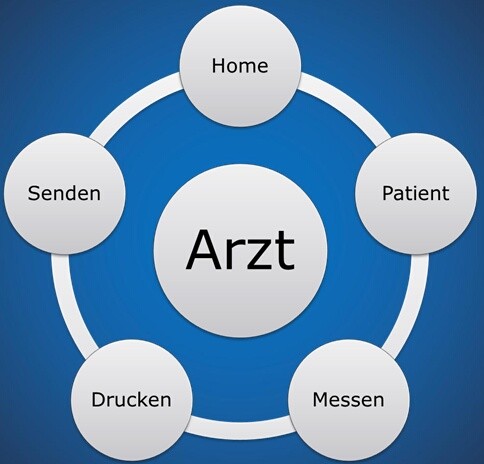
Filial-Version
– schnelle Erfassung der Patien- und Messdaten
– Erfassung eines Rezepts
– Präsentation und Auswahl Ihrer Einlagen mit Bild und Text
– Auswahl von Schuhtyp und Schuhgröße
– automatische Berechnung von Einlagenpreisen inkl. Zusätze
– individuelle Auswahl des Abholortes der Einlage
– Dokumentation der Bestellung
– Versenden der Informationen an die Zentrale
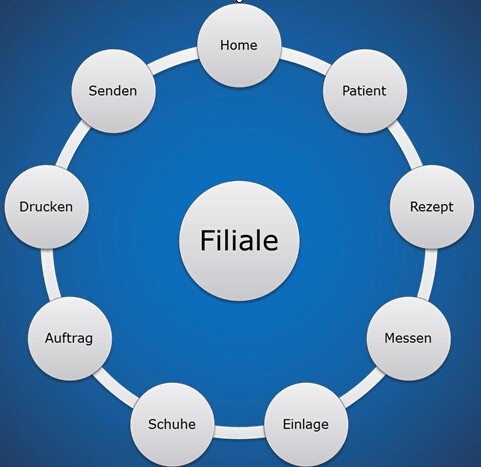
3.GP Filiale-Homescreen
Der Homescreen dient als Startübersicht, von der aus man einen neuen Datensatz erstellen kann.
Auf der Startseite lassen sich das Logo und der standardmäßig abgebildete Praxistisch ersetzen. Bei Änderungswünschen, wenden Sie sich bitte an uns.
Oben rechts befindet sich ein versteckter Button zu einer Auftragsübersicht.
Auftrag
Auf jeder Seite befindet sich rechts unten ein Informationsbutton.
Informationsbutton
3.1.GP Filiale-Aufträge-Homescreen
Über den versteckten Button Aufträge lässt sich eine Übersicht aller angelegter Datensätze aufrufen.

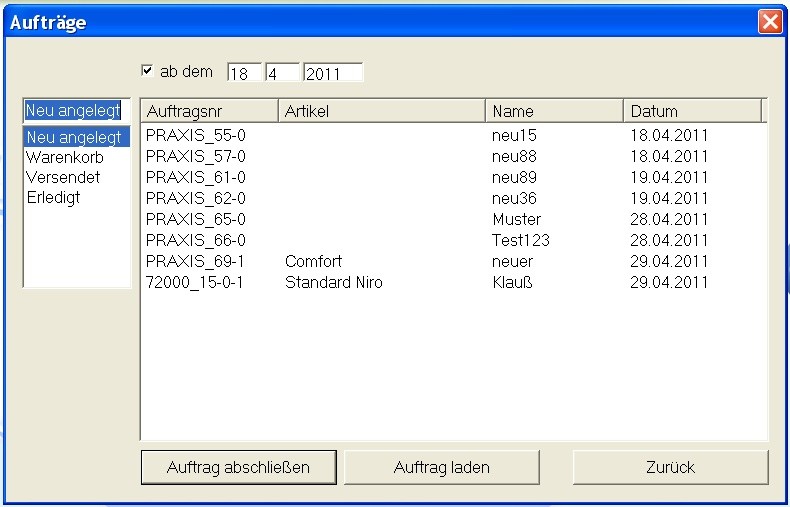
In der Auftragsübersicht sind alle Aufträge aufgezeigt die ab einem bestimmten Datum erfasst wurden.
Über den Datumsfilter lassen sich je nach Wunsch die Aufträge ab einem bestimmten Datum anzeigen.
Neu angelegt
Unter neu angelegt erscheinen alle angelegten Aufträge, die noch nicht versendet wurden.
Warenkorb
Im Warenkorb liegen alle Aufträge, bei denen ein Versand per Mail nicht funktioniert hat.
Versendet
Hier liegen alle Aufträge die versendet wurden
Erledigt / Auftrag abschließen
Die Funktion wurde eingerichtet, um zu garantieren, dass jeder verschickter Auftrag auch abgearbeitet wurde und um eine Übersicht von erledigten Aufträgen zu bekommen. Es kann mit Hilfe einer Fertigungsliste jeder Auftrag auf erledigt gesetzt werden, der auch gefertigt wurde.
3.2.GP Filiale-Informationsbutton
Über den Informationsbutten rechts unten kann ein Informationsfenster für den jeweiligen Bereich geöffnet werden.
Die Hilfetexte können mit einem Texteditor bearbeitet werden. Sie befinden sich in GP Praxis\GpSystem\BIB_Texte\Praxis.
Es können sowohl Texte als auch Bilder eingefügt werden. Das Dateiformat und der Name dürfen nicht geändert werden.

4.GP Filiale-Patient
Über den Bereich Patient werden Patienten und Auftragsinformationen angelegt.
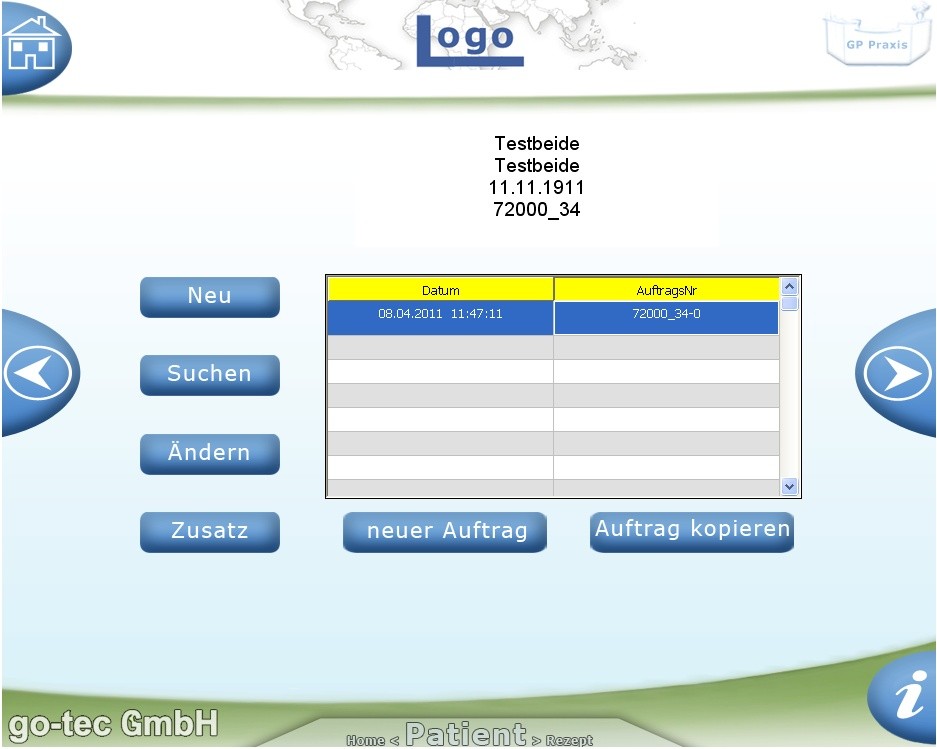
Neu
Patienteninformationen können per Tastatur oder per Kartenleser erfasst werden. Ist ein Kartenleser eingerichtet, reicht es die Karte einzustecken. Die Daten werden automatisch ausgelesen.
Suchen
Patienten lassen sich entweder nach Namen, Kundennummer oder Geburtsdatum suchen.
Ändern
Falsche Patienteninformationen können hier geändert werden.
Zusatz
Hier können verschiedene Zusätze wie Körpergröße oder Vorerkrankungen eingetragen werden.
neuer Auftrag
Ein neuer Auftrag kann nur erstellt werden, wenn Patientendaten vorhanden sind. Ohne einen Auftrag geht es nicht weiter.
Auftrag kopieren
Wird ausgewählt, wenn ein bestehender Auftrag nochmals verschickt werden soll.
5.GP Filiale-Rezept
Diese Seite ist optional. Ist sie vorhanden, lässt sich über den Scan Button ein Rezept einscannen.
Bei der Anschaffung eines Rezeptscanners sollte darauf geachtet werden, dass Twain Treiber vorhanden sind. Alternativ kann auch eine Webcam genutzt werden.
6.GP Filiale-Messen
Grundsätzlich kann man sich beim Messen entscheiden ob nur Druckmessung, nur Fußscan oder beides angezeigt werden soll.
Druckmessung
Die Druckmessung wird über den Druckmessung Button geöffnet und mit dem Button links oder rechts gestartet. Die Messung wird automatisch übernommen und kann bei einer fehlerhaften Messung überschrieben werden.
Fußscan
Über das anklicken von Scan wird ein 2d Scan ausgelöst und automatisch übernommen. Scan 2 kann für das einscannen von Brandsohlen genutzt werden.
7.GP Filiale-Einlagenauswahl
Sind Bilder der Einlagen vorhanden, können diese in der Einlagenauswahl als Mini-Vorschaubild angezeigt werden. Sind keine Bilder vorhanden, wird die Spalte einfach nicht angezeigt.
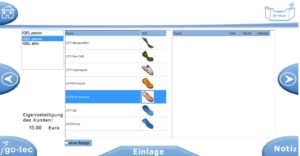
Über einen Doppelklick auf die Einlage lassen sich nähere Informationen anzeigen. Entweder wird ein Standardtext aus der PG08
geöffnet oder eine individuelle Textdatei, in der beispielsweise die Haupteigenschaften der Einlage und ein Bild angezeigt werden. Soll eine Textdatei angezeigt werden, muss sich diese in GP_Praxis\GpSystem\BIB_Texte\Praxis. Die Datei muss im .rtf Format vorliegen und kann Text und Bilder enthalten.
Um Einlagen anzulegen und zu bearbeiten nutzen Sie bitte den Einlageneditor. Eine Anleitung finden Sie in unseren FAQ’s:
https://gpsupport.de/vernetzung-gp-praxis-gp-filiale-support/
8.GP Filiale-Schuhauswahl
In der Schuhauswahl stehen sechs Standardschuhtypen zur Auswahl. Die Schuhgröße kann entweder in EU oder in UK angegeben werden.
Zur Werkstatt liefern wird angeklickt, wenn die Schuhe zum Fertigungsort der Einlage geschickt werden.
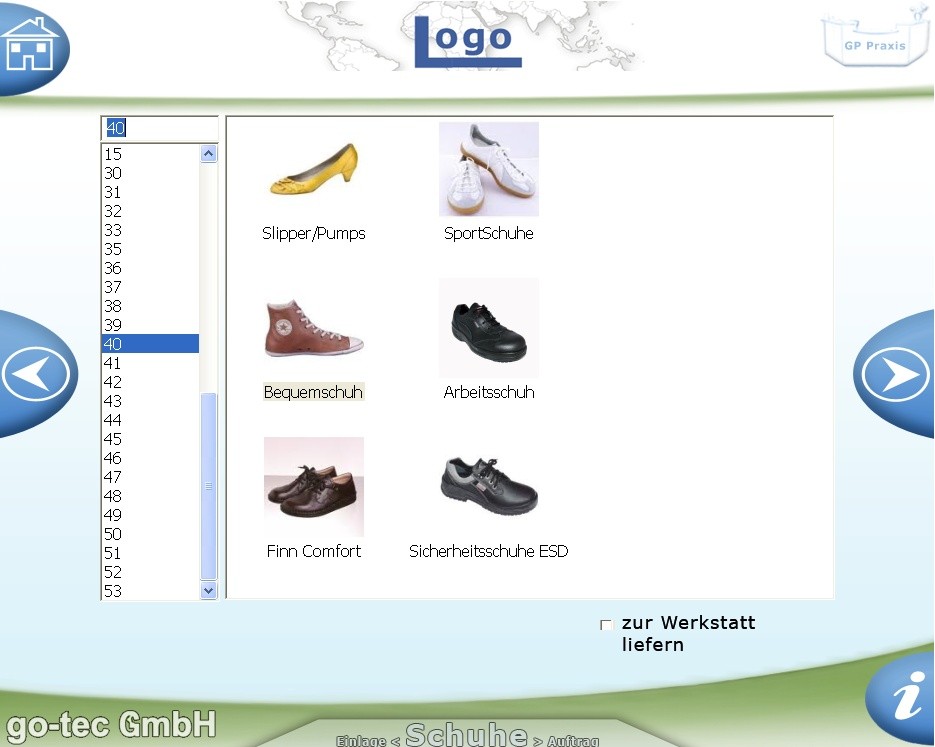
9.GP Filiale-Auftrag
Unter Auftrag befindet sich die Auswahl, wo die fertige Einlage abgeholt werden kann. Neben voreingestellten Filialen ist auch die Funktion vorhanden, die Einlage an eine eigegebene Lieferanschrift zu verschicken. Sollen dafür Portokosten berechnet werden, muss Postversand zzgl. Porto angeklickt werden.
Auftrag eilt kann für eine schnellere Bearbeitung angeklickt werden.
Abholdatum-es wird automatisch um 7 Werktage weiter gesetzt. Durch anklicken kann ein anderes Datum gewählt werden.
10.GP Filiale-Drucken
Im Drucken Bereich werden alle Kostenpunkte der Einlage einzeln und übersichtlich angezeigt.
Über den Druckenbutton lässt sich ein Liefervertrag für die ausgewählte Einlage ausdrucken.
11.GP Filiale-Bestellen
Im Bereich Bestellen kann über den entsprechenden Button eine E-Mail an die Zentrale verschickt werden oder der Auftrag kann von Status Neu auf Status Betellt geändert werden.
Der Button KV ändert den Status auf KV.
12.GP Auftragsliste
In der Auftragsliste werden alle Aufträge übersichtlich dargestellt.
Die Ansicht lässt sich über eine Datumsauswahl oben rechts begrenzen. Durch einen Klick auf die Tabellenköpfe kann man den Inhalt entsprechend aufsteigend oder absteigend sortieren. Die auswählbaren Stati werden vorher festgelegt und können in den Einstellungen definiert werden. Einen ausgewählten Auftrag kann man entweder per Doppelklick öffnen oder über einen Rechtsklick seinen Status ändern bzw. den Aufrag stornieren oder löschen.
automatisierter Status:
Ein Auftrag der in GP Kontrolle betrachtet wurde bekommt den Status Zentrale.
Ein Auftrag der über GP Kontrolle ausgedruckt wurde, bekommt den Status Produktion.
manueller Status:
in GP Kontrolle kann über weiter zu ROH/CAD der Status entsprechend gesetzt werden. Was nach weiter zu steht entscheidet der Typ der Einlage, welcher über den Einlageneditor definiert wurde.
über die praxis.ini kann eingestellt werden ob ein neuer Auftrag den Status Bestellt oder ROH oder CAD bekommt:
[SENDEN]
B_Use_Kontrolle = ja // nein=der Einlagentyp zB. ROH oder CAD=der Status in der Auftragsliste, ja> Status =bestellt
| Status | Erklärung |
|---|---|
| Neu | Ein Auftrag wurde angelegt aber nicht über den Button ‚Bestellung‘ bestätigt. |
| Bestellt | Alle Aufträge, die in GP Filiale über Bestellen bestätigt wurden.
AUSNAHME: Es gibt auch eine Variante die Aufträge direkt den Status ROH oder CAD zuzuweisen (B_Use_Kontrolle = nein). |
| Zentrale | Alle Aufträge die vorher den Status Bestellt hatten und dann in GP Kontrolle geöffnet wurden. |
| ROH | Aufträge bei denen in GP Kontrolle der Button weiter zu ROH geklickt wurde oder wo in GP Filiale eingestellt ist, dass alle Aufträge direkt zu ROH oder CAD zugewiesen werden. |
| CAD | Aufträge bei denen in GP Kontrolle der Button weiter zu CAD geklickt wurde oder wo in GP Filiale eingestellt ist, dass alle Aufträge direkt zu ROH oder CAD zugewiesen werden. |
| zum KV | Aufträge, denen über den Button ‚zum KV‘ in GP Filiale der Status zugewiesen wurde. |
| Produktion | Alle Aufträge bei denen in GP Kontrolle auf Drucken geklickt wurde. |
| Versand
Fertig Storno | Eine Zuodnung ist nur über Markierung der Aufträge (für mehrere Shift oder STRG) und Rechtsklick möglich. |
13.GP Kontrolle
GP Kontrolle ist das Modul um alle Daten anzuzeigen, die in der Filiale aufgenommen wurden. Bei einem 2D Scan lassen sich per Doppelklick auf den Scan, die Umrisslinien setzen. Wird die Umrandung nicht korrekt erkannt lässt sich dies durch einen Schieberegler anpassen. Aus dem Modul können verschiedene Asudrucke generiert werden (Werstattbogen oder 1:1 Varianten). Soll die Einlage am PC konstruiert oder in 1:1 auf dem Bildschirm angezeigt werden, glangt man über ein Shortcut oben rechts direkt in das Modul GP Fussmess.