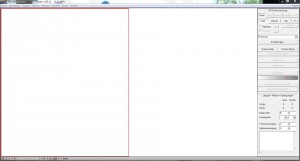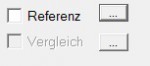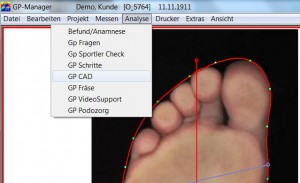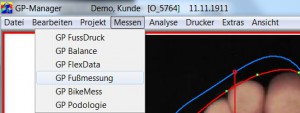1.Start - Modul - GP Fußmessung
Mit dem optischen System GP Fußmessung können Sie Ihre herkömmlich angefertigten Trittspuren digitalisieren. Hierzu verwenden Sie einen handelsüblichen Flachbettscanner.
Mit den Flachbettscannern der GeBioM GmbH können Sie direkt die Füße Ihrer Patienten scannen.
Mit Hilfe des Moduls GP Fußmessung werden dann die orthopädisch bedeutsamen Fußmaße in der Brandsohle ermittelt und durch eine automatisch berechnete Umrisslinie dargestellt. Anschließend definieren Sie die Punkte, an denen Sie die wichtigsten Umfangsmaße gemessen haben und geben die Werte manuell in das Programm ein. Alle derart definierten Brandsohlen- und Umfangsmaße werden dem Modul GP CAD zur weiteren Konstruktion übermittelt.
1.2.Installation – Software
Die Messwertaufnahmeprogramme können nicht eigenständig installiert werden. Sie sind Teile des GP-Managers und werden bei dessen Installation hinzugefügt.
1.3.Installation – Hardware
Die Installation der Hardware hängt vom verwendeten Scannertyp ab. Bitte lesen Sie dazu das Handbuch des Scanners den Sie installieren möchten.
Für das Scannen von Trittspuren kann jeder handelsübliche Scanner verwendet werden.
2.1.Arbeitsfläche
In der Arbeitsfläche werden die digitalisierten Bilder des Fußes dargestellt. Vor der Digitalisierung muss die Zone (roter Rahmen) der Arbeitsfläche festgelegt werden, in dem die Bilder angezeigt werden sollen. Der Wechsel in die linke bzw. rechte Zone wird mit einem Mausklick auf den entsprechenden Bereich durchgeführt. Die Zonen können aber auch durch das Anklicken der Buttons LINKS und RECHTS aktiviert bzw. deaktiviert werden.
Hinweis:
Wird nur ein Fuß gescannt, so ist darauf zu achten, dass die Arbeitsfläche dem einzuscannenden Fuß entspricht, also rechter Fuß = rechte Zone aktiv bzw. linker Fuß = linke Zone aktiv. Die Fußspitzen müssen in den Zonen immer nach oben gerichtet sein. Sind sie nach unten gerichtet, so drehen Sie die Vorlage im Scanner um und wiederholen den Scan.
2.2.Funktionsbox
In dieser Box befinden sich alle Bearbeitungsschritte, um einen Digitalisierungsvorgang (Scannen) durchzuführen bzw. um in bestimmte Ansichten umzuschalten. Das Abarbeiten der Box geschieht von oben nach unten mit folgenden Schritten:
- Einstellen der Ansicht über Sohle, Innen, Außen, Ferse oder Vorne (Achtung: Die Verfügbarkeit hängt vom Modul ab.)
- Einstellen der Seite über Links, Rechts
- Bearbeitung der Scannereinstellungen über „Einstellungen ..“. kann eine Quelle ausgewählt werden, mit der gemessen wird. Wurde der Scanner bereits eingestellt, so können Sie mit Schritt 4 fortfahren. Einstellungen des Scanners: Farbauflösung: Farbe; DPI : 100
- Starten des Scanvorgangs über die Button „Scanne Seite“ bzw. „Scanne Beide“
- u.U. Festlegen eines Teilbereiches und anschließendem Ausschneiden über den Button „Begrenzen“
- u.U. Einstellen eines Schwellwertes zur Erfassung des Fußumrisses durch den weiß-grau Regler.
- Entfernen aller Bildteile die außerhalb des Umrisses liegen über den Button „Begrenzen“.
- Entfernen aller zur Berechnung notwendigen Hintergrundbilder über den Button „Verarbeitung beenden. (Vorsicht! Ein erneutes Bearbeiten des Umrisses ist nicht mehr möglich)
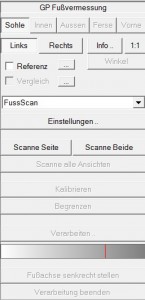
Hinweis:
Sollte das Ergebnis nicht wie gewünscht ausfallen, so können Sie die Verarbeitung erneut durch das Anklicken von „Kalibrieren“ beginnen. Dieses gilt nur so lange der Button „Verarbeitung beenden“ noch nicht benutzt wurde.
2.3.Maßbox
In die Maßbox tragen Sie manuell die Werte der wichtigsten Leistenumfangsmaße ein. Hierzu klicken Sie in das gewünschte Feld und geben das jeweilige Maß in mm ein. Sie gelangen durch Drücken der „Tab-Taste“ in das jeweils folgende Feld. Auch nach der letzten Ziffer ist nochmals die Tab-Taste zu drücken. Im unteren Feld haben Sie die Möglichkeit relevante Infos zur Messung/zum Kunden einzugeben.
Hinweis:
Bei den Werten sollte es sich um die Angaben des fertigen Leistens handeln (Unter/Übermaß bereits berücksichtigt).
3.Funktionen
3.1.Sohle
In GP Fußmessung wird eine vorhandene Sohlenvorlage (Trittspur) angezeigt oder in diese Ansicht geschaltet, um eine Sohlenvorlage einzuscannen. Beim Einscannen ist auf die richtige Orientierung der Vorlage zu achten. Die Orientierung der Trittspur auf dem Scanner muss so gewählt werden, dass sich nach dem Scannen die Zehen der Trittspur am oberen Bildschirmrand befinden.
3.2.Innen/Außen
Diese Funktion steht Ihnen nur mit dem Modul GP OptiScan zur Verfügung. Sie wechseln in die Innen- bzw. Außen Ansicht (Kamera wird angesteuert, zu messendes Bild wird angezeigt).
3.3.Ferse/Vorne
Diese Funktion steht Ihnen nur mit dem Modul GP OptiScan zur Verfügung.
3.4.Links/Rechts
Durch Anklicken von Links, Rechts bestimmen Sie die Zone(n), in der/denen das digitalisierte Bild angezeigt und später verarbeitet wird.
3.5.Info
In diesem Info Feld haben Sie die Möglichkeit relevante Infos zur Messung einzugeben. Diese Infos erscheinen dann auch in der Miniaturansicht des „Vorschaufensters“.
Diese Info erscheint auch im Vorschaufenster beim GP-Manager und kann dort durch Doppelklick (in die Information) geändert werden.
3.6.Referenz/Vergleich
Hier haben Sie die Möglichkeit mit dem Button ![]() eine Referenz bzw. Vergleichsmessung auszuwählen/aufzurufen. Diese stehen Ihnen dann in einem Vorschaufenster zur Auswahl.
eine Referenz bzw. Vergleichsmessung auszuwählen/aufzurufen. Diese stehen Ihnen dann in einem Vorschaufenster zur Auswahl.

Wählen Sie einen Datensatz aus und bestätigen Sie dann mit OK.
Mit setzen des Haken bei Referenz bzw. Vergleich bestimmen Sie dann, ob die ausgewählte Messung dann im aktiven Fenster eingeblendet wird.
Die Referenz erscheint bei Auswahl als blaue Linie in der Messung. Auch ein Vergleich verschiedener Messungen kann über ein Auswahlfenster mit Vorschau ausgewählt werden.
3.8.Einstellungen
Der Parameterdialog des angeschlossenen TWAIN-kompatiblen Scanners wird angezeigt. Dieser Dialog ist von Typ zu Typ unterschiedlich aufgebaut. Allen Typen gemeinsam sind die Funktionen zum Einstellen der Farb- und Scanauflösung, zur Vorschau und Vollbild scannen. Je nach Typ können weitere Filter etc. eingestellt werden, mit denen Sie das Scanresultat beeinflussen können.
Für unsere Messung TrittScan sollten folgende Parameter eingehalten werden:
Farbauflösung (color): Farbe
Scanauflösung (dpi): 100
Achtung!!! Es ist zwingend notwendig die Merkmale Ihres Scanners zu kennen. Lesen Sie dazu bitte in den Handbüchern Ihres Scanners !!!
3.9.Scanne Seite/Scanne Beide
Ein Scanvorgang wird ausgelöst. Die Trittspur wird digitalisiert und danach ausgewertet. Sie wählen mit dem entsprechenden Button, ob Sie die Seiten einzeln (aktive Seite, rote Umrandung) oder direkt beide Seiten scannen wollen.
Hinweis:
Ist die Vorlage nach dem Scannen nicht übernommen worden, so prüfen Sie die Einstellungen des Scanners. Klicken Sie hierzu auf den Button Scanner einstellen.
3.10.Kalibrieren
Durch das Anklicken von Kalibrieren kann die Bearbeitung zurückgesetzt werden. Bisherige Umrisslinien, Maßlinien und Begrenzungen werden zurückgenommen. Die Bearbeitung kann neu gestartet werden.
3.11.Begrenzen
Sollte einmal nicht die Umrisslinie erkannt werden, so können Sie ein Rechteck von oben links nach unten rechts bei gedrückter linker Maustaste um den Bereich ziehen, der nicht erkannt wurde. Klicken Sie dann auf Begrenzen. Alles außerhalb des Rechteckes wird nun gelöscht und die Umrißberechnung wird erneut gestartet.
3.12.Verarbeiten
Sollte einmal nicht die Umrisslinie erkannt werden, so können Sie hier den binären Schwellenwert für die Umrisserkennung verändern. Tragen Sie hierzu einen neuen Wert hinter Binär ein.
Die Schwellenwerteinstellung funktioniert schneller über den Weiß-Grau-Regler. Klicken Sie hierzu auf einen Stelle innerhalb des Balkens (rechts bzw. links neben den senkrechten roten Marker), die Auswirkung der neuen Einstellung wird direkt auf dem Bildschirm angezeigt.
3.13.Korrektur der Umrisslinie
Die Umrisslinie kann durch Verschieben der grünen Punkte verändert werden. Bewegen Sie hierzu den Mauszeiger auf einen der grünen Punkt, drücken Sie dann die STRG-Taste und die linke Maustaste gleichzeitig. Verschieben Sie nun den Mauszeiger. Nach dem Erreichen des Korrekturpunktes lassen Sie die Tasten los.
Wichtig:
Warten Sie bitte auf die Neuberechnung der Umrisslinie.
3.14.Korrektur der Fußlängsachse
Den Mauszeiger auf den Zehenpunkt der Längsachse (oben) verschieben, dann die linke Maustaste gedrückt halten und die Maus nach rechts oder links bewegen. Nach dem Erreichen des Korrekturpunktes lassen Sie die Tasten los.
Wichtig:
Warten Sie bitte auf die Neuberechnung des Bildes.
3.15.Fußumfanglinien
Nach der automatischen Berechnung des Fußumrisses werden Ihnen weitere Maßlinien (Umfangslinien) angezeigt. Je nach Einstellungen in der Konfigurationsdatei wird Ihnen die Kleinzehen-, Ballen-, Vorspan-, Span- und Taillenlinie und die Fußachse angezeigt. Die Lokationen der Umfangslinien werden von Ihnen geprüft und ggf. durch Anklicken der Kreuze mit gedrückter linker Maustaste korrigiert.
Danach geben Sie die Werte manuell in die Maßbox des Programms ein.
Achtung:
Das Setzen der oben genannten Linien ist wichtig, da sie die Grundlage für die Anpassung an die Umfangsmaße des Leistens bei der Übernahme in GP OptiCAD darstellen. Lesen Sie hierzu auch die Kapitel Maße und Fixieren in GP OptiCAD. Des Weiteren ist das Platzieren der Fußachse wichtig, da der Leisten nach der Übernahme in GP OptiCAD auf die Fußachse der Trittspur ausgerichtet wird.
3.16.Fußachse senkrecht stellen
Es werden alle nicht benötigten Informationen außerhalb der Umrisslinie abgeschnitten, die Messung vergrößert und an der vorher senkrecht gestellten Fußachse ausgerichtet. Dies gewährleistet eine saubere Darstellung bei der Einblendung auf die Einlage bzw. den Leisten in GP CAD.
3.17.Verarbeitung beenden
Entfernt alle Bilder die zur Berechnung des Fußumrisses benötigt wurden.
Achtung!!! Eine erneute Verarbeitung (also: ein Reset durch Anklicken von Kalibrieren) ist jetzt nicht mehr möglich!!!
3.18.Drucken
Unter diesem Menu können verschiedene Ausdrücke ausgewählt werden. Mit dem Klick auf „Standard“ wird eine aktuelle Ansicht ausgedruckt. Mit einem Klick auf den Button „Trittspur“ im Menü Drucker wird ein 1:1 Ausdruck auf speziellem Trittspurpapier generiert. Die Einstellungen für ein solches Papierformat müssen natürlich auch mit vorhandenem Drucker eingestellt sein.
Mit den 1:1 Ausdrucken können die Füße einzeln gedruckt und mit A3 dementsprechend beide Füße auf einem Blatt.
Bei der Auswahl „Standard“ bekommt man folgende Ansicht:
Nun besteht auch die Möglichkeit die aktuelle Ansicht als PDF abzuspeichern.
Hinweis:
Eingaben, die in Info abgelegt sind, werden am unteren Papierrand mit ausgedruckt.
5.Digitalisieren einer Trittspur