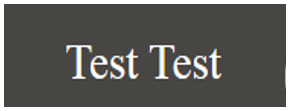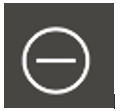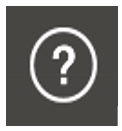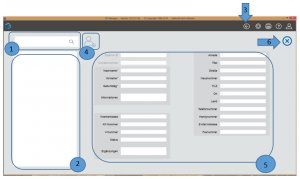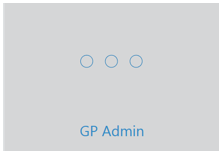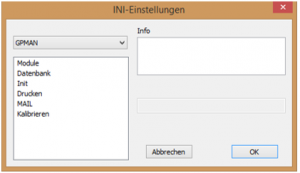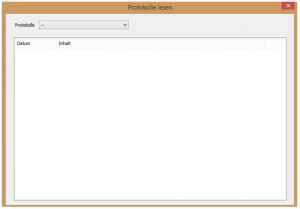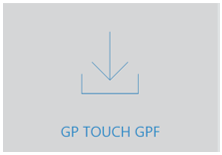1.Installation
- Beenden Sie mit Ausnahme des Desktops alle auf Ihrem System laufenden Programme.
- Stecken Sie den beigefügten Datenträger in die USB-Schnittstelle Ihres Computers und führen Sie die „Vollversion_V7_R0.exe“ aus.
- Folgen Sie den Anweisungen auf dem Bildschirm.
Achtung:
Denken Sie daran, dass es sich bei dem Programm um ein Messwerterfassungs und Analyseprogramm handelt, in Folge dessen müssen einige der angeschlossenen Hardwarekomponenten (MultiSens und MobilData) kalibriert werden.
2.Übersicht und Start
Um den GP Manager zu starten, öffnen Sie die Verknüpfung GPM_V7 auf Ihrem Desktop. Nach dem Start von GPMAN sehen Sie die Hauptbenutzeroberfläche mit Ihren freigeschalteten Modulen.
Nach dem Start erhalten Sie folgende Benutzeroberfläche. Mehr zu dieser Ansicht und den Funktionen erhalten Sie unter dem Kapitel 3.
3.Startseite
Nach dem Starten des GP Managers gelangen Sie auf die Startseite.
3.4.Projektübersicht
In der Projektübersicht werden Ihnen alle bisherigen Projekte angezeigt, wenn Sie einen Kunden ausgewählt haben.
Dargestellt werden die Vorschaubilder der Messungen, Ihre Info zur Messung und das Erstellungsdatum (die Vorschaubilder werden erst geladen, wenn die Messung geöffnet wurde. Werden hier nur Symbole angezeigt müssen die Messungen einmal öffnen).
Um weitere Messungen sehen zu können, schieben Sie die Anzeige mit der linken Maustaste nach oben oder nutzen Sie das Mausrad, während sich der Cursor über der Projektübersicht befindet. Durch einen Doppelklick auf das Vorschaubild, gelangen Sie direkt zu der jeweiligen Messung und in das jeweilige Messmodul.
4.3.Kunde entladen
Wenn Sie bereits einen Kunden geladen haben, wird Ihnen dieser auf der Startseite in der Mitte der Menüleiste angezeigt. Möchten Sie nun ohne einen geladenen Kunden weiter in dem GP Manager arbeiten oder einen anderen Kunden laden, drücken Sie bitte auf den „Kunden entladen“ Button. Anschließend wird der aufgerufene Kunde wieder entladen und die Anzeige des Kundennamens erscheint leer.
Des Weiteren wird die Kundenmaske geleert, sodass Sie sofort einen neuen Kunden suchen oder anlegen können, ohne dass Ihnen die Daten des vorherigen Kunden angezeigt werden.
4.5.Drucken
Wenn Sie bereits mit einem Modul, z.B. GP FussDruck, eine Messung gemacht haben, erreichen Sie durch Betätigen des „Drucken“ Buttons das Druckmenü.
Das Druckmenü:
In dem Druckmenü werden Ihnen auf der linken Seite Druckvorlagen (1) für das jeweilige Modul vorgeschlagen. Durch Auswahl einer Druckvorlage wird Ihnen im mittleren Bereich der Ansicht eine Druckvorschau (2) dargestellt. Durch Betätigen des „Drucken“ Buttons (3) wird die ausgewählte Druckvorlage gedruckt und Sie gelangen wieder zurück in das Modul.
Sollten Sie sich gegen das Drucken der Messung entschieden haben, gelangen Sie über den Pfeil (4) zurück in das Modul.
Wie Sie Ihren Drucker einrichten wird in Kapitel 5.1.1 beschrieben.
4.6.Fragen / Support
Bei Fragen zum GP Manager, zu einzelnen Modulen oder Messgeräten drücken Sie bitte auf den Button „Fragen /Support“.
Anschließend werden Sie auf unsere Support-Seite geleitet, auf der Sie Lösungsvorschläge zu häufig auftretenden Problemen finden. Sollte Ihr Problem nicht beschrieben sein oder haben Sie weitere Fragen, können Sie uns gerne kontaktieren.
4.7.1.Kunde suchen
Um einen Kunden zu suchen, tragen Sie bitte in dem Suchfeld (1) die ersten Buchstaben des Nachnamens des Kunden ein. Die Suche startet automatisch, wenn mindestens drei Buchstaben des Nachnamens eingetragen wurden. Bei der Eingabe von weniger Buchstaben, wird die Suche durch die „Return“ Taste gestartet.
Des Weiteren ist die Suche nach dem Geburtsdatum (z.B. 01.01.2001), nach der Kundennummer (z.B. O_4) oder nach Namensteilen möglich. Dabei können Teile des Suchbegriffs durch ein * ersetzt werden. So sind folgende Suchen möglich:
- Suchen nach Namensanfang Ma*
- Suchen nach Namensende *en
- Suchen nach Anfang und Ende Ma*en
Enthält der Nachname ein Leerzeichen so muss dieses durch ein * ersetzt werden. Um zum Beispiel nach „von Fraunhofer“ zu suchen wird folgende Suche eingegeben:
- „von*Fraunhofer“
Um nach einem Vornamen zu suchen, muss mit einem Leerzeichen( ) begonnen werden. Auch hier dient ein * als Platzhalter.
- “ Michael“
- “ *ael“
- “ Mi*“
Bei großen Kundendatenbanken kann ein Kunde auch wie folgt gefunden werden (z.B. Thomas Müller).
- Suche nach dem Nachnamen „Müller“ gefolgt von einem Komma und einem Leerzeichen.
- „Müller, “
- Durch das Komma wird der Nachname beendet. Es kann anschließend er Vorname eingegeben werden:
- „Müller, Thomas“
- Die Suche liefert alle Kunden, die „Thomas Müller“ heißen.
Die vorhandenen Kunden, auf die die Suche zutrifft, werden in dem unteren Feld (2) angezeigt. Durch Klicken auf den entsprechenden Kunden, wird dieser ausgewählt und die Kundendaten erscheinen in der Kundenmaske (5). Um mit dem ausgewählten Kunden eine Messung durchführen zu können, kehren Sie bitte zunächst auf die Startseite zurück. Über den Pfeil (3) gelangen Sie zurück zur Startseite, der ausgewählte Kunde wird übernommen und in der schwarzen Menüleiste angezeigt.
4.7.2.Kunde anlegen
Ein Kunde kann manuell oder über Einlesen der Krankenkassenkarte angelegt werden.
Wenn Sie bereits einen Kunden ausgewählt haben, enthält die Kundenmaske (5) die Kundendaten. Um nun einen neuen Kunden anlegen zu können, drücken Sie zunächst den „Kunden anlegen“ Button (4). Dadurch erhalten Sie eine leere Maske. Anschließend können Sie die nötigen Kundendaten manuell eintragen oder über den Button „Krankenkassenkarte einlesen“ die Krankenkassenkarte einlesen und die Daten übertragen. Dieser Button erscheint nur, wenn Sie bereits ein Kartenlesegerät installiert haben.
Die Daten der Krankenkassenkarte werden mit den Kundendaten in der Datenbank verglichen. Sollte bereits ein Kunde mit gleichem Vor- und Nachnamen und gleichem Geburtsdatum vorhanden sein, werden die fehlenden Daten ergänzt.
Zum Speichern und Übernehmen der Daten gehen Sie über den Pfeil (3) zurück zur Startseite.
4.7.3.Kundendaten ändern
Um die vorhandenen Kundendaten zu ändern, wählen Sie zunächst einen Kunden aus (Kap. 4.7.1). Anschließend gehen Sie in der Kundenmaske (5) in das entsprechende Feld und ändern die Angaben.
Zum Speichern und Übernehmen der Änderungen gehen Sie über den Pfeil (3) zurück zur Startseite. Sie werden nun noch einmal gefragt, ob Sie die Änderungen übernehmen möchten und erhalten die Möglichkeit die Änderungen rückgängig zu machen.
4.7.4.Kundenseite verlassen
Wenn Sie die Kundenseite verlassen möchte ohne einen Kunden zu suchen, Änderungen an Kundendaten vorzunehmen oder ohne einen neuen Kunden anzulegen, drücken Sie bitte den „Abbrechen“ Button (6).
5.Module
Je nach Installation kann Ihre Modulansicht mehr oder weniger Module enthalten. Die einzelnen Module werden bei der Installation individuell angepasst.
5.1.1.Drucker einrichten
Mit der Funktion „Drucker Einrichten“ im Modul GP Admin werden die Druckerparameter ihres Druckers einstellt.
Die Auswahl der Parameter geschieht über die Standard Windows-Dialogbox zum Drucken von Dateien.
Hinweis:
Lesen Sie hierzu auch ihr Druckerhandbuch.
5.1.3.Bildschirm kalibrieren
Die Funktion „Bildschirm kalibrieren“ im Modul GP Admin dient zur verzerrungsfreien Darstellung der grafischen Objekte. Es öffnet sich das folgende Fenster:

Damit die Kalibrierung korrekt ausgeführt wird, gehen Sie bitte wie folgt vor:
- Wählen Sie aus, wie groß Sie den Kalibrierkasten ziehen möchten. In der Regel reicht es, die Standardauswahl bei 100 x 100 mm zu lassen.
- Verändern Sie die Größe der Dialogbox, sodass der in dem Bild umrandete Kasten auf ein Maß 100 x 100 mm vergrößert wurde (am besten mit der Maus).
- Klicken auf den Button „Kalibrierung übernehmen“.
- Klicken auf den Button „Beenden“ um die Dialogbox zu schließen.
- Schließen des GP Managers.
- Erneutes Starten des GP Managers. Erst jetzt wird die Kalibrierung übernommen.
Hinweis:
Eine Neu-Kalibrierung ist nur bei einer Veränderung der Auflösung unter Windows, dem Einbau einer anderen Grafikkarte bzw. Nutzung eines anderen Monitors nötig. Eine schlechte Kalibrierung liegt z.B. vor, wenn die Dimensionen des Leistens nicht korrekt dargestellt werden, d.h. der Leisten ist gestaucht oder gestreckt.
5.1.5.Info über GP Manager
Nach dem Anklicken von “ Info über…“ erhält man Informationen zur Software-Installation (z.B. Version, Pfade, usw.). Diese sollten beim Anruf der Hotline bekannt sein. Die Dialogbox wird durch Anklicken von „OK“ geschlossen.
Durch Anklicken von „Sicherheitskopie erstellt“ wird eine Sicherung der wichtigsten Systemdateien (Ini.-Dateien) angestoßen.
5.1.6.Entsperre Kunde
Sobald ein Kunde aufgerufen wird, wird er für andere Benutzer in der Datenbank gesperrt. Die Sperrung wird normalerweise beim Schließen des Kunden aufgehoben. Werden Kunden permanent als nicht freigegeben / gesperrt angezeigt, dann können über die Funktion „Entsperre Kunde“ die Kunden freigegeben werden, d.h. sie werden in der Datenbank entsprechend entsperrt.
5.1.7.Kunde löschen
Nach dem Anwählen des Buttons „Kunde löschen“ öffnet sich folgendes Fenster:
Starten Sie die Suche nach dem Kunden durch Eingabe des Nachnamen, Vornamen oder des Geburtstages und klicken Sie auf „Suchen“. Anschließend wird Ihnen eine Liste mit den möglichen Kunden angezeigt. Wählen Sie den entsprechenden Kunden an und klicken Sie auf „Löschen“.
5.1.8.Kunden zusammenfassen
Sollte ein Kunde doppelt in der Datenbank angelegt worden sein, können Sie über den Button „Kunde zusammenfassen“ die Kundendaten in einem Kunden zusammenführen. Suchen Sie dafür in dem Fenster die beiden Kunden. Wählen Sie jeweiligen Kunden in den beiden Listen aus. Durch Klicken auf „Übernehmen“ werden die Kundendaten des Kunden, der auf der rechten Seite ausgewählt wurde, in den Kunden, der auf der linken Seite ausgewählt wurde übernommen. Der Kunde behält die Kundennummer des links angezeigten Kunden.
5.2.1.Datei öffnen
Wenn Sie einen Datensatz von einem Kunden laden möchten, drücken Sie bitte „Datei öffnen“. Es erscheint die Windows-Dialog Box, in der Sie den entsprechenden Pfad zu dem GPF-Datensatz Ihres Kunden auswählen können.
Nachdem Sie den entsprechenden GPF-Datensatz ausgewählt haben, drücken Sie auf „Öffnen“ und der Datensatz wird in den GP Manager geladen.
5.2.2.Datei speichern
Dieser Button dient zum abspeichern Ihrer vorhandenen Datensätze. Sofern Sie noch keinen Kunden ausgewählt haben, werden Sie zunächst dazu aufgefordert. Anschließend wird der GPF-Datensatz unter dem Pfad „C:\Temp\GpTemp“ abgespeichert.
5.2.3.Datei speichern unter
Mit diesem Button lassen sich ebenfalls die vorhanden Datensätze abspeichern. Im Gegensatz zu Kapitel 5.2.2 lässt sich bei dieser Funktion ebenfalls der Dateipfad auswählen, wo der Datensatz abgespeichert werden soll.
5.2.4.Ordner lesen - Dateien importieren
Wenn Sie mehrere GPF Dateien aus einem bestimmten Ordner in den GP Manager einlesen möchten, klicken Sie bitte auf den Button „Ordner lesen“. Es öffnet sich ein Fenster, in dem Sie den entsprechenden Ordner auswählen.
Sollten Sie diese Funktion für einen regelmäßigen Import Ihrer Kundendaten nutzen, Sprechen Sie uns bitte an, sodass wir einen Standardordner für Sie einrichten können.
5.2.5.Dateien als gpf speichern
Mit diesem Button können Sie entweder Ihre gesamte Datenbank als GPF Dateien speichern, indem Sie zunächst den Button „Komplett“ auswählen und anschließend auf „Dateien als gpf speichern“ klicken. Oder Sie können Kundendaten ab einem bestimmten Datum als GPF Dateien abspeichern. Wählen Sie hierzu zunächst das Datum aus, wählen Sie „ab bestimmten Datum“ und klicken Sie dann auf „Dateien als GPF speichern“.
Anschließend öffnet sich ein Fenster, in dem Sie den Speicherort auswählen müssen.