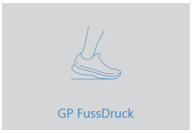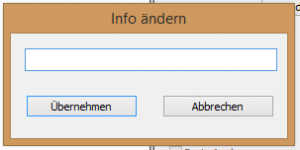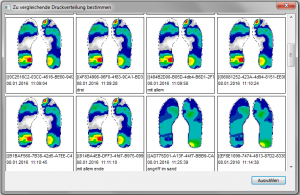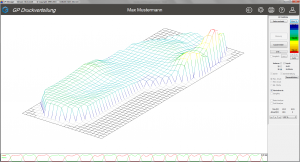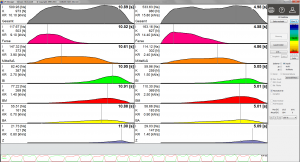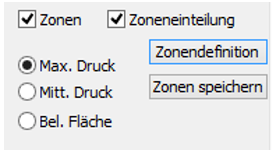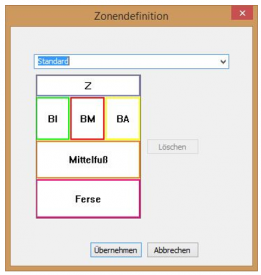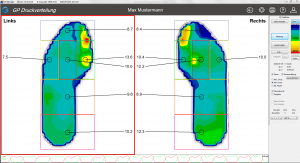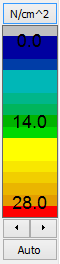Handbuch – GP MobilData V7
1.Wichtige Informationen
Lesen Sie sich die folgenden Informationen durch, da diese wichtige Informationen über den Umgang mit dem MobilData Messsystem enthalten.
Achtung:
Wenn Sie den Sender für mehrere Wochen nicht verwenden, laden Sie bitte vorher den Akku. Ansonsten kommt es möglicherweise zu einer Tiefentladung. Dies ist schädlich für einen Lithium-Ionen-Akku! Damit die Batterie während längerer Lagerzeiten keinen Schaden nimmt kontrollieren Sie den Ladezustand der Akkus alle 4-6 Wochen um eine Tiefentladung der Akkus zu vermeiden.
Um die Lebensdauer zu verlängern sollten die Akkus nicht über längere Zeit hohen Temperaturen ausgesetzt sein. Stellen Sie sicher, dass Sie die Akkus bei Temperaturen unter 30 °C lagern.
1.1.Allgemeine Informationen
Mit dem Druckmesssystem GP MobilData WiFi können Sie die plantare Druckbelastung im Schuh erfassen.
Die Daten der Sensoren werden mit Hilfe eines WiFi-Sende-Empfangsgerätes direkt zum PC gesandt und dort gespeichert, dabei ist die freie Beweglichkeit Ihres Kunden gegeben. Die flexiblen Messsohlen verfügen je nach Schuhgröße über 40 bis 64 Sensoren pro Sohle. Die maximale Messfrequenz beträgt 200 Hz und die Auflösung der Messwerte 12 bit, so dass sportliche Bewegungen mit einem hohen Maß an Genauigkeit zu erfassen sind. Die Reichweite der Messstrecke variiert zwischen 15 m innerhalb von Gebäuden und etwa 100 m im freien Raum. Die Messflächen der Systeme sind individuell zu gestalten. Sonderanfertigungen für spezielle Anwendungen wie etwa Stumpf-, Charcot- oder Sichelfuß sind möglich. Die Messflächen sind reparabel und können immer wieder kalibriert werden, so dass eine lange Lebensdauer garantiert ist.
1.2.Bestimmungsgemäßer Gebrauch
Die Anwender-Zielgruppe der Systeme besteht nicht aus dem Endverbraucher, sondern aus Fachgruppen (Ingenieure, Orthopädie-(Schuh)techniker, Biomechaniker etc.) der Branchen:
- Orthopädie-(Schuh)technik
- Sportbiomechanik
- Autoindustrie
- Matratzenindustrie
- Sitzmöbelindustrie
Der Anwender der GeBioM Druckverteilungsmesssysteme wird bei Auslieferung der Systeme stets einer intensiven Einführung unterzogen, i.d.R. sogar vor Ort. Diese umfasst das grundsätzliche Handling mit den Systemen, Ausschlusskriterien für bestimmte Messsituationen (z.B. keine spitzen Gegenstände verwenden etc.) sowie die Einführung in die Auswertemöglichkeiten des jeweiligen Systems. Die fachspezifischen Kenntnisse zur Analyse der Ergebnisse können vorausgesetzt werden. So können nach normalem Ermessen die Geräte nicht entgegen ihrer Bestimmung gebraucht werden. Die Maßnahmen, die der Anwender aufgrund der jeweiligen Messergebnisse trifft, obliegen stets seinem persönlichen Fachwissen und –philosophie.
Die Systeme sind so konstruiert, dass der jeweilige Proband (in der Industrie i.d.R. Mitarbeiter der jeweiligen Abteilung, in der Verkaufsberatung der Kunde, in der Orthopädie-(Schuh)-technik der Kunde/Patient) durch das Be-Sitzen, Be-Gehen der Messaufnehmer nicht wesentlich beeinflusst wird. Das Anlegen – dort wo dies notwendig ist – der Messtechnik am Probanden erfolgt ebenfalls durch den fachmännischen Anwender. Ansonsten geht der Proband lediglich über das Messfeld, er liegt darauf oder er trägt die Messfolien im Schuh.
Wichtig:
Es ist darauf zu achten, dass die Messfolien bzw. –sensoren nicht mit spitzen
Gegenständen belastet werden. Dieses könnte zum Ausfall der Sensorik führen.
1.3.Kalibrierzyklen
GeBioM empfiehlt eine regelmäßige Kalibrierung der Messfolien bzw. –sensoren durch den Hersteller, mindestens einmal pro Jahr. Bei nahezu täglicher Verwendung der Systeme sollte diese öfter wiederholt werden. Im Fall der Industrie kann dies aber auch durch ein entsprechend ausgerüstetes und instruiertes Fachlabor geschehen. Wegen des besonderen Kalibrierverfahrens ist eine Instruktion hierüber notwendig. Hierzu ist der Hersteller zu befragen.
2.1.Anschlüsse
Die Sender an den Unterschenkeln mit den Beingurten befestigen. Danach die Sohle mit den Sendern verbinden. Achten Sie bitte darauf, dass die Zuordnung zwischen den Sendern und den Sohlen korrekt ist. Die Sender und Sohlen sind jeweils mit einem „R“ für Rechts und einem „L“ für links gekennzeichnet. Stellen Sie ebenfalls sicher, dass die Sohlen korrekt in den Sendern einrasten.
Den WLAN-Stick an eine USB-Schnittstelle (unbedingt USB 2.0) Ihres PCs anschließen. Den Router über das Ladekabel mit einer freien Steckdose in der Nähe verbinden.
2.2.Installation
- Bitte laden Sie zu Beginn die beiden MODA-WiFi Sender (1). Verbinden Sie diese dafür mithilfe des beiliegenden Ladekabels (3) mit der USB Schnittstelle Ihres Computers. Beim ersten Ladevorgang ist es wichtig, dass der Computer mit dem Internet verbunden ist, damit Windows einen entsprechenden Treiber downloaden kann. Der Sender wird geladen, wenn die LED (10) orange leuchtet und ist vollgeladen, wenn die LED wieder erlischt. Ein kompletter Ladevorgang dauert ca. 3 Stunden. Die Akkulaufzeit des Senders beträgt rund 8 Stunden. Bei einem niedrigen Akkustand leuchtet die LED (11) rot. Alternativ können die Sender auch über einen USB Steckdosenadapter, ähnlich wie (7), aufgeladen werden.
Anmerkung:
Wenn Sie den Sender für mehrere Wochen nicht verwenden, laden Sie bitte vorher den Akku. Ansonsten kommt es möglicherweise zu einer Tiefenentladung. Dies ist schädlich für einen Lithium-Ionen-Akku! - Installieren Sie den GP Manager vom beiliegenden Datenträger.
- Der Router (4) muss während des Messvorgangs mit Strom versorgt werden. Hierzu gibt es je nach Anwendungsbereich zwei Möglichkeiten. Wenn Sie MobilData WiFi hauptsächlich innerhalb der gleichen Räumlichkeiten verwenden, ist es von Vorteil den Router an einer nahegelegenen Steckdose anzuschließen. Verwenden Sie dafür das Ladekabel (6) und den mitgelieferten Adapter (7). Für mobile Anwendungen können Sie den Router über die USB-Schnittstelle Ihres Computers/Laptops mit Strom versorgen.Anmerkung: Bitte drücken Sie nicht die Reset-Taste des Routers. Dies hätte zur Folge, dass Sie keine Messungen mehr durchführen können, da wichtige Einstellungen gelöscht werden.
- Die Datenübertragung zwischen Sender und Computer geschieht via WLAN. Der WLAN-Stick macht Ihren Computer zu einem WLAN fähigen Endgerät. Bitte stecken Sie den WLAN-Stick (5) in einen freien USB Port Ihres Computers.
Achtung:
Es wird ausdrücklich empfohlen den Stick über eine USB Verlängerung mit dem Computer zu verbinden. Aufgrund der abschirmenden Wirkung des Computergehäuses und im Computer entstehende Störfelder, kann es sonst zu Problemen bei der Verbindung und/oder der Messung kommen.
Zusätzlich funken Bluetooth Geräte im gleichen Frequenzbereich, diese beeinträchtigen die Verbindung zusätzlich. Ein größerer Abstand zu diesen Störquellen führt zu einer stabileren Verbindung.Der Stick installiert sich bei vorhandener Internetverbindung automatisch. Wenn Ihr PC bereits eine WLAN-Schnittstelle hat, weil Sie MobilData beispielsweise an einem Laptop verwenden, können Sie auch die interne WLAN-Schnittstelle an Ihrem Gerät nutzen.
3.Messung durchführen
- Stellen Sie die Stromversorgung des Routers sicher.
- Überprüfen Sie, ob der WLAN-Stick mit dem USB Port Ihres Computers verbunden ist bzw. Sie das interne WLAN des Laptops eingeschaltet haben.
- Bitte verbinden Sie die Messsohlen mit den Sendern. Hier ist auf die richtige Kennzeichnung zu achten (L = links; R = rechts).Achtung:
Stellen Sie sicher, dass der Stecker richtig einrastet! - Legen Sie nun die Sohlen in die Schuhe und befestigen Sie die beiden Sender mit den Beingurten (8) am Unterschenkel des Kunden. Das Kabel sollte dabei nicht unter Spannung stehen (s. Abbildung 1)!
- Schalten Sie den Sender ein (12). Ist der Sender eingeschaltet, so leuchtet die nebenstehende LED. Nach wenigen Sekunden leuchtet die WLAN LED (9) an Ihrem Sender. Dies bedeutet, dass der Sender korrekt mit dem Router verbunden ist (s. Abbildung 2).
- Stellen Sie nun eine Verbindung zwischen Computer und Router her. Dazu klicken Sie auf das Netzwerksymbol (
 oder
oder  ) in der Bildschirmecke unten rechts. Klicken Sie auf „MODA-WiFi-Router“ (siehe Abbildung 3). Das Häkchen „Verbindung automatisch herstellen“ sollte gesetzt bleiben.
) in der Bildschirmecke unten rechts. Klicken Sie auf „MODA-WiFi-Router“ (siehe Abbildung 3). Das Häkchen „Verbindung automatisch herstellen“ sollte gesetzt bleiben.
- Klicken sie danach auf „Verbinden“. Das Passwort lautet: 12345678
- Möglicherweise erscheint die Meldung, dass die Verbindung nicht erfolgreich war und die Konnektivität eingeschränkt ist (s. Abbildung 3). Diese Meldung kann geschlossen werden, da lediglich darauf hingewiesen wird, dass der Router keine Verbindung zum Internet hat. Das Netzwerksymbol wird dabei mit einem Ausrufezeichen versehen
 .
.
- Öffnen Sie nun den bereits installierten GP Manager und starten Sie eine Messung.
4.1.1.Darstellungsflächen
Auf der Darstellungsfläche von GP FussDruck werden nach einer Messung bzw. nach dem Öffnen einer Messung die Gangbilder abgebildet. Es können aber auch die Messungen anderer Messflächen (z.B. Hand, Arm usw.) abgebildet werden. Mit einem Klick auf das ![]() Symbol können ältere Messungen des Kunden ausgewählt werden.
Symbol können ältere Messungen des Kunden ausgewählt werden.
4.1.2.Kraft-Zeit-Diagramm
Unter der Darstellungsfläche befindet sich das Kraft-Zeit-Diagramm. In ihm wird die Summenkraft in Abhängigkeit von der Zeit aufgetragen. Die Summenkraft des linken Fußes wird als rote, die des rechten als grüne Linie dargestellt.
Durch einen einfachen linken Mausklick in das Diagramm wird ein Zeitpunkt ausgewählt und das jeweilige Druckverteilungsbild in der Darstellungsfläche angezeigt. Die ausgewählte Stelle wird durch einen schwarzen, vertikalen Marker angezeigt. Gleichzeitig werden die aktuellen Kraftwerte im Bereich der Kraftanzeige in der Zeile „Aktuell [N]“ angezeigt. Der ausgewählte Zeitpunkt erscheint in der rechten oberen Ecke des Diagramms.
Verfahren Sie den Marker bei gehaltener linken Maustaste, so erfolgt eine „quasi Realtime“-Darstellung des Gangbildes. Eine weitere Möglichkeit durch das Gangbild zu scrollen, bietet die rechte bzw. linke Pfeiltaste der Tastatur. Die Scrollrichtung entspricht dabei den Pfeilen.
Sie können auch einen bestimmten Bereich des Diagrammes zoomen. Hierzu müssen Sie die STRG-Taste drücken und gleichzeitig mit der Maus (linke Maustaste) ein Rechteck über den zu zoomenden Bereich ziehen. Durch einen linken Mausklick bei gedrückter STRG-Taste wird die gesamte Messung wieder dargestellt.
4.1.3.Seiten wechseln
Durch Anklicken des Buttons „Seite wechseln“ wechseln Sie die aktive Zone (rotes Rechteck) der Darstellungsfläche. Eine andere Möglichkeit, die aktive Zone zu wechseln, ist durch einmaliges Klicken mit der linken Maustaste in die entsprechende Zone gegeben.
4.1.4.Ausschneiden
Wurde eine Messung im Kraft-Zeit-Diagramm gezoomt, so kann mit der Funktion „Ausschneiden“ der restlichen Teil der Messung gelöscht werden, d.h. nur noch der gerade sichtbare Teil der Messung wird gespeichert. Die Funktion wird ohne Rückfrage durchgeführt, sie ist also mit Vorsicht anzuwenden.
4.1.5.Info
Nach dem Anklicken von „Info“ können Sie in einer Dialogbox Informationen zur Messung eingeben, die in der Darstellungsfläche angezeigt werden.
Die Information wird in die Textzeile eingegeben und durch Anklicken von „Übernehmen“ direkt in der jeweiligen Darstellungsfläche angezeigt. Nach dem Anklicken von „Abbrechen“ wird die Eingabe verworfen.
Achtung:
Haben Sie den Dialog geöffnet und wollen die Eingabe nicht ändern klicken Sie auf jeden Fall auf „Übernehmen“.
4.1.6.Vergleich
Damit Sie zwei Messungen miteinander vergleichen können, müssen Sie zuerst einen Datensatz zum Vergleich auswählen. Klicken Sie hierzu auf den Button: ![]() dieser befindet sich rechts neben
dieser befindet sich rechts neben![]() .
.
Im folgenden Vorschaufenster können Sie eine Vergleichsmessung auswählen:
Markieren Sie eine Vergleichsmessung durch Anklicken. Bestätigen Sie nun mit dem Button „Auswählen“ diese Auswahl.
Um den ausgewählten Vergleich zu sehen, müssen Sie das Kontrollkästchen vor dem Vergleich aktivieren. Deaktivieren Sie das Kontrollkästchen, so kehren Sie zu der Ausgangsmessung zurück.
4.1.9.3D
Das Optionsfeld „3 D“ bewirkt einen Wechsel in ein 3D Druckgebirge. Es ist zu beachten, dass sich dieses nur auf das Gangbild der aktiven Zone (rotes Rechteck) bezieht. Der Button „Seite wechseln“ behält seine Wirkungsweise bei, so dass ein schnelles Umschalten auf die andere gemessene Fußseite durch einen einfachen Mausklick möglich ist.
Sie können die Messung aus verschiedenen Perspektiven betrachten, klicken Sie in die Arbeitsfläche und drehen die Messung bei gehaltener linken Maustaste. Die Drehrichtung wird durch folgende Tastenkombination und Mausbewegung bestimmt:
| Tastenkombination | Mausbewegung | Drehrichtung |
|---|---|---|
| linke Maustaste | horizontal | um die y-Achse |
| rechte Maustaste | vertikal | um die x-Achse |
Durch eine vertikale Mausbewegung bei gehaltener STRG-Taste wird das Druckgebirge erhöht oder abgeflacht dargestellt. Die Funktion kann bei der Vorbereitung eines Ausdrucks nützlich sein.
4.1.10.Impuls, Kraft, Kraftrate
Nach dem Aktivieren des Optionsfeld „Impuls, Kraft, Kraftrate“ werden Gangbilder in Form von Kraft-Zeit-Diagrammen dargestellt. Es werden alle definierten Zonen berücksichtigt. Außerdem wird ein Gesamt-Kraftverlauf (hier grau) dargestellt.
Den Diagrammen liegt jeweils ein Schritt (rechts und links) zu Grunde. Hierbei wird der Schritt angezeigt, der der mittleren Kontaktzeit aller Schritte am nächsten kommt.
Allen Diagrammen gemeinsam ist die Darstellung der relevanten biomechanischen Parameter:
4.1.11.Maximalwerte
Das Kontrollkästchen „Maximalwerte“ bewirkt eine Anzeige des Maximalwertes eines jeden Sensors im angezeigten Zeitraum des Kraft-Zeit-Diagrammes.
4.1.12.Zoneneinteilung
Zonendefinition
Es gibt nun die Möglichkeit, die Zonen manuell zu bearbeiten. Diese Funktion ist nur möglich, wenn die Achse gesetzt ist, oder anders gesagt, wenn der Haken bei „Achse“ nicht gesetzt ist. Alle Änderungen, die auf einer Fußseite vorgenommen werden, sind automatisch auf die andere Fußseite übertragen. Die Bedienung erfolgt bei gehaltener Strg-Taste. Es gibt mehrere Möglichkeiten:
- bereits existierende Zone verändern
- bei gehaltener Strg-Taste in die zu ändernde Zone klicken und mit der Maus an den Eck- oder Seitenpunkten die Größe der Zone verändern, oder bei gehaltener Maustaste in der Zone die Position der Zone verändern
- bei gehaltener Strg-Taste einen Doppelklick in der Zone durchführen, wodurch ein neues Fenster geöffnet wird (s. Abb. 1). Hier kann durch Eingabe der Name, durch Verschieben der Regler die Farbe sowie durch die Eingabe der Koordinaten die Größe und Position der Zone geändert werden.
- eine neue Zone definieren
- bei gehaltenen Strg- plus Shift-Taste kann ein Fenster aufgezogen werden. Dieses ist dann eine neue Zone und ist nun so zu bearbeiten wie unter 1.) „bereits existierende Zone verändern“.
Wurde unter 1.) oder 2.) eine Veränderung vorgenommen, so erscheint die Möglichkeit „Zonen speichern“ (s. Abb.2). Dort kann die geänderte Zone überschrieben oder eine neue Zone angelegt werden. Im letzten Fall muss noch ein neuer Name für die Zone eingegeben werden. Durch einen Klick auf „Zonendefinition“ kann aus der Liste der bereits angelegten Zonen ausgewählt werden (s. Abb. 3). Die ausgewählte Zoneneinteilung wird graphisch dargestellt und es gibt die Möglichkeit, eine zuvor definierte Zoneneinteilung zu löschen.
4.1.13.Zonen
Mit dem Aktivieren des Kontrollkästchens „Zonen“ und der Auswahl eines dazugehörigen Parameters „Max. Druck„, „Mitt. Druck“ oder „Bel. Fläche“ werden die entsprechenden Werte der Zonen auf der Arbeitsfläche angezeigt.
Hierbei ist zu unterscheiden, ob die Werte für einen bestimmten Zeitpunkt (Zeitdiagramm) oder die bestimmten Bereiche „Max. Druck„, „Mitt Druck“ oder „Bel. Fläche“ angezeigt werden soll.
4.1.14.Ganglinie
Durch die Aktivierung des Kontrollkästchens „Ganglinie“ wird eine Ganglinie in die Messdarstellung eingeblendet. Zu jedem Zeitpunkt der Messung wird das Druckzentrum berechnet. Dieses wird im dynamischen Verlauf als Punkt markiert. Die Ganglinie stellt also die Verbindung der Druckzentren aller Einzelbilder dar und ist als Angriffspunkt des Körperschwerpunktes zu interpretieren.
4.1.15.Basis-Analyse / Profi-Analyse
Bei Aktivierung der Option Vergleich (auf … klicken, Vergleichsmessung auswählen, Haken bei Vergleich setzen) werden die Kästchen „Basis-Analyse“ und „Profi-Analyse“ aktiv. Diese liefern einen Vergleich der Messdaten für die beiden dargestellten Messungen. Nach dem Anklicken einer der beiden Optionen erscheint am unteren Bildrand eine Tabelle, in der verschiedene Messdaten miteinander verglichen werden.
Bei der Basis-Analyse gibt es eine Einteilung in Rückfuß und Vorfuß. Es werden die Parameter Maximaler Druck und Impuls nebeneinander aufgelistet und die prozentualen Abweichungen der verglichenen Messungen ausgerechnet.
Bei der Profi-Analyse gibt es eine Einteilung in alle Fußzonen (Standard – 6 Zonen). Es werden die Parameter Maximaler Druck, Mittlerer Druck, Belastete Fläche, Impuls, Kraft und Kraftrate nebeneinander aufgelistet und die prozentualen Abweichungen der verglichenen Messungen ausgerechnet.
4.1.16.Player Funktion
Rechts unten im Bedienfeld ist eine Player-Funktion eingefügt. Diese gewährleistet den automatischen Ablauf der dynamischen Messung. Durch Klicken auf den Play-Button „>“ läuft die Messung automatisch ab. Beim Ablauf der Messung wandert ein vertikaler Strich über die Kraft-Zeit-Kurven am unteren Bildrand. Erneutes Klicken auf den Play-Button stoppt den Ablauf, und der vertikale Strich bleibt an der entsprechenden Stelle stehen. Der manuelle Ablauf mit der Maus oder über die Cursor-Tasten ist wie bisher ebenfalls möglich. Über die Änderung der Prozent-Angabe neben den Player-Funktionen ist ein verlangsamter Ablauf von 30% bis 100% möglich. Wenn der automatische Ablauf angehalten ist, kann die Messung über die beiden Pfeiltasten neben dem Play-Button in Einzelbildern vor und zurück geschaltet werden.
4.1.17.Legenden
Die Skalierung der Legende kann durch das Klicken auf die Pfeile unterhalb der Farbskala manuell verändert werden. Es kann aber auch die gesamte Skalierung verändert werden. Durch einen Klick in das Einheitenfeld z. B. (Standardeinstellung „N/cm²“) gelangen Sie in das Menü „Definition Legende“.
Mit den folgenden Funktionen werden neue Legenden definieren, oder vordefinierte Legenden können aufgerufen und geändert werden. Die Auswahl von vordefinierten Legenden geschieht über das Listenfeld. Klickt man auf den Pfeil des Listenfeldes, dann werden die angebotenen Möglichkeiten angezeigt.
4.1.17.1.Neu
Nach dem Anklicken von „Neu“, erscheint im Listenfeld ein neuer Name „NN“. Unter diesem Namen ist die neue Legende später im Listenfeld wieder zu finden. Der Name ist zu verändern, indem man mit der Maus in das Feld „NN“ klickt und einen neuen Namen einträgt.
4.1.17.2.Farben
Zur Definition der Farben stellen Sie den Schieberegler unter der Farbskala auf die gewünschte Anzahl von Farben ein. Dieses wird in der Mitte unter der Skala angezeigt. Sie können Werte zwischen 1 und 64 einstellen. Nun muss jede einzelne Farbe definiert werden. Klicken Sie dazu doppelt in das zu definierende Farbfeld, und es erscheint die Windows-Farbdialogbox. Klicken Sie links die gewünschte Grundfarbe an. Bei Bedarf kann diese rechts in dem quadratischen Farbspektrum oder in der Helligkeitsabstufung daneben manuell variiert werden. Die aktuelle Farbe wird in dem Feld „Farbe / Basis“ angezeigt. Ist die gewünschte Farbe eingestellt, klicken Sie auf „Farbe hinzufügen“. Achten Sie dabei darauf, dass die Farbe in dem oberen linken Kästchen unter „Benutzerdefinierte Farben“ erscheint ansonsten wird die Farbe nicht übernommen. Klicken Sie dann auf „OK“, und die Farbe wird in die Farbskala eingetragen. Diesen Vorgang müssen Sie für jedes Farbkästchen wiederholen (bzw. siehe „Berechnen“).
4.1.17.3.Berechnen
Mit der Funktion „Berechnen“ wird eine Farbübergangsskala angelegt, d.h. nach dem Anlegen einer Anfangs- und einer Endfarbe werden die Zwischenfarben durch das Programm berechnet und eingetragen. Definieren Sie hierzu die Anfangs- und Endfarbe wie im Punkt „Farben“ beschrieben. Klicken Sie danach zuerst auf die Anfangsfarbe, danach bei gehaltener STRG-Taste auf die Endfarbe. Die Farbwerte zwischen den beiden Kästchen werden automatisch berechnet.
4.1.17.4.Schrift
Mit dem Button „Schrift“ können Sie die Farbe des Textes in der Legende ändern. Dieses geschieht nach dem Anklicken wie es unter dem Punkt „Farben“ beschrieben wurde.
4.1.17.5.Hintergrund
Mit dem Button „Hintergrund“ wird der Hintergrund einer Messung festgelegt. Dieses geschieht nach dem Anklicken wie es unter dem Punkt „Farben“ beschrieben wurde.
4.1.17.6.Autoskalierung
Bei aktivem Kontrollkästchen „Autoskalierung“ wird die Skalierung auf den Maximalwert ausgelegt. Bei deaktiviertem Kontrollkästchen wird die Skalierung auf den zuletzt eingestellten Wert ausgelegt.
4.1.17.7.Einheiten
Im Bereich „Einheiten“ wählt man die Einheiten des Drucks (mbar, N/cm², kPa oder mmHg) aus.
Hinweis:
In der angezeigten Liste befinden sich auch die Einheiten für den Impuls [Ns] und [mNs]. Es ist darauf zu achten, dass diese Einheiten nicht für den Druck gewählt werden.
4.1.17.8.Speichern
Mit einem Klick auf „Speichern“ werden die neuen Einstellungen gespeichert. Sollen die Änderungen verworfen werden, so klicken Sie auf das gekreuzte Rechteck oben rechts in der Dialogbox.
5.Kurzanleitung
- auf der Startseite den „Kunden“ Button anwählen und Kunde anlegen oder bestehenden Kunden suchen
- über den Pfeil Kunden übernehmen und zur Startseite zurückkehren
- Modul GP FussDruck wählen
- Messsystem an Kunden anlegen
- Sohlen in die Schuhe
- Sender mit Beingurten an Unterschenkel befestigen
- Sender und Sohlen verbinden
- Router in eine nahegelegene Steckdose stecken
- Sender an den Unterschenkeln anschalten
- im Modul „Messung“ anklicken
- beim ersten Starten des Programms werden für beide Sohlen die Kalibrierdaten automatisch eingelesen – dieses kann ein paar Minuten dauern
- anschließend kann mit der Messung begonnen werden, drücken Sie den Button „Starte Messung“
- es werden so lange Messdaten aufgezeichnet bis der Button „Messung übernehmen“ angeklickt wird
- die Messung wird übernommen und angezeigt