1. Einführung
1.1 Installation
GP OptiCAD ist ein Teil des GP Managers und muss von einem GeBioM Mitarbeiter aktiviert werden. Wenn Sie GP OptiCAD mit dem GP Manager erworben haben, sollte das Modul bereits aktiviert sein.
Haben Sie GP OptiCAD neu erworben, kann das Modul nachträglich in einer Supportsitzung aktiviert werden, hierzu benötigt der Computer eine Internetverbindung.
1.2 Systemvoraussetzungen
Jeder moderne Computer mit einer 3D Grafikkarte besitzt genügend Rechenleistung zur Arbeit mit GP OptiCAD. Da GP OptiCAD ein Teil des GP Managers ist, richten sich die Systemvoraussetzungen nach diesem. Unterstützt werden die Betriebssysteme:
- Windows 7 (64 Bit)
- Windows 8 (64 Bit)
- Windows 10 (64 Bit)
1.3 Was ist GP OptiCAD?
GP OptiCAD (CAD = Computer Aided Design) dient der Modellierung von Leisten und ist ein Teil des GP CAD Moduls.
Das GP CAD Modul besteht neben dem GP OptiCAD Modul aus den Modulen:
- GP InsoleCAD: Das Modul ermöglicht das Modellieren von Einlagen.
- GP CAD+: Erlaubt das Modellieren der Unterseite von Einlagen.
Der Arbeitsplatz, an dem Sie GP OptiCAD nutzen ist unabhängig davon, wo Ihre Messdaten erhoben werden, oder wo Ihre Fräse oder 3D-Drucker steht. Die benötigten Messdaten können auf Wunsch über ein Netzwerk an den GP OptiCAD Computer übertragen werden.
Informationen über den Fuß Ihres Kunden können Sie durch verschiedene Messverfahren (3D und 2D Scanverfahren) in die Konstruktion einfließen lassen.
Nach der Konstruktion können die fertigen Leisten oder Probeschuhe an die Fräse oder den 3D-Drucker, auf einen anderen Computer oder an einen externen Partner übermittelt werden.
Für optimal konstruierte Leisten sind fünf Punkte entscheidend:
- Die Messung und deren Interpretation (3D Scan, 2D Scan)
- Die Leistenbibliothek und deren Anpassung an Ihre Wünsche/Handschrift
- Die Software, deren Bearbeitungsmöglichkeiten und Bedienbarkeit
- Ihre Fähigkeit, die Positionen 1-3 anzuwenden und umzusetzen
- Die Fräse und ihre Genauigkeit bzw. der 3D-Drucker und seine Genauigkeit
Alle Elemente besitzen eine gleich hohe Priorität.
2. Übersicht
Im folgenden Abschnitt wird die grundlegende Organisation von GP OptiCAD dargestellt. Um GP OptiCAD zu starten, müssen Sie nach dem Start des GP Managers zuerst einen Kunden auswählen.
Dafür klicken Sie auf  , um dort im Suchfeld nach dem gewünschten Kunden zu suchen oder Sie legen sich einen neuen Kunden an.
, um dort im Suchfeld nach dem gewünschten Kunden zu suchen oder Sie legen sich einen neuen Kunden an.
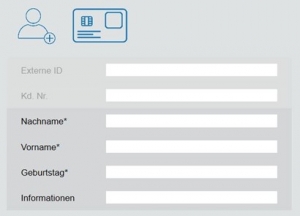
Dafür klicken Sie auf das Kunden-Symbol mit dem kleinen (+) und füllen zumindest die mit Sternchen markierten Felder aus. Mit Klick auf den Zurückpfeil 
wird der Kunde für Sie angelegt und im Startmenü des GP Managers angezeigt.
Anschließend gelangen Sie über das GP Cad Symbol in das GP CAD Modul.

2.1 Das GP CAD Modul

Die Oberfläche des CAD Moduls besteht aus der Menüleiste (1), der Arbeitsfläche (2) und der Werkzeugleiste (3).
![]()
In der Menüleiste wird der Kunde angezeigt, der aktuell ausgewählt wurde und bearbeitet wird (1). Über den Pfeil (2) gelangt man zurück zur Startseite. Über den Button „Archiv“ (3) lassen sich vorherige Konstruktionen laden (mit Klick auf den Button [Auswählen]) und löschen (mit Klick auf den Button [löschen]) oder ein neues Projekt starten (mit Klick auf den Button [Neu]).
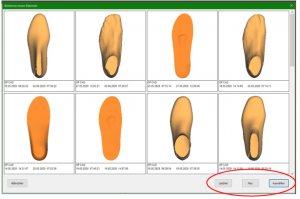
Das GP CAD Modul selbst ist aufgeteilt in die Arbeitsfläche, hier wird das zu modellierende 3D Modell dargestellt und eine Werkzeugleiste am rechten Bildschirmrand. Je nachdem, welche CAD Module Sie erworben haben, unterscheidet sich der Funktionsumfang. Die freigeschalteten Module können Sie in der Funktionsbox sehen (Leisten, Einlage, CAD+), ist eine der Schaltflächen nicht aktiv, ist das Modul deaktiviert. Dies ist immer dann der Fall, wenn Sie das Modul nicht erworben haben oder Sie an dem Arbeitsplatz diese CAD Funktionen nicht benötigen.
2.2 Arbeitsflächen
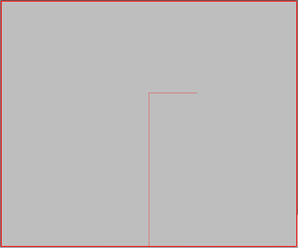
In der Arbeitsfläche werden Leisten aus der Bibliothek oder Ihre konstruierten Leisten dargestellt und bearbeitet.
Durch Anklicken des Buttons „Seite“ in der Funktionsbox wird der zu bearbeitende Leisten (rechts/links) gewechselt.
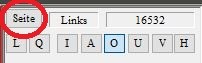
2.3 Werkzeugleiste
Am rechten Bildschirmrand befindet sich die Werkzeugleiste, hier sind alle Funktionen untergebracht, die Sie für das Bearbeiten der Leisten benötigen.
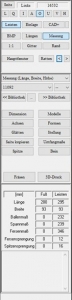
2.3.1 Funktionsbox
Mit Hilfe der Funktionsbox können die verschiedenen Ansichten und unterschiedliche Darstellungsmöglichkeiten ausgewählt werden.
![]()
Mit [L] [Q] können Sie in Längs- und Querformat beide Leisten neben- bzw. übereinander betrachten. Mit [I]- Innen, [A]- Außen, [O]- Oben, [U]- Unten, [V]- Vorne, [H]- Hinten können Sie die Ansichten wechseln.
Mit Klick auf den Button [Leisten] wird GP OptiCAD aktiviert bzw. deaktiviert Mit Klick auf den Button [Einlage] wird InsoleCAD aktiviert bzw. deaktiviert. Mit Klick auf den Button [CAD+] wird das Modul CAD+ aktiviert, hier können Sie in GP OptiCAD einen Bruttoleisten erzeugen.
Wenn Sie eine Messung als Grundlage für den Leisten gewählt haben, dann können Sie sich mit Klick auf [BMP] das entsprechende plantare Bild dazu anzeigen lassen. Mit Klick auf den Button [Längen] werden Ihnen die Abmaße des Leistens (Länge und Breite) angezeigt. Mit STRG auf den Button [Messung] können Sie eine Messung auswählen und mit einfachem Klick auf diesen Button aktivieren bzw. deaktivieren Sie die Messungen. Mit einem kalibrierten Bildschirm können Sie sich den Leisten mit Klick auf den Button [1:1] in Originalgröße (Maßstab 1:1) anzeigen lassen. Mit Klick auf den Button [Gitter] wird Ihnen der Leisten als Gitterstruktur angezeigt. Mit gedrückter STRG-Taste und Klick auf diesen Button wird diese Struktur auf den Leisten gelegt.
Mit aktiviertem GP CAD+ können Sie mit Klick auf den Button [Brutto] und darauffolgendem Klick mit gedrückter STRG-Taste auf den Button [<<Bibliothek] einen Bruttoleisten erstellen.
Außerdem können mit Hilfe von [Retten] einzelne Arbeitsschritte gespeichert werden. Über den Button [Hauptfenster] gelangen Sie immer wieder in die Standardansicht der Werkzeugbox.
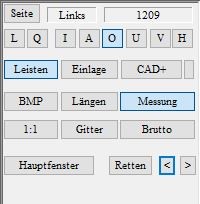
2.3.2 Werkzeugbox
Die Werkzeugbox ist der Bereich zwischen der Funktionsbox und der Maße-Box. In diesem Bereich werden, je nach gewähltem Arbeitsbereich („Dimensionen“, „Formen“, „Achsen“, „Modelle“, etc.), verschiedene Bedienelemente dargestellt. Durch einen Klick auf den [Hauptfenster] Button in der Funktionsbox kann jederzeit wieder zum Standard-Arbeitsbereich zurück gewechselt werden.
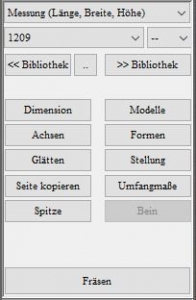
2.3.2.2 Werkzeuge
In der Werkzeugbox können Sie zwischen verschiedenen Arbeitsbereichen wechseln. Wenn Sie den Arbeitsbereich ändern, verändert sich die Auswahl an Werkzeugen, die im Bereich des Hauptfensters zur Verfügung stehen. Sie können jederzeit zum Standard-Arbeitsbereich gelangen, indem Sie auf den Button [Hauptfenster] in der Funktionsbox klicken.
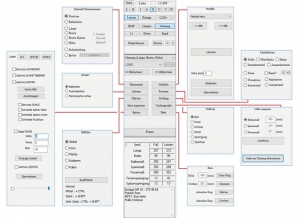
2.3.2.3 Fräsen und 3D-Druck
Haben Sie die Konstruktion abgeschlossen, können die fertigen Leisten mit Klick auf den Button [3D-Druck] in das Modul GP LeistenDruck übergeben werden. Hier können Sie den Auftrag zum 3D-Drucker schicken und einen Probeschuh oder Leisten drucken.
Mit Klick auf den Button [Fräsen] versenden Sie einen Fräsauftrag.
2.3.2.1 Bibliothek
Die oberen Menüs in der Werkzeugbox dienen zur Verwendung der Leistenbibliothek. Sie können aus Ihren Bibliotheken Leisten in verschiedenen Größen laden und eigene Leisten in Ihrer Bibliothek speichern.
2.3.3 Maße-Box
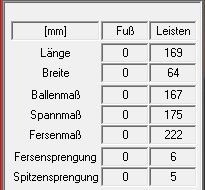
2.3.4 Notizen
In dem Notizfeld werden die Notizen angezeigt, die Sie in der aktuell ausgewählten Messung (im Modul GP FussMess) geschrieben haben.

3 GP OptiCAD im Detail
Nachdem Sie jetzt einen Überblick über den Aufbau des GP CAD Moduls haben, werden in den folgenden Abschnitten die Funktionen von GP OptiCAD im Detail beschrieben.
3.1 Neuen Leisten anlegen
Wenn Sie bereits einen Leisten erstellt haben und einen weiteren für den Kunden konstruieren wollen, klicken Sie oben rechts auf das ![]() -Symbol. Dann öffnet sich folgendes Fenster:
-Symbol. Dann öffnet sich folgendes Fenster:
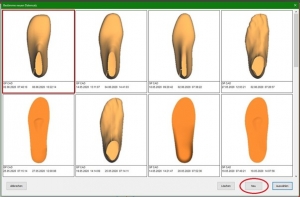
Klicken Sie nun hier auf den Button [Neu] unten rechts, dann können Sie eine neue Konstruktion erstellen. Wenn Sie an einer alten Konstruktion weiterarbeiten möchten, dann können Sie diese hier einfach mit einem Doppelklick oder einem Einfachklick und danach auf den Button [Auswählen] erneut aufrufen. Mit einem Doppelklick ins Textfeld können Sie jeder Konstruktion zusätzliche Informationen hinterlegen.
3.2 Funktionen der Arbeitsfläche
Auf der Arbeitsfläche wird der Leisten als dreidimensionales Objekt dargestellt. Über die Schaltflächen der „Funktionsbox“ kann die Darstellung auf der Arbeitsfläche angepasst werden.
Um einen Leisten zu bearbeiten, stellen Sie sicher, dass in der Funktionsbox der Button [Leisten] aktiviert ist. Ist der Button aktiviert, befinden Sie sich im GP OptiCAD Modul. Haben Sie bereits einen Leisten gewählt, wird Ihnen dieser Leisten auf der Arbeitsfläche dargestellt.
Wenn Sie den Mauscursor über die Arbeitsfläche bewegen, sehen Sie unten Links immer die aktuelle Position in Relation zum Ursprung des Koordinatensystems. Der Ursprung ist in GP OptiCAD immer der Punkt, an dem die Ballenlinie die Fuß-Achse schneidet.
Hinweis: Bleibt der [Leisten] Button nach dem Anklicken ausgegraut, so ist das Modul nicht aktiviert. Wenden Sie sich in diesem Fall an den GeBioM mbH Support.
Achtung: Funktioniert die Bedienung über Tastenkombinationen nicht, so ist das GP Manager Fenster nicht aktiv. Klicken Sie einmal in das Fenster, um es zu aktivieren.
3.2.1 Verschieben des Leistens
Der Leisten kann auf der Arbeitsfläche mit der Maus oder über die Tastatur verschoben werden.
| Tastenkombination | Mausbewegung/Taste | Richtung |
| Strg + linke Maustaste | vor/zurück
links/rechts
|
Verschieben auf der Y-Achse Verschieben auf der X-Achse
|
| Strg + Pfeiltaste | oben/unten links/rechts |
Verschieben auf der Y-Achse Verschieben auf der X-Achse |
3.2.2 Rotieren des Leistens
Um den Leisten aus beliebigen Perspektiven zu betrachten, können Sie den Leisten mit der Maus, oder den Pfeiltasten drehen.
Das Modell können Sie über folgende Tastenkombinationen drehen:
| Tastenkombination | Mausbewegung/Taste | Drehung |
| Shift + linke Maustaste | vor/zurück
links/rechts |
Drehen um die X-Achse
Drehen um die Y-Achse
|
| STRG + Shift + linke Maustaste | links/rechts
|
Drehen um die Z-Achse
|
| Shift + Pfeiltasten | oben/unten
links/rechts |
Drehen um die X-Achse
Drehen um die Y-Achse
|
| STRG + Shift + Pfeiltasten | links/rechts | Drehen um die Z-Achse |
3.2.3 Zoom
Um sich Details an dem Modell anzusehen, kann der Leisten herangezoomt werden.
| Tastenkombination | Mausbewegung/Taste | Zoom |
| Maus-Scrollrad | vor
zurück |
heranzoomen
herauszoomen
|
| <-Taste | < | herauszoomen
|
| Shift + <-Taste | > | heranzoomen
|
Hinweis: Beim Zoomen mit dem Mausrad ändert sich die Perspektive, da der Bereich unter dem Mauscursor gezoomt wird.
Achtung: Funktioniert das Heranzoomen mit dem Maus-Scrollrad nicht stellen Sie sicher, dass das Fenster aktiviert ist. Klicken Sie einmal mit der linken Maustaste auf den Arbeitsbereich. Ist das Fenster aktiviert, stellen Sie sicher, dass die 1:1 Ansicht nicht aktiviert ist.
3.2.4 Messen
In OptiCAD haben Sie die Möglichkeit Abstände oder Abmaße zu messen. Dazu müssen Sie sich in einer Standardansicht befinden. Bewegen Sie die Maus zu dem Startpunkt, von dem aus Sie messen möchten. Drücken Sie die rechte Maustaste und halten Sie diese gedrückt, während Sie die Maus bewegen.
In der unteren, linken Ecke der Arbeitsfläche werden Ihnen die Informationen zur Messstrecke angezeigt.
- Aktuelle Cursorposition (relativ zum Ursprung des Koordinatensystems)
- Aktuelle Cursorposition (relativ zum Startpunkt der Messung)
- Absolute Länge der gemessenen Strecke (in mm)
Hinweis: Wollen Sie eine möglichst genaue Messung, Zoomen Sie möglichst nah an den zu messenden Bereich heran. Je kleiner der Leisten dargestellt wird, desto größer ist Ihr Messfehler.
3.3 Funktionsbox im Detail
Die meisten Buttons der Funktionsbox beeinflussen die Darstellung des Leistens auf der Arbeitsfläche. Ein Teil der Buttons kann durch einen Klick auf den Button aktiviert werden. Diese Buttons sind im aktivierten Zustand farbig hinterlegt.
Durch ein erneutes Klicken auf den Button wird dieser wieder deaktiviert. Zum Beispiel kann durch einen Klick auf [Messung] die aktuell gewählte Messung ein- oder ausgeblendet werden.
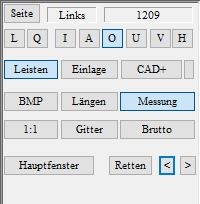
3.3.1 Seite
Mit der Schaltfläche [Seite] können Sie die aktuell ausgewählte Seite wechseln (links/rechts). Ist eine Ansicht der Arbeitsfläche gewählt, bei der die Arbeitsfläche geteilt dargestellt wird, ist die aktuell gewählte Seite rot umrandet.
![]()
Rechts von der Schaltfläche werden Ihnen die aktuell aktive Seite und das Leistenmodell aus der Bibliothek angezeigt (wenn ein Bibliotheksleisten geladen wurde).
3.3.2 Ansichten
Die Arbeitsfläche bietet zur Darstellung des Leistens drei verschiedene Ansichten (Darstellung der aktuelle Leisten, beide Leisten nebeneinander, beide Leisten übereinander).
Die Buttons „L“ (Längs) und „Q“ (Quer) teilen die Arbeitsfläche in zwei Hälften so, dass Sie die Leisten für beide Seiten gleichzeitig sehen können.
Ist einer der beiden Buttons markiert, klicken Sie diesen erneut an, um nur noch den aktuell gewählten Leisten anzuzeigen.
![]()
3.3.3 Standardansichten
Als Standardansichten stehen Ihnen folgende Ansichten zur Verfügung.
![]()
- I: Innen
- A: Außen
- O: Oben
- U: Unten
- V: Vorne
- H: Hinten
Durch einen Klick auf einen dieser Buttons können Sie den Leisten immer in eine dieser Ansichten darstellen. Wenn Sie einen Leisten manuell auf der Arbeitsfläche positionieren (Drehen, rotieren) kann es sein, dass Sie die Standardansicht verlassen. In diesem Fall wird auch der Button wieder deaktiviert.
Achtung: Wollen Sie die Längen abmessen, muss eine Standardansicht aktiviert sein (I, A, O, U, V oder H). Wollen Sie sich die aktuellen Längen anzeigen lassen, müssen Sie sich in einer der Ansichten I, A, O oder U befinden.
3.3.4 Leisten
Wenn Sie den Button [Leisten] wählen, hat dies mehrere Auswirkungen. Durch ein Deaktivieren des Buttons wird das 3D Modell des Leistens ausgeblendet. Gleichzeitig verlassen Sie das GP OptiCAD Modul so, dass alle Funktionen dieses Moduls deaktiviert werden.
Alle Funktionen zum Aussuchen und Bearbeiten von Leisten sind nicht mehr verfügbar. Erst wenn Sie den Button wieder aktivieren, können Sie diese Funktionen nutzen.
3.3.5 BMP
Über den Button „BMP“ werden die aufgenommenen Bilder des Fußes aus u.a. GP TrittScan, GP DvScan, GP FussScan, GP LaserScan oder GP KinectScan auf den Leisten projiziert. Damit ein Bild angezeigt wird muss vorher mit Strg + linksklick auf „Messung“ eine Messung ausgewählt und ein Leisten aus der Bibliothek geladen werden.
3.3.6 Längen
Mit dem Button „Längen“ wird die Bemaßung des Leistens zu- oder abgeschaltet. Bei der Bemaßung werden folgende Maße (in mm) dargestellt:
Gesamtlänge, Vorfußlänge, Rückfußlänge, Vorfußbreite, Rückfußbreite, Spitzenzugabe, Spitzenhub und Fersensprengung
Hinweis: Beachten Sie, dass die Längen nur in den Standardansichten I, A, O oder U angezeigt werden. Die Höhe wird nur in den Ansichten I und A angezeigt, die Vor- und Rückfußbreite nur in den Ansichten O und U.
3.3.7 Messung
Mit Strg + Linksklick auf [Messung] werden alle Messungen des ausgewählten Kunden angezeigt. Es kann eine Messung ausgewählt werden, die als Grundlage der Konstruktion dient.
Mit Shift + Linksklick auf [Messung] können Sie die blaue Messlinie über den Leisten darstellen lassen.
Durch einfaches Anklicken (Linksklick) des [Messung] Buttons wird dieser aktiviert/deaktiviert. Ist er aktiviert, wird die Umrisslinie, die Ballenline und die Fuß-Achse in blau eingeblendet. Damit dies funktioniert, müssen die Linien vorher im Messmodul (GP TrittScan, GP DvScan, GP FussScan, GP LaserScan oder GP KinectScan) richtig gesetzt werden.
Hinweis: Fehlt die Umrisslinie, oder ist die Ballenlinie/Fuß-Achse nicht richtig gesetzt, öffnen Sie die Messung im Messmodul erneut und setzten Sie die Linien.
3.3.8 1:1-Darstellung
Betätigen Sie den Button „1:1“, so wird der Leisten 1:1 dargestellt. Voraussetzung hierfür ist eine korrekte Bildschirm-Kalibrierung.
Achtung: Solange die 1:1 Darstellung aktiv ist, können Sie den Leisten nicht mehr heran- oder herauszoomen. Damit Sie dies wieder können, müssen Sie zuerst die 1:1 Funktion wieder deaktivieren.
Exkurs Bildschirmkalibrierung:
Für eine Bildschirmkalibrierung gehen Sie auf die GP Manager Startseite zurück und wählen das Modul 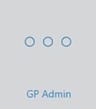 und dort den Button
und dort den Button  .
.
Nun öffnet sich ein Fenster, in dem Sie auswählen müssen, ob Sie das dort gezeigte Viereck auf 10x10cm, 20x20cm oder 30x30cm ausrichten wollen. Nachdem Sie sich für eine Größe entschieden haben, ziehen Sie das Fenster so in Länge und Breite, dass das Viereck (blau umkreist) diese Maße hat. Nutzen Sie hierfür ein Lineal, Maßband oder Zollstock, das Sie an den Bildschirm halten. Wenn die Maße übereinstimmen, klicken Sie auf den Button [Kalibrierung übernehmen].
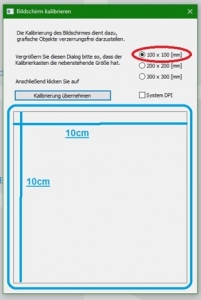
3.3.9 Gitter
Mit dem Button [Gitter] wird der Leisten als Gitternetz dargestellt. Dies ermöglicht einen besseren Eindruck über die 3D-Struktur des Leistens.
Mit STRG + Linksklick auf [Gitter] wird die Gitterstruktur auf den Leisten gelegt.
3.3.10 Brutto
Mit dem Button [Brutto] können Sie einen bereits erstellten Bruttoleisten angezeigt bekommen.
3.3.11 Hauptfenster
Über die Schaltfläche [Hauptfenster] gelangen Sie wieder in den Standard-Arbeitsbereich der Werkzeugbox. Alle ausgewählten Werkzeuge werden automatisch geschlossen.
3.3.12 Retten
Mit Hilfe des [Retten] Buttons können Sie jederzeit Ihren aktuellen Leisten speichern. Über die Buttons [<] [>] können Sie zwischen gespeicherten Arbeitsschritten wechseln.
Hinweis: Da in GP OptiCAD nicht automatisch gespeichert wird, ist es ratsam vor oder nach jedem größeren Arbeitsschritt eine Sicherung mit [Retten] anzulegen. Generell sollten Sie sich angewöhnen [Retten] häufig zu nutzen.
Hinweis: Es werden 50 Speicherschritte im Zwischenspeicher abgelegt. Beim 51. Speicherschritt wird der 1. Schritt überschrieben!
3.4 Die Werkzeugbox im Detail
Die meisten Funktionen von GP OptiCAD sind in der Werkzeugbox untergebracht.

3.4.1 Bibliotheksverwaltung
Mit den oberen Drop-Down-Menüs der Werkzeugbox können Leisten aus der Bibliothek direkt geladen werden.

3.4.1.1 Leistenberechnung
Das oberste Drop-Down-Menü gibt eine Auswahl, wie der Leisten an die gewählte Messung angepasst wird. GP OptiCAD bietet mehrere Möglichkeiten, wie dies berechnet wird. Im Auslieferungszustand sind die beiden Optionen Messung (Länge, Breite, Höhe) und Original-Größe aktiviert. Diese beiden Methoden reichen für die meisten Fälle aus. Auf Wunsch können auch die anderen Methoden aktiviert werden.
Messung (Länge, Breite, Höhe)
- Der Leisten wird an die Messung angepasst in Breite und Länge.
Original-Größe
- Das Modell des Leistens wird in der Größe aus der Bibliothek geladen, mit der es dort abgespeichert wurde.
- Verändert im Nachhinein die Größe des Leistens sowie alle Modelle (Länge/Breite) ohne die Höhe zu verändern, d.h. wenn diese Option nicht aktiviert ist, gradiert eine Änderung der Schuhgröße auch die Modelle.
Hinweis: Welche Auswahlmöglichkeiten im Drop-Down-Menü zur Auswahl stehen, hängt von den Einstellungen der GP Manager Installation ab. Die folgenden weiteren Optionen sind möglich und können auf Wunsch freigeschaltet werden.
3.4.1.2 Auswahl eines Leistens
Mit dem linken Drop-Down-Menü können Sie einen Leisten direkt auswählen. Die Funktion entspricht dem [<< Bibliothek] Button, jedoch geht die Auswahl über dieses Drop-Down-Menü häufig schneller als die Auswahl aus der grafischen Darstellung.
Hinweis: Sie können auch das Drop-Down-Menü anklicken und dann mit dem Scrollrad durch die Leisten-Bibliothek scrollen. Die Leisten werden direkt geladen und Sie bekommen einen Eindruck davon, welche Form der Leisten besitzt.
3.4.1.3 Auswahl der Schuhgröße
Im rechten Drop-Down-Menü können Sie die Schuhgröße wählen.
Hinweis: Sie können auch das Drop-Down-Menü anklicken und dann mit dem Scrollrad die Größe wählen. Dabei wird der Leisten direkt neu berechnet so, dass Sie einen Eindruck des Größenverhältnisses des Leistens und der Messung bekommen.
3.4.1.4 <
Über diesen Button gelangen Sie zum Modellkatalog. Hier können Sie sich eine Vorschau der Leisten anzeigen lassen und einen Leisten laden.

Ansicht – Katalog
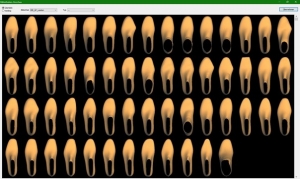
Ansicht – Übersicht
Bibliothek
- Wählen Sie die Bibliothek aus, in der Sie den gesuchten Leisten gespeichert haben.
Hinweis: Zum Scrollen durch die Leistenbibliotheken nutzen Sie bitte nur die Buttons oberhalb und unterhalb des Scroll Bars.
Haben Sie den gesuchten Leisten gefunden, markieren Sie den Leisten durch einen Klick so, dass dieser rot umrandet ist. Klicken Sie anschließend auf „Übernehmen“. Alternativ lädt ein Doppelklick den Leisten sofort und schließt den Dialog. Wenn Sie keinen Leisten laden möchten, schließen Sie das Dialogfenster.
3.4.1.5 Bibliothek>> (Leisten einer Bibliothek hinzufügen)
Sie können Leisten in Bibliotheken organisieren. Bei jeder Installation finden Sie eine Auswahl an vorgefertigten Leisten in der Bibliothek BIB_GP_Leisten. Diese Leisten können Sie als Grundlage für eigene Leisten nutzen. Um Ihre eigenen Bibliotheken und Ihr Portfolio an Leisten zu erweitern, können Sie diese abspeichern. Natürlich können Sie auch eigene Leisten von Grund auf neu erstellen. Z.B. mit einem eingescannten Gips.
Wählen Sie [Bibliothek >>] um zum „LEISTEN in die Bibliothek einpflegen“ Dialog zu gelangen.

Bibliothek
Unter Bibliothek können Sie die Bibliothek auswählen, in der Sie den Leisten speichern möchten.
Hinweis: Mitgelieferte Leisten können nicht verändert werden. Wollen Sie einen Leisten ändern und neu abspeichern, müssen Sie diesen Leisten in eine Kundenbibliothek überführen. Laden Sie dazu den Leisten, führen Sie ggf. Anpassungen an dem Leisten aus und wählen Sie „Bibliothek >>“. Wählen Sie eine Kundenbibliothek und speichern Sie den Leisten anschließend wie unten beschrieben.
Bibliothek -> ..
Mit dem Button rechts („..“) können Sie Bibliotheken umbenennen, sowie neue Bibliotheken erstellen. Außerdem können Sie Bibliotheken einbinden und deaktivieren.

Modelle
Sie haben die Möglichkeit ein bereits vorhandenes Modell mit dem aktuellen Leisten zu überschreiben. Wählen Sie in diesem Fall hier den Namen des Modells. Wollen Sie einen neuen Leisten anlegen, wählen Sie „— Neues Modell —“
Dateiname
Der Dateiname ergibt sich aus dem Modellnamen. Hier kann nichts eingegeben werden. Haben Sie einen vorhandenen Leisten ausgewählt, wird hier der Dateiname angezeigt, unter dem der Leisten im Ordner der Bibliothek zu finden ist.
Name
Geben Sie dem Leisten einen Namen. Unter diesem Namen erscheint der Leisten im Modellkatalog.
Achtung: Verwenden Sie für den Namen keine Sonderzeichen. Es wird eine Datei mit dem Namen des Leistens angelegt. Enthält der Name Sonderzeichen kann die Datei nicht angelegt werden. Verwenden Sie nur Buchstaben, Zahlen, Leerzeichen sowie Binde- und Unterstriche.
Tabelle
Geben Sie eine Gradiertabelle zu dem Leisten an. Diese wird vom GP Manager genutzt, um die Maße des Leistens zu berechnen.
Tabelle -> ..
Mit dem Button Rechts („..“) können Sie manuell die Maße für den Leisten eingeben, oder eine bestehende Gradiertabelle importieren. Beachten Sie, dass die Zahlen nach der englischen Schreibweise geschrieben werden. Anstatt eines Kommas wird hier ein Punkt gesetzt.
(Am Beispiel der Zahl Pi wird aus 3,14, in der englischen Schreibweise 3.14.)
Die Maße werden in der Tabelle in der Reihenfolge: „Schuhgröße = Länge Breite Höhe“ (in mm) angegeben.
Gruppe
Zusätzlich zu Bibliotheken können Leisten in Gruppen organisiert werden. Sie können im Drop-Down-Menü eine bestehende Gruppe wählen. Im Modellkatalog können Sie sich die Leisten nach diesen Gruppen anzeigen lassen.
Hinweis: Im Modellkatalog heißen die Gruppen „Typ“.
Gruppe -> ..
Mit dem Button rechts von Gruppe („..“) können Sie Ihre Gruppen bearbeiten. Dies erleichtert Ihnen das Wiederfinden von Leisten in Ihren Bibliotheken.
Hinweis: Haben Sie eine neue Gruppe angelegt wird diese im „LEISTEN in die Bibliothek einpflegen“ Dialog erst angezeigt, nachdem Sie diesen einmal geschlossen und wieder geöffnet haben.
Wenn Sie eine Nummer doppelt vergeben, dann kann es passieren, dass Leisten einer Gruppe zugeordnet werden, die schon existiert. Deshalb sollten Sie es vermeiden eine Nummer aus Versehen doppelt zu vergeben.
Infos
Der hier eingegeben Text erscheint im Modellkatalog unter dem jeweiligen Leisten.
Modell möglichst weit oben einordnen
Wählen Sie diese Option, damit der Leisten im Auswahlmenü oben eingeordnet wird. Dies sollten Sie für häufig verwendete Leisten wählen. So können Sie die Leisten im Hauptfenster schnell finden.
Hinweis: Wollen Sie bestehende Leisten oben einordnen, dann öffnen Sie den Leisten und wählen Sie diese Option.
Modell in Bibliothek einfügen
Über diesen Button wird der Leisten neu in die Bibliothek eingefügt.
Änderungen übernehmen
Diese Option schreibt die Änderungen in den geladenen Leisten. Das heißt der aktuell auf der Arbeitsfläche dargestellte Leisten wird mit den Änderungen abgespeichert. Sollen vorhandene Leisten nur umbenannt werden, müssen Sie sicherstellen, dass der Leisten, den Sie umbenennen möchten, vorher aus der Bibliothek geladen wurde.
![]()
Löschen
Der unter Modelle gewählte Leisten wird aus der Bibliothek gelöscht.
![]()
Zurück
Sie gelangen zurück in das GP OptiCAD Modul ohne das Änderungen an der Bibliothek durchgeführt werden.
![]()
3.4.2 Einen Leisten aus einer Messung erstellen
Zwischen den beiden Bibliotheks-Button ist der Button [..]. Hier wählen Sie aus, mit welcher Messung ein Leisten konstruiert werden soll. ENtweder haben Sie mit dem GPM eine Messung ertsellt oder Sie nutzen eine externe STL Datei- Hierfür klicken Sie auf die 2 Punkte zwischen den Bibliotheken:

Nun öffnet sich ein Auswahlfenster:
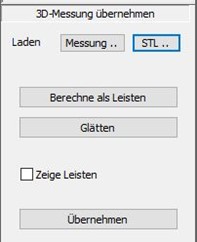
Wenn Sie nun auf den Button [Messung..] klicken, dann können Sie die gewünschte Messung auswählen. Dann wird Ihnen diese in folgender Einstellung angezeigt. Hierbei stellen Sie mit dem oberen und dem ganz rechten Regler die Schnittkante des Leistens an Bein und Zeh ein. Mit dem mittleren Regler wird die Auflösung der Ferse beeinflusst. Der Regler sollte nah am Spann positioniert werden, damit die Ferse bestmöglich dargestellt wird.
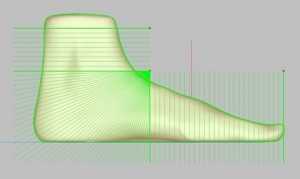
Danach klicken Sie auf [Berechne Leisten]. Wenn Ihnen nun kein Leisten angezeigt wird, dann setzen Sie bitte den Haken bei „Zeige Leisten“. Nun können Sie bei Bedarf den Leisten mit Klick auf den Button [Glätten] nochmal glätten. Mit Klick auf den Button [Übernehmen] haben Sie einen Leisten aus der Messung erstellt.
Hinweis: Bitte nutzen sie die Funktion „Glätten“ mit Bedacht. Bei mehrfachem Klick wird der Leisten immer kleiner!
Wenn Sie eine STL laden wollen, dann klicken Sie bitte auf den Button [STL..] und führen danach die gleichen Arbeitsschritte durch.
4. Leistenkonstruktion mit GP OptiCAD
4.1. Von der Messung aus GP FussMess zum angepassten Bibliotheksleisten
1. Modul GP FussMess öffnen & Messung starten
Auf der Startseite des GP Managers klicken Sie auf das Icon 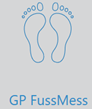
um das Modul zu starten.
Nun wählen Sie bitte in dem Drop-Down Menü den Scanner aus, den Sie für die Messung benutzen wollen. Für dieses Beispiel wurde der LaserScan F2 genutzt. Mit Klick auf [Scanne Seite] (bzw. [Scanne Beide]) gelangen Sie in ein Untermenü, in dem Sie wählen können, welche Seite Sie scannen möchten. Mit Druck auf die STRG-Taste (oder falls vorhanden Tritt auf das Fußpedal) starten Sie die Messung.
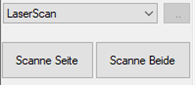
In diesem Modul können Sie bei Bedarf auch die Maße anpassen.
Mit Klick auf den ![]()
gelangen Sie wieder auf die Startseite des GP Mangers zurück.
2. Modul GP CAD öffnen & neuen Leisten anlegen
Auf der Starseite des GP Managers mit Klick auf das Icon 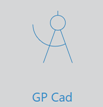
das Modul starten.
Um eine neue Konstruktion anzulegen, klicken Sie bitte oben rechts in der Ecke den Button ![]() an. Dann öffnet sich ein Fenster mit Ihren vorherigen Konstruktionen. An der unteren Seite des Fensters klicken Sie bitte auf den Button [Neu]. Danach aktivieren Sie in der Funktionsbox den Button [Leisten]:
an. Dann öffnet sich ein Fenster mit Ihren vorherigen Konstruktionen. An der unteren Seite des Fensters klicken Sie bitte auf den Button [Neu]. Danach aktivieren Sie in der Funktionsbox den Button [Leisten]: ![]()
3. Messung aufrufen und Bibliotheksleisten auswählen
Um eine Messung aufzurufen, klicken Sie mit gedrückter STRG-Taste auf den Button Messung
![]() .
.
Nun öffnet sich ein Dialog, indem Sie die gewünschte Messung auswählen und laden können. Die Messung wird nun als blauer Umriss angezeigt.
Mit Klick auf den Button [<<Bibliothek] oder über das Dropdown-Menü können Sie einen Bibliotheksleisten auswählen.
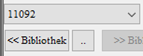
Dann wird Ihnen der Leistung mit dem Umriss der Messung angezeigt.
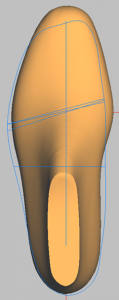
4. Bibliotheksleisten modellieren
Alle Funktionen, die zur 3D Modellierung benötigt werden, befinden sich hinter den Schaltflächen in der Werkzeugbox.
Der genaue Ablauf hängt davon ab, mit welcher Messung Sie starten.
Zur Modellierung gibt es in der Regel drei verschiedene Möglichkeiten: Gesamt, Partiell und Speziell. Änderungen in den Modi werden immer mit Strg + linke Maustaste + Mausbewegung ausgeführt.
Je nach Modus gibt die Position des Mausklicks vor, welcher Teil geändert wird.
4.1. Dimensionen
Hinweis: Im Konstruktionsbereich „Dimensionen“ können Sie Ihren Leisten in den Ansichten Innen, Außen, Oben, Unten, Vorne und Hinten bearbeiten und betrachten. Möchten Sie den Leisten in allen Achsen rotieren, wechseln Sie bitte zum „Hauptfenster“.
Hinweis: Denken Sie daran beim Arbeiten mit den Dimensionen nach jedem erfolgreichen Schritt die „Retten“ Schaltfläche zu nutzen.
4.2. Position
Ist die Option „Position“ gewählt, kann man den Leisten mit:
Strg + linker Maustaste + Mausbewegung horizontal/vertikal verschieben
Strg + Shift + linker Maustaste + Mausbewegung Vorfuß-/Rückfußbereich drehen
Wechseln Sie dabei durch die Standardansichten, damit Sie eine genaue Vorstellung von der räumlichen Position des Leistens bekommen. Achten Sie darauf, dass der Leisten in den Ansichten I, A, V und H nicht unterhalb der Nulllinie liegt. Die Nulllinie ist die horizontale Linie in einer der zwei Seitenansichten (innen oder außen). Des Weiteren können Sie die Position Ihres Leistens auch in allen anderen Ansichten verändern.
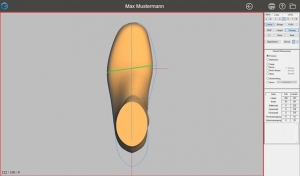
Die Ballenlinie des Leistens (grüne Linie) sollte nach dem Positionieren so liegen, dass dieser den Punkt schneidet, an dem die Ballenlinie der Messung die Fußachse schneidet. Dies betrifft eine Konstruktion mit einem Bibliotheksleisten.
Der Leisten sollte so positioniert werden, dass dieser innerhalb der Messung liegt.
4.3. Ballenlinie
Positionieren Sie die Ballenlinie mit Strg + linker Maustaste + Mausbewegung so, dass diese parallel zur Ballenlinie der Messung liegt. Nutzen Sie ggf. erneut „Position“, um die Ballenlinien zur Deckung zu bringen.
Achtung: Achten Sie darauf, dass ein sehr starkes Verschieben der Ballenlinie zu starken Veränderungen am gesamten Leisten führen kann.
4.4. Länge
Ist die Option Länge gewählt, können Sie die Länge des Leistens an die Messung anpassen. Um die Länge zu ändern, verwenden Sie Strg + linker Maustaste + Mausbewegung. Je nach Modus ändern Sie:
- Gesamt: Länge vorne und hinten
- Partiell: Länge vorne oder hinten, je nach Position der Maus
- Speziell: Die Länge im ausgewählten Bereich
4.5. Breite
Nach dem Anklicken des Optionsfeldes „Breite“ können Sie die Breite des Leistens oder des Leistenkamms, wenn Sie „Breite Leisten“ auswählen, verändern. Der Bereich der Veränderung wird durch die Auswahl eines der Optionsfelder „Gesamt“, „Partiell“ oder „Speziell“ bestimmt werden.
- Gesamt: Die Breite wird an beiden Seiten geändert
- Partiell: Je nach Position der Maus können fünf Bereiche geändert werden. Die jeweiligen Bereiche sind hierbei fest definiert.
- Wird der Leisten im Zehenbereich angeklickt, wird der Bereich von der Fußspitze zur Ballenlinie geändert (rechts bzw. links), die stärkste Änderung erfolgt dabei auf Höhe der Zehen. Dabei sind folgende Tastenkombinationen möglich:
Strg + linke Maustaste Ändern einer Seite
Strg + Shift + linke Maustaste Ändern beider Seiten
- Wird der Leisten im Bereich der Ballenlinie angeklickt, wird die Breite von der Spitze zur Ferse geändert (rechts bzw. links), die stärkste Änderung erfolgt dabei am Schnittpunkt der Ballenlinie und Rand der Messung/ des Leistens. Es sind folgende Tastenkombinationen möglich:
Strg + linke Maustaste Ändern einer Seite
Strg + Shift + linke Maustaste Ändern beider Seiten
- Wird der Leisten im Bereich der Ferse angeklickt, wird die Breite am Hinterfuß an beiden Seiten geändert.
- Speziell: Die Breite im ausgewählten Bereich kann angepasst werden.
4.6. Höhe
Nach dem Anklicken des Optionsfeldes „Höhe“ können Sie diese Dimension an dem Leisten verändern. Der Bereich der Veränderung kann dabei durch die Auswahl eines der Optionsfelder „Gesamt“ oder „Speziell“ näher bestimmt werden. Die Höhe können Sie mit der Kombination Strg + linker Maustaste + Mausbewegung anpassen.
Achtung: Die Höhe kann nur in den Ansichten A (außen) und I (innen) geändert werden.
- Gesamt: Die gesamte Höhe wird angepasst.
- Partiell: Steht nicht zur Verfügung
- Speziell: Die Höhe wird in dem gewählten Bereich angepasst.
4.7. Sichelstellung
Bei aktivem Optionsfeld „Sichelstellung“ wird ein Rechteck innerhalb des Leistens platziert. Am Mittelpunkt des Rechtecks wird der Leisten durch eine Drehung verformt. Das Rechteck platziert man, indem man in der aktiven Arbeitsfläche auf oder neben dem Leisten die linke Maustaste betätigt und einen Bereich markiert.
Die Drehung geschieht mit der Kombination Strg-Taste + linke Maustaste und kann, für die Bereiche (Vorfuß) oder (Rückfuß) durchgeführt werden. Entscheidend ist dabei die Position des Mauszeigers in Relation zum definierten Rechteck.
4.8. Spitze anpassen
Bei dieser Option kann man über den Vorfuß ein Rechteck aufspannen. Innerhalb dieses Rechtecks wird nach Anklicken des Buttons „anpassen“ die Spitze der Gegenseite übernommen.
4.9. Achsen
Mit Auswahl der Achsen wird eine Auswahlbox geöffnet:
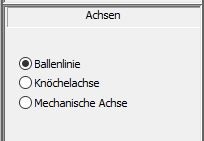
Diese 3 Achsen (Ballenlinie, Knöchelachse und mechanische Achse) werden am Leisten dargestellt. Diese Achsenpunkte sind zu verschieben und anzupassen, indem mit der linken Maustaste nach dem jeweiligen Ende der Achse greift und sie in der entsprechenden Ansicht, die währenddessen gewechselt werden kann, bearbeitet.
Hierbei stellt die mechanische Achse die Rotationsachse dar, um die eine Dorsalextension und Plantarflexion stattfindet.


4.10. Glätten
Mit Anklicken der Option „Glätten“ wird eine Auswahlbox geöffnet:
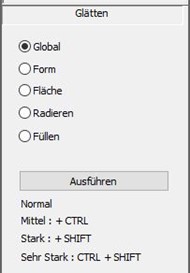
Mit der Option „Global“ glätten Sie den gesamten Leisten. Sie klicken in der Auswahlbox auf den Button [Ausführen] um eine normale Glättung durchzuführen. Halten Sie dabei die STRG-Taste gedrückt, verstärkt sich die Glättung etwas. Mit der Taste SHIFT findet eine starke Glättung statt und mit der Kombination von STRG+SHIFT wird der Bereich sehr stark geglättet.
Diese Tastenkombinationen in Verbindung mit dem Ausführen-Button gelten für alle Glätte-Optionen!
Hinweis: mit der rechten Maustaste können Sie mehrere Bereiche gleichzeitig auswählen. Mit erneutem auswählen können ausgewählte Bereiche auch wieder gelöscht werden.
Bei den Optionen Form und Fläche können Sie genauer festlegen, wie und wo genau Sie Ihren Leisten glätten wollen.
Sie ziehen mit der linken Maustaste ein Rechteck über den Bereich des Leistens, den Sie glätten möchten. Dieses Rechteck können Sie in jeder beliebigen Leistenansicht setzen. Danach wird Ihnen am Leisten der Bereich, der geglättet wird, dargestellt:

Bei der Option „Form“ wird eine einzelne Unebenheit wieder auf die Höhe der restlichen Leistenoberfläche gebracht. Bei der Option „Fläche“ werden mehrere Unebenheiten also eine große unebene Fläche begradigt. Diese Funktionen sind sowohl vertikal als auch horizontal am Leisten anwendbar.
Die letzten beiden Optionen „Radieren“ und „Füllen“ tragen in dem ausgewählten Bereich entweder Material ab (radieren) oder auf (füllen).
4.11. Seite kopieren
Wählen Sie den Button „Seite kopieren“ aus, so wird eine gespiegelte Kopie des angezeigten Leistens erstellt. Sollte bereits für die andere Seite eines Leistens vorhanden sein, so wird eine Dialogbox geöffnet, und Sie entscheiden, ob der vorhandene Leisten ersetzt werden soll oder nicht.
Sie können den Leisten jederzeit kopieren. Dabei werden alle Modelle ebenfalls kopiert.
4.12. Modelle
Modelle sind Pelotten, Längsgewölbevertiefungen, etc. die auf dem Leisten positioniert werden können. In den Bereich zum Bearbeiten von Modellen gelangen Sie, indem Sie im Hauptfenster der Werkzeugbox die Option „Modelle“ wählen.
Hinweis: Für das Fräsen der Bettung kann es ratsam sein, die Modelle auf der Bettung zu positionieren. Die Modelle werden bei der Bettungskonstruktion über den Leisten schwächer dargestellt.
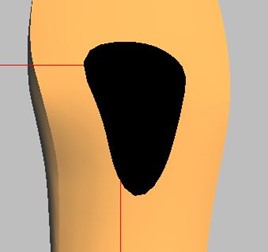
4.12.1.Modelle einfügen
Um ein Modell auf Ihrem Leisten zu platzieren, wählen Sie in der Werkzeugbox die Option „Modelle“. Anschließend befinden Sie sich im Arbeitsbereich zum Bearbeiten von Modellen. Sie können Modelle aus der Modellbibliothek wählen, genau wie Sie auch einen Bibliotheksleisten wählen.
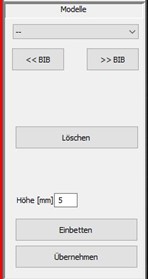
4.12.2.Position
Das Positionieren erfolgt durch folgende Tastaturkürzel.
Tastenkombination Mausbewegung Änderung
Strg-Taste + linke Maustaste horizontal verschieben rechts/links
Strg-Taste + linke Maustaste vertikal verschieben oben/unten
Shift-Taste + linke Maustaste horizontal Breite/Länge (je nach Ansicht)
Shift-Taste + linke Maustaste vertikal Höhe/Länge (je nach Ansicht)
4.12.3.Höhe
Sie können die Höhe des aktivierten Modells ändern, indem Sie in das Eingabefeld eine Höhe in Millimetern eintragen. Der höchste Punkt des Modells wird an die angegebene Höhe angepasst. Dabei bleiben die anderen Maße des Modells erhalten.
![]()
Hinweis: Als Höhe können Sie sowohl positive als auch negative Werte eingeben.
Einbetten und Übernehmen
Markierte Modelle werden nach Anklicken des Buttons [Einbetten] in die Oberfläche integriert.
Achtung: Sie sind dann Bestandteil der Oberfläche und können nicht mehr verändert werden.
Markierte Modelle werden nach Anklicken des Buttons [Übernehmen] in die Oberfläche integriert, sind danach aber noch anwählbar und können weiterbearbeitet werden.
Hinweis: Hierdurch kann der GP Manager langsamer werden. Ein Einbetten der Modelle ist ratsam. Vor dem Einbetten muss eine korrekte Positionierung sichergestellt sein.
4.13. Formen
Je nach gewählter Form stehen Ihnen unterschiedliche Optionen zum Modellieren zur Verfügung. Welche Optionen Ihnen zur Verfügung stehen, steht in der Beschreibung der einzelnen Formen (s.u.).
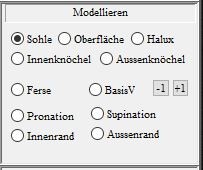
Nach der Auswahl eines der Optionen „Sohle“, „Oberfläche“, „Hallux“, „Basis V“ „Innen“- & „Außenknöchel“ wird der Leisten in die Ansicht gebracht, in der die jeweilige Lokation am besten zu sehen ist.
Der zu modellierende Bereich muss nun festgelegt und modelliert werden. Dieses geschieht durch:
1) Aufziehen eines Rechtecks, um den Wirkungsbereich festzulegen. Hierzu stellt man den
Mauszeiger an den Startpunkt des Rechtecks und verfährt dann die Maus so lange mit
gedrückter linker Maustaste, bis die gewünschte Größe erreicht ist.
2) Platzieren des Zentrums (grünes Rechteck) bei gehaltener STRG-Taste und einem Mausklick an die gewünschte Stelle des Leistens.
3) Modellieren des Wirkungsbereichs durch Druck auf die Tasten o (oben), u (unten), i (innen), a (außen), v (vorne), h (hinten). Dieses bewirkt eine Bewegung des Zentrums um jeweils 1mm in die entsprechende Richtung, wobei der Bezug der Veränderung immer der Leisten ist. Bei der Bewegung sollte eine Ansicht gewählt werden, in der die Änderung verfolgt werden kann.
Im Wirkungsbereich wird der Leisten nachfolgendem Prinzip angehoben (bzw. abgesenkt):
Im Zentrum (grünes Rechteck) zu 100 %. Am Rand des Wirkungsbereichs zu 0 %.
Die anderen Punkte berechnen sich aus dem Abstand zum Zentrum.
Die Änderungen können in der Anzeige auf der Arbeitsfläche verfolgen werden. Folgende zwei Anzeigen sind zu sehen:
1) KO: 0 / 0 / 0 [mm] Anzeige der absoluten Veränderung (Ursprung im
Schnittpunkt von Fußlängsachse und Ballenlinie
2) Delta: 0 / 0 / 0 [mm] Anzeige der relativen Veränderung
!!!Achtung!!!: Das Modellieren am Innen- bzw. Außenknöchel muss unbedingt am
Leisten und nicht am Bein erfolgen!
4.13.1 Ferse
Nach der Auswahl des Optionsfeldes „Ferse“ wird der Leisten in der Ansicht „Außen“ dargestellt.
Die Bearbeitung wird folgendermaßen durchgeführt:
| Tastenkombination | Mausposition | Mausbewegung | Schwerpunkt der Änderung |
| Linke Maustaste +SHIFT | Ferse | Horizontal | Gesamte Ferse
|
| Linke Maustaste +SHIFT | Fersenkamm | Horizontal | Fersenkamm |
| Linke Maustaste +SHIFT | Äußerster Fersenpunkt | Horizontal | Äußerster Fersenpunkt |
4.13.2 Pronation und Supination
Nach Anklicken von „Pronation“ wird der Leisten in der Ansicht „Außen“ dargestellt, bei „Supination“ in der Ansicht „innen“. Die Veränderung wird folgendermaßen durchgeführt:
| Tastenkombination | Mausbewegung | Änderung |
| Linke Maustaste +STRG | Oben bzw. Unten | lateral bzw. medial anheben bzw. absenken |
Die Größe der Veränderung wird in der Arbeitsfläche in mm angezeigt. Sollte der Leisten bereits standardmäßig eine Erhöhung haben, wird diese angezeigt.
4.13.3. Innenrand und Außenrand
Nach der Auswahl des Optionsfeld „Außenrand“ wird der Leisten in der Ansicht „Außen“, bzw. bei „Innenrand“ in der Ansicht „Innen“ dargestellt. Die Bearbeitung wird folgendermaßen durchgeführt:
1) Aufziehen eines Rechtecks, um den Wirkungsbereich festzulegen. Hierzu stellt man den
Mauszeiger an den Startpunkt des Rechtecks und verfährt dann die Maus so lange mit
gedrückter linker Maustaste, bis die gewünschte Größe erreicht ist.
2) Platzieren des Zentrums (grünes Rechteck) bei gehaltener STRG-Taste und einem Mausklick an die gewünschte Stelle.
3) Ausarbeiten des Wirkungsbereichs:
| Tastenkombination | Mausbewegung | Änderung |
| Linke Maustaste +STRG | Oben bzw. Unten | anheben bzw. absenken |
Im Wirkungsbereich wird der Leisten nachfolgendem Prinzip ein- bzw. ausgezogen:
Im Zentrum (grünes Rechteck) zu 100 %. Am Rand des Wirkungsbereichs zu 0 %.
Die anderen Punkte berechnen sich aus dem Abstand zum Zentrum.
Die Änderungen können in der Anzeige auf der Arbeitsfläche verfolgt werden. Folgende zwei
Anzeigen sind zu sehen:
1) KO: 0 / 0 / 0 [mm] Anzeige der absoluten Veränderung (Ursprung im Schnittpunkt von
Fußlängsachse und Ballenlinie)
2) Delta: 0 / 0 / 0 [mm] Anzeige der relativen Veränderung
4.14. Stellung
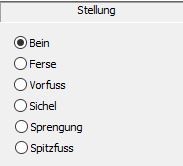
Nach der Auswahl eines der Optionen „Bein“, „Ferse“, „Vorfuß“, „Sichel“ „Sprengung“ und „Spitzfuß“ wird der Leisten in die Ansicht gebracht, in der die jeweilige Lokation am besten zu sehen ist und die Bearbeitungspunkte werden angezeigt.
Diese Punkte können Sie entsprechend dem ausgewählten Bereich anpassen und den Leisten so in die gewünschte Stellung bringen. Dafür greifen Sie mit der linken Maustaste den jeweiligen Bearbeitungspunkt und bewegen ihn mit gedrückter Maustaste an die gewünschte Stelle, der Leisten folgt Ihren Mausbewegungen.
4.15. Umfangsmaße
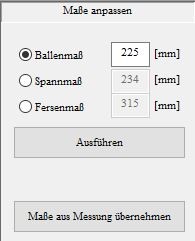
Wenn Sie eine 3D-Messung geladen haben, dann können Sie die Maße aus dieser Messung mit Klick auf den Button [Maße aus Messung übernehmen] für Ihren Leisten übernehmen. Wollen Sie diese Maße bearbeiten oder einen Bibliotheksleisten anpassen, dann tragen Sie die gewünschten Maße in das entsprechende Feld ein und klicken danach auf den Button [Ausführen]. Sie können auch die Maßlinien in der Position verschieben.
4.16. Bein
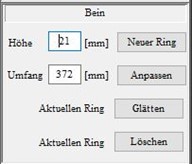
Wenn Sie bei einem Leisten (hierbei ist es egal, ob es ein Bibliotheks-Beinleisten ist oder aus einer Messung) das Bein aufbauen wollen, dann können Sie dies hier mit mehreren Ringen machen.
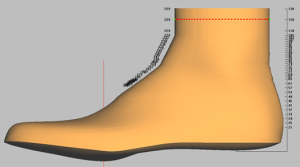
Es wird empfohlen nicht einen großen Ring, sondern mehrere kleine Ringe bis zur gewünschten Beinhöhe aufzubauen. In dem Feld „Höhe“ geben Sie die oberste Höhe des letzten Rings ein. Wenn Sie also einen Leisten haben, der bereits 150mm hoch ist und Sie wollen noch einen 20mm höheren Ring aufbauen, dann tragen Sie in das Feld „Höhe: 170“ ein und klicken auf [Neuer Ring].
Beim Anpassen des Umfangs wählen Sie einen Ring aus, indem Sie ihn anklicken. Nun können Sie den gewünschten Umfang für diesen Ring eintragen und mit Klick auf den Button [Anpassen] bestätigen.
Den ausgewählten Ring können Sie mit Klick auf den Button [Glätten] Unebenheiten beheben. Der ausgewählte Ring wird mit Klick auf den Button [löschen] entfernt.
Hinweis: Die Übergänge der Ringe können mit Hilfe der grünen Punkte angepasst werden.
4.2 Vom Scan aus GP FussMess3D zum Brutto-Leisten
1. Modul GP FussMess3D öffnen & Messung starten
Auf der Starseite des GP Managers mit Klick auf das Icon 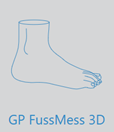 das Modul starten.
das Modul starten.
Wenn Sie den 3D-Vollfußscanner angeschlossen und eingeschaltet haben, können Sie mit Klick auf den Button ![]() den Scanvorgang beginnen.
den Scanvorgang beginnen.
Ist der Scan zufriedenstellend, können Sie über den Button ![]()
das Modul wieder verlassen und zur Startseite des GP Managers zurückkehren.
2. Modul GP CAD öffnen & neuen Leisten anlegen
Auf der Starseite des GP Managers mit Klick auf das Icon
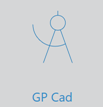
das Modul starten.
Um eine neue Konstruktion anzulegen, klicken Sie bitte oben rechts in der Ecke den Button ![]() an. Dann öffnet sich ein Fenster mit Ihren vorherigen Konstruktionen. An der unteren Seite des Fensters klicken Sie bitte auf den Button [Neu]. Danach aktivieren Sie in der Funktionsbox den Button [Leisten]:
an. Dann öffnet sich ein Fenster mit Ihren vorherigen Konstruktionen. An der unteren Seite des Fensters klicken Sie bitte auf den Button [Neu]. Danach aktivieren Sie in der Funktionsbox den Button [Leisten]: ![]()
3. Leisten aus Messung erstellen
Um einen Leisten aus der 3D-Messung zu generieren, klicken Sie bitte auf den Button [..] ![]() In dem nun angezeigten Dialog wählen Sie bitte [Messung] aus:
In dem nun angezeigten Dialog wählen Sie bitte [Messung] aus: ![]() .
.
Danach öffnet sich ein Fenster, das alle Ihre Messungen anzeigt. Wählen Sie hier bitte die Messung aus dem Modul GP FussMess 3D aus.
Nachdem Sie eine Messung ausgewählt haben, wird Ihnen diese Darstellung des Leistens gezeigt:
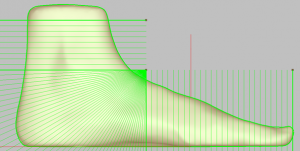
Diese grünen Linien dienen zur Begrenzung und Fersenauflösung des Leistens. Die obere Linie stellt die obere Schnittkante des Leistens dar. An den Zehen ebenso. Die Linie am Spann verändert die Auflösung des Fersenbereichs. Hier sollte der Punkt (so wie im Bild dargestellt) nah am Spann gelegt sein. Sie können die Punkte mit der Maus verschieben.
Sind diese Punkte alle zu Ihrer Zufriedenheit gesetzt, können Sie mit Klick auf
![]()
den Leisten erstellen. Mit dem Button [Glätten] darunter können Sie den Leisten glätten. Nutzen Sie die Glättefunktion hier aber bitte mit Bedacht, da der Leisten kleiner wird.
Mit Klick auf den Button [Übernehmen] kehren Sie mit dem Leisten wieder zurück in das Modul GP OptiCAD, um Ihren Leisten weiter bearbeiten zu können.
4. Spitze
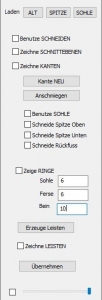
Wenn Sie einen Leisten aus einer Messung erstellt haben, dann können Sie über diese Option eine Spitze an diesen Leisten anbringen.
Wenn Sie im Bereich „Laden“ den Button [Spitze] anklicken, dann öffnet sich die Spitzenbibliothek. Hier können Sie zwischen den Bibliotheken „BIB_GP_Spitzen“ und „BIB_GP_Spitzen_inSprengung“ (Hier steht der Leisten bereits in einer angegebenen Sprengung zum Borden) wählen. Durch Doppelklick auf die gewünschte Spitze fügen Sie diese Ihrer Konstruktion bei.
Nun können Sie die Spitze an Ihrem Leisten wie folgt anpassen:
Nachdem Sie eine Spitze aus einer der Bibliotheken gewählt haben, können Sie diese mit den bekannten Kombinationen aus der STRG- und SHIFT-Taste und der linken Maustaste in verschiedenen Leistenansichten bewegen und an den Leisten anpassen.
Um die Spitze zu bearbeiten und anzupassen, setzen Sie bei „Zeichne Schnittebene“ den Haken. Nun können Sie an den Ecken der zwei aufgespannten Schnittebenen (als Dreiecke dargestellt) den Bereich selbst festlegen. Wenn Sie den Schnittbereich fertig gestaltet haben, setzen Sie den Haken bei „benutze Schneiden“. Nun können Sie den Übergang zwischen den Schnittwinkeln festlegen. Gefällt Ihnen der Übergang, können Sie den Haken bei „Zeichne Schnittebene“ wieder entfernen.
Bei dem Schieberegler ganz unten in dieser Werkzeugbox stellen Sie die Transparenz der Spitze ein. Hierfür muss der Haken links daneben gesetzt sein.
Im nächsten Schritt setzen Sie den Haken bei „Zeichne Kante“ und klicken auf den Button [Kante neu]. Die grüne Linie stellt hierbei die Abschlusslinie dar und sollte stets unter der roten Linie verlaufen.
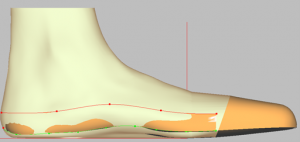
Mit Klick des Buttons [Anschmiegen] wird die Kante an den Leisten angepasst.
Nun können Sie Schritt für Schritt in allen Ansichten (die Ansicht von unten nicht vergessen!) die Kante setzen.
Mit Aktivierung der Option „Benutze Sohle“ wird die Brandsohle des ausgewählten Leistens übernommen.
Wenn der Vermessende Fuß eine Zehendeformität aufweist, wie z.B. Hammerzehe, die von der Spitze egalisiert werden würden, können Sie bei „Schneide Spitze oben“ bzw. „Schneide Spitze unten“ den Haken setzen. Dann werden solche Deformitäten der Messung im Leisten übernommen.
Mit Aktivieren der Option „Schneide Rückfuß“ entscheiden Sie, ob Sie das Längsgewölbe des Leistens beibehalten oder das Längsgewölbe der Messung, wenn es deaktiviert bleibt.
Nachdem Sie den Haken bei „Zeige Ringe“ gesetzt haben, wird Ihr Leisten so dargestellt:

Hier können Sie den Abstand zwischen den Ringen anpassen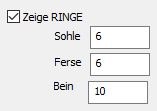
Ein Klick auf den Button [Erzeuge Leisten] zeigt Ihnen den fertigen Leisten an. Sollten Sie mit dem Ergebnis nicht zufrieden sein, können Sie das Häkchen (welches das System nach dem Erzeugen des Leistens automatisch setzt) entfernen und die Kante und Ringe für ein besseres Ergebnis verändern. Dann erneut den Leisten erzeugen. Mit Klick auf den Button [Übernehmen] ist dieser Konstruktionsschritt beendet und Sie können an der Spitze und den Kanten nichts mehr verändern. Außer Sie setzen den letzten „Retten-Schritt“ zurück. Im Modus „Spitze“ ist der Button [Retten] ohne Funktion. Nachdem Sie auf [Übernehmen] gedrückt haben, können Sie dieses Ergebnis retten und damit im Zwischenspeicher ablegen.
5. Achsen
Mit Auswahl der Achsen wird eine Auswahlbox geöffnet:
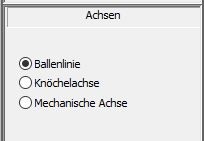
Diese 3 Achsen (Ballenlinie, Knöchelachse und mechanische Achse) werden an der Messung bzw. am Leisten dargestellt. Diese Achsenpunkte sind zu verschieben und anzupassen, indem mit der linken Maustaste nach dem jeweiligen Ende der Achse greift und sie in der entsprechenden Ansicht, die währenddessen gewechselt werden kann, bearbeitet.
Hierbei stellt die mechanische Achse die Rotationsachse dar, um die eine Dorsalextension und Plantarflexion stattfindet.
6. Glätten
Mit Anklicken der Option „Glätten“ wird eine Auswahlbox geöffnet:
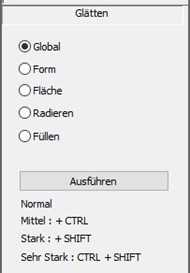
Mit der Option „Global“ glätten Sie den gesamten Leisten. Sie klicken in der Auswahlbox auf den Button [Ausführen] um eine normale Glättung durchzuführen. Halten Sie dabei die STRG-Taste gedrückt, verstärkt sich die Glättung etwas. Mit der Taste SHIFT findet eine starke Glättung statt und mit der Kombination von STRG+SHIFT wird der Bereich sehr stark geglättet.
Diese Tastenkombinationen in Verbindung mit dem Ausführen-Button gelten für alle Glätte-Optionen!
Hinweis: mit der rechten Maustaste können Sie mehrere Bereiche gleichzeitig auswählen. Mit erneutem auswählen können ausgewählte Bereiche auch wieder gelöscht werden.
Bei den Optionen Form und Fläche können Sie genauer festlegen, wie und wo genau Sie Ihren Leisten glätten wollen.
Sie ziehen mit der linken Maustaste ein Rechteck über den Bereich des Leistens, den Sie glätten möchten. Dieses Rechteck können Sie in jeder beliebigen Leistenansicht setzen. Danach wird Ihnen am Leisten der Bereich, der geglättet wird, dargestellt:
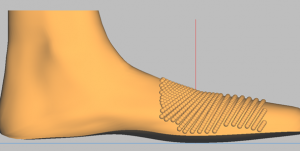
Bei der Option „Form“ wird eine einzelne Unebenheit wieder auf die Höhe der restlichen Leistenoberfläche gebracht. Bei der Option „Fläche“ werden mehrere Unebenheiten also eine große unebene Fläche begradigt. Diese Funktionen sind sowohl vertikal als auch horizontal am Leisten anwendbar.
Die letzten beiden Optionen „Radieren“ und „Füllen“ tragen in dem ausgewählten Bereich entweder Material ab (radieren) oder auf (füllen).
7. Seite kopieren
Wählen Sie den Button „Seite kopieren“ aus, so wird eine gespiegelte Kopie des angezeigten Leistens erstellt. Sollte bereits für die andere Seite eines Leistens vorhanden sein, so wird eine Dialogbox geöffnet, und Sie entscheiden, ob der vorhandene Leisten ersetzt werden soll oder nicht.
Sie können den Leisten jederzeit kopieren. Dabei werden alle Modelle ebenfalls kopiert.
8. Modelle
Modelle sind Pelotten, Längsgewölbevertiefungen, etc. die auf dem Leisten positioniert werden können. In den Bereich zum Bearbeiten von Modellen gelangen Sie, indem Sie im Hauptfenster der Werkzeugbox die Option „Modelle“ wählen.
Hinweis: Für das Fräsen der Bettung kann es ratsam sein, die Modelle auf der Bettung zu positionieren. Die Modelle werden bei der Bettungskonstruktion über den Leisten schwächer dargestellt.
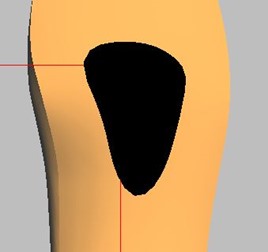
8.1. Modelle einfügen
Um ein Modell auf Ihrem Leisten zu platzieren, wählen Sie in der Werkzeugbox die Option „Modelle“. Anschließend befinden Sie sich im Arbeitsbereich zum Bearbeiten von Modellen. Sie können Modelle aus der Modellbibliothek wählen, genau wie Sie auch einen Bibliotheksleisten wählen.
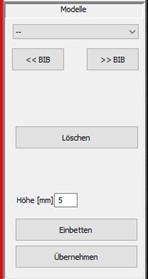
8.2. Position
Das Positionieren erfolgt durch folgende Tastaturkürzel.
Tastenkombination Mausbewegung Änderung
Strg-Taste + linke Maustaste horizontal verschieben rechts/links
Strg-Taste + linke Maustaste vertikal verschieben oben/unten
Shift-Taste + linke Maustaste horizontal Breite/Länge (je nach Ansicht)
Shift-Taste + linke Maustaste vertikal Höhe/Länge (je nach Ansicht)
8.3. Höhe
Sie können die Höhe des aktivierten Modells ändern, indem Sie in das Eingabefeld eine Höhe in Millimetern eintragen. Der höchste Punkt des Modells wird an die angegebene Höhe angepasst. Dabei bleiben die anderen Maße des Modells erhalten.
![]()
Hinweis: Als Höhe können Sie sowohl positive als auch negative Werte eingeben.
8.1.1.Einbetten und Übernehmen
Markierte Modelle werden nach Anklicken des Buttons [Einbetten] in die Oberfläche integriert.
Achtung: Sie sind dann Bestandteil der Oberfläche und können nicht mehr verändert werden.
Markierte Modelle werden nach Anklicken des Buttons [Übernehmen] in die Oberfläche integriert, sind danach aber noch anwählbar und können weiterbearbeitet werden.
Hinweis: Hierdurch kann der GP Manager langsamer werden. Ein Einbetten der Modelle ist ratsam. Vor dem Einbetten muss eine korrekte Positionierung sichergestellt sein.
9. Formen
Je nach gewählter Form stehen Ihnen unterschiedliche Optionen zum Modellieren zur Verfügung. Welche Optionen Ihnen zur Verfügung stehen, steht in der Beschreibung der einzelnen Formen (s.u.).

Nach der Auswahl eines der Optionen „Sohle“, „Oberfläche“, „Hallux“, „Basis V“ „Innen“- & „Außenknöchel“ wird der Leisten in die Ansicht gebracht, in der die jeweilige Lokation am besten zu sehen ist.
Der zu modellierende Bereich muss nun festgelegt und modelliert werden. Dieses geschieht durch:
1) Aufziehen eines Rechtecks, um den Wirkungsbereich festzulegen. Hierzu stellt man den
Mauszeiger an den Startpunkt des Rechtecks und verfährt dann die Maus so lange mit
gedrückter linker Maustaste, bis die gewünschte Größe erreicht ist.
2) Platzieren des Zentrums (grünes Rechteck) bei gehaltener STRG-Taste und einem Mausklick an die gewünschte Stelle des Leistens.
3) Modellieren des Wirkungsbereichs durch Druck auf die Tasten o (oben), u (unten), i (innen), a (außen), v (vorne), h (hinten). Dieses bewirkt eine Bewegung des Zentrums um jeweils 1mm in die entsprechende Richtung, wobei der Bezug der Veränderung immer der Leisten ist. Bei der Bewegung sollte eine Ansicht gewählt werden, in der die Änderung verfolgt werden kann.
Im Wirkungsbereich wird der Leisten nachfolgendem Prinzip angehoben (bzw. abgesenkt):
Im Zentrum (grünes Rechteck) zu 100 %. Am Rand des Wirkungsbereichs zu 0 %.
Die anderen Punkte berechnen sich aus dem Abstand zum Zentrum.
Die Änderungen können in der Anzeige auf der Arbeitsfläche verfolgen werden. Folgende zwei Anzeigen sind zu sehen:
1) KO: 0 / 0 / 0 [mm] Anzeige der absoluten Veränderung (Ursprung im
Schnittpunkt von Fußlängsachse und Ballenlinie
2) Delta: 0 / 0 / 0 [mm] Anzeige der relativen Veränderung
!!!Achtung!!!: Das Modellieren am Innen- bzw. Außenknöchel muss unbedingt am
Leisten und nicht am Bein erfolgen!
9.1. Ferse
Nach der Auswahl des Optionsfeldes „Ferse“ wird der Leisten in der Ansicht „Außen“ dargestellt.
Die Bearbeitung wird folgendermaßen durchgeführt:
| Tastenkombination | Mausposition | Mausbewegung | Schwerpunkt der Änderung |
| Linke Maustaste +SHIFT | Ferse | Horizontal | Gesamte Ferse
|
| Linke Maustaste +SHIFT | Fersenkamm | Horizontal | Fersenkamm |
| Linke Maustaste +SHIFT | Äußerster Fersenpunkt | Horizontal | Äußerster Fersenpunkt |
9.2. Pronation und Supination
Nach Anklicken von „Pronation“ wird der Leisten in der Ansicht „Außen“ dargestellt, bei „Supination“ in der Ansicht „innen“. Die Veränderung wird folgendermaßen durchgeführt:
| Tastenkombination | Mausbewegung | Änderung |
| Linke Maustaste +STRG | Oben bzw. Unten | lateral bzw. medial anheben bzw. absenken |
Die Größe der Veränderung wird in der Arbeitsfläche in mm angezeigt. Sollte der Leisten bereits standardmäßig eine Erhöhung haben, wird diese angezeigt.
9.3. Innenrand und Außenrand
Nach der Auswahl des Optionsfeld „Außenrand“ wird der Leisten in der Ansicht „Außen“, bzw. bei „Innenrand“ in der Ansicht „Innen“ dargestellt. Die Bearbeitung wird folgendermaßen durchgeführt:
1) Aufziehen eines Rechtecks, um den Wirkungsbereich festzulegen. Hierzu stellt man den
Mauszeiger an den Startpunkt des Rechtecks und verfährt dann die Maus so lange mit
gedrückter linker Maustaste, bis die gewünschte Größe erreicht ist.
2) Platzieren des Zentrums (grünes Rechteck) bei gehaltener STRG-Taste und einem Mausklick an die gewünschte Stelle.
3) Ausarbeiten des Wirkungsbereichs:
| Tastenkombination | Mausbewegung | Änderung |
| Linke Maustaste +STRG | Oben bzw. Unten | anheben bzw. absenken |
Im Wirkungsbereich wird der Leisten nachfolgendem Prinzip ein- bzw. ausgezogen:
Im Zentrum (grünes Rechteck) zu 100 %. Am Rand des Wirkungsbereichs zu 0 %.
Die anderen Punkte berechnen sich aus dem Abstand zum Zentrum.
Die Änderungen können in der Anzeige auf der Arbeitsfläche verfolgt werden. Folgende zwei
Anzeigen sind zu sehen:
1) KO: 0 / 0 / 0 [mm] Anzeige der absoluten Veränderung (Ursprung im Schnittpunkt von
Fußlängsachse und Ballenlinie)
2) Delta: 0 / 0 / 0 [mm] Anzeige der relativen Veränderung
10. Stellung
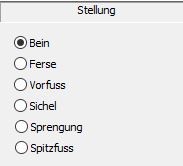
Nach der Auswahl eines der Optionen „Bein“, „Ferse“, „Vorfuß“, „Sichel“ „Sprengung“ und „Spitzfuß“ wird der Leisten in die Ansicht gebracht, in der die jeweilige Lokation am besten zu sehen ist und die Bearbeitungspunkte werden angezeigt.
Diese Punkte können Sie entsprechend dem ausgewählten Bereich anpassen und den Leisten so in die gewünschte Stellung bringen. Dafür greifen Sie mit der linken Maustaste den jeweiligen Bearbeitungspunkt und bewegen ihn mit gedrückter Maustaste an die gewünschte Stelle, der Leisten folgt Ihren Mausbewegungen.
11. Bein
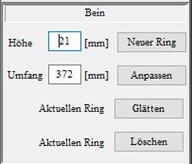
Wenn Sie bei einem Leisten (hierbei ist es egal, ob es ein Bibliotheks-Beinleisten ist oder aus einer Messung) das Bein aufbauen wollen, dann können Sie dies hier mit mehreren Ringen machen.
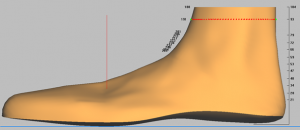
Es wird empfohlen nicht einen großen Ring, sondern mehrere kleine Ringe bis zur gewünschten Beinhöhe aufzubauen. In dem Feld „Höhe“ geben Sie die oberste Höhe des letzten Rings ein. Wenn Sie also einen Leisten haben, der bereits 150mm hoch ist und Sie wollen noch einen 20mm höheren Ring aufbauen, dann tragen Sie in das Feld „Höhe: 170“ ein und klicken auf [Neuer Ring].
Beim Anpassen des Umfangs wählen Sie einen Ring aus, indem Sie ihn anklicken. Nun können Sie den gewünschten Umfang für diesen Ring eintragen und mit Klick auf den Button [Anpassen] bestätigen.
Den ausgewählten Ring können Sie mit Klick auf den Button [Glätten] Unebenheiten beheben. Der ausgewählte Ring wird mit Klick auf den Button [löschen] entfernt.
Hinweis: Die Übergänge der Ringe können mit Hilfe der grünen Punkte angepasst werden.
5 Bruttoleisten
Zur Herstellung eines Bruttoleistens muss das Modul CAD+ freigeschaltet sein.
Sie aktivieren CAD+ und Brutto in der Funktionsbox.
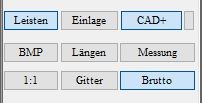
Nun Klicken Sie mit STRG und der linken Maustaste auf den Button [<<Bibliothek]. Wenn Sie nun in eine der beiden Seitenansichten, also innen oder außen, wechseln, sehen Sie den Bruttoleisten.
In der Werkzeugbox unter [Dimension] können Sie die Bettung nun bearbeiten und an den Leisten, wie folgt, anpassen.
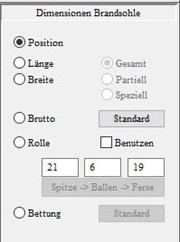
Mit „Position“ können Sie die Bettung wie gewohnt positionieren. Auch die Maße der Bettung können Sie wie bereits aus OptiCAD oder InsoleCAD bekannt mit Länge und Breite optimieren.
Mit Auswahl der Option „Brutto“ können Sie die Abschlusskante des Leistens bearbeiten. Mit Klick auf den Button [Standard] wird diese wieder zurückgesetzt.
Aktivieren Sie die Option „Rolle“ können Sie die Fersensprengung und auch den Spitzenhub der Bettung bearbeiten. Wenn Sie danach den Haken bei „Benutzen“ setzen, wird Ihre Einstellung dazu an der Bettung bzw. dem Bruttoleisten übernommen. Sie können auch die entsprechenden Materialstärken (3 Kästchen unter „Rolle“ und „Benutzen“) in die Felder eintragen und dann „Benutzen“ anwählen.
Mit Auswahl der Option „Bettung“ können Sie die Abschlusskante der Bettung bearbeiten. Mit Klick auf den Button [Standard] wird diese wieder zurückgesetzt.
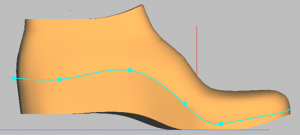
Wenn Sie die Bettung einzeln, also ohne den Leisten, sehen wollen, können Sie in der Funktionsbox [Einlage] auswählen. Mit erneuter Aktivierung von [Leisten] gelangen Sie wieder in die Ansicht des Bruttoleistens.
Diesen Bruttoleisten können Sie, wie im nachfolgenden Kapitel beschrieben, über die Button [Fräsen] und [3D-Druck] auch den Bruttoleisten zur Herstellung übergeben.
6. Leistenherstellung
Im unteren Bereich der Werkzeugbox befinden sich diese beiden Buttons:
![]()
Mit Klick auf den Button [Fräsen] öffnet sich dieses Dialogfenster:
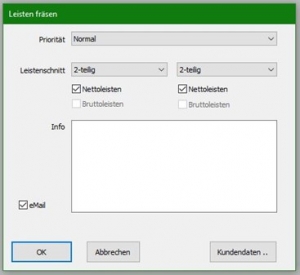
Hier können Sie die Priorität des Leistens, sowie den Leistenschnitt (dies für linken und rechten Leisten unterschiedlich) festlegen. In das große Infofeld können Sie alle Bemerkungen für die Herstellung festhalten. Mit dem Haken bei „E-Mail“ können Sie Ihren konstruierten Leisten direkt per E-Mail zu einem externen Leistenhersteller versenden, der auch die GPM- Software nutzt.
Mit Klick auf den Button 3D-Druck öffnet sich dieses Dialogfenster:
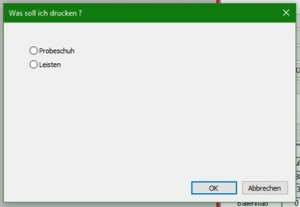
Hier können Sie auswählen, ob Sie die Konstruktion als Leisten oder als Probeschuh gedruckt haben möchten. Mit Klick auf den Button [OK] wird der Auftrag an GP Leistendruck geschickt. Diese Druckaufträge können Sie im Modul GP_Leistendruck öffnen und weiterbearbeiten.
7. FAQ
7.1. Warum wird mir der Bruttoleisten nicht richtig angezeigt?
Problembeschreibung:
Nach der Leistenkonstruktion wurde [CAD+] und [Brutto] aktiviert. Nach Linksklick mit gedrückter STRG-Taste zeigt sich allerdings kein Bruttoleisten, sondern eine graphisch fehlerhaft dargestellte Bettung.
Problembehebung:
Bleiben Sie in CAD+ und klicken Sie in der Werkzeugbox auf den Button [Dimension]. Dort aktivieren Sie den Punkt „Brutto“ und klicken auf den Button [Standard].
7.2. Warum staucht sich die eine Seite, wenn ich den Kamm verbreitern möchte entgegen meiner Mausbewegung?
Problembeschreibung:
Unter [Dimension] und der Option „Breite Kamm“ wird die Innenseite des Kamms passend zur Mausbewegung der Breite angepasst und bei der Außenseite staucht es sich entgegen der Mausbewegung nach innen. Oder umgekehrt.
Problembehebung:
Klicken Sie hier vorher einmal ohne gedrückte STRG- oder SHIFT-Taste auf den Rand, den Sie bearbeiten möchten. Danach wird sich der Rand wie gewünscht verbreitern und nicht entgegen der Mausbewegung stauchen.
