Handbuch – GP VideoSupport V7
1.Übersicht und Start der Software GP VideoSupport
Das Video-Analyse System „GP VideoSupport“ dient der Erfassung und Bewertung von Bewegungen des Menschen. Hierzu analysieren Sie mit Hilfe der Software verschiedene Segmentstellungen und Gelenkwinkel-Verläufe des menschlichen Körpers in der Bewegung.
Dementsprechend können Sie natürliche Bewegungsabläufe bzw. den Einfluss korrigierender und/oder stimulierender Maßnahmen (etwa Schuhe, Einlagen, sensorische Elemente etc.) am Körper erfassen und bewerten.
Sie können mit bis zu vier digitalen UEYE-Kameras arbeiten, wobei verschiedene Filme und Bildquellen synchronisiert werden können. Der Anschluss an den PC erfolgt über die USB-Schnittstellen.
Die Software bietet die Möglichkeit, bis zu vier aufgezeichnete Video-Filme gleichzeitig darzustellen, wodurch Sie bis zu vier verschiedene Untersuchungsbedingungen auswerten und vergleichen können.
Das Eintragen von (Segment-) Winkeln, Setzen von Loten sowie das Aufblenden von Rastern erleichtert Ihnen die Auswertung der Bilder. Einzelbilder mit Zoomfunktion und verschiedene Abspielgeschwindigkeiten runden die Auswertemöglichkeiten ab.
1.1.Start der Software
Um das Softwaremodul „GP VideoSupport“ zu öffnen, klicken Sie in der Modulübersicht auf den Button „GP VideoSupport“.
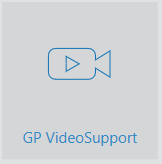
Natürlich sind alle Messwertaufnahmeprogramm Teile des GP Managers. Falls Sie Hilfe bei der Bedienung des GP Managers benötigen (Wie lege ich einen Kunden an? o.ä.), so finden Sie diese im Benutzerhandbuch des GP Managers.
Hinweis: Es sind lediglich die Analyseprogramme aktivierbar, die von Ihnen erworben und somit auf Ihrem Rechner installiert sind.
1.2.Überblick der Software
Nach dem Starten des Softwaremoduls „GP VideoSupport“ öffnet sich folgende Benutzeroberfläche: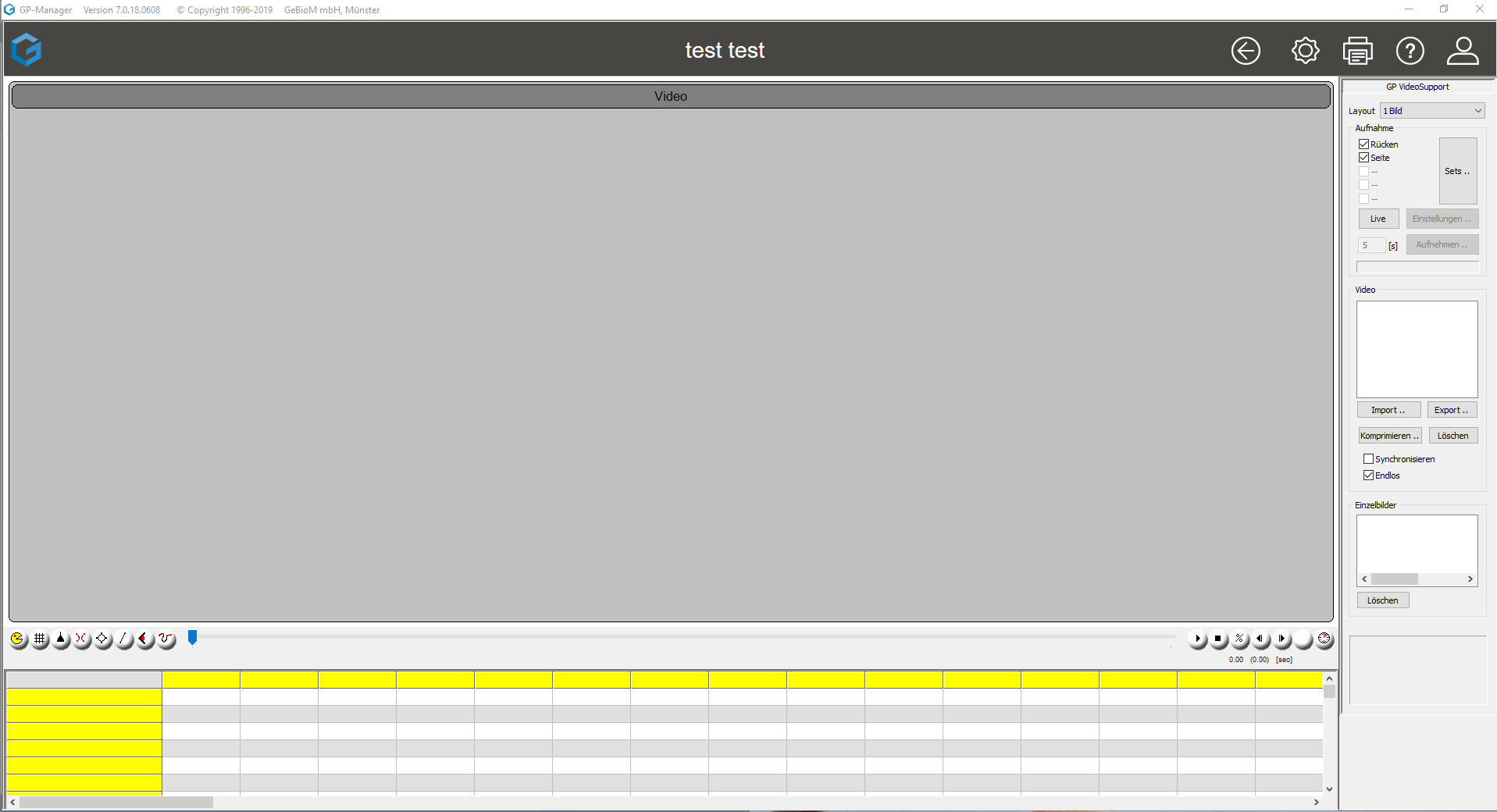
Sie dient zur Aufnahme und Analyse der Videosequenzen.
Die Benutzeroberfläche lässt sich in drei Bereiche unterteilen:
- Der Anzeigebereich:
Im linken oberen Teil der Benutzeroberfläche können die Videoaufnahmen und Einzelbilder angezeigt werden. Der Anzeigebereich kann in bis zu vier Bilder unterteilt werden:
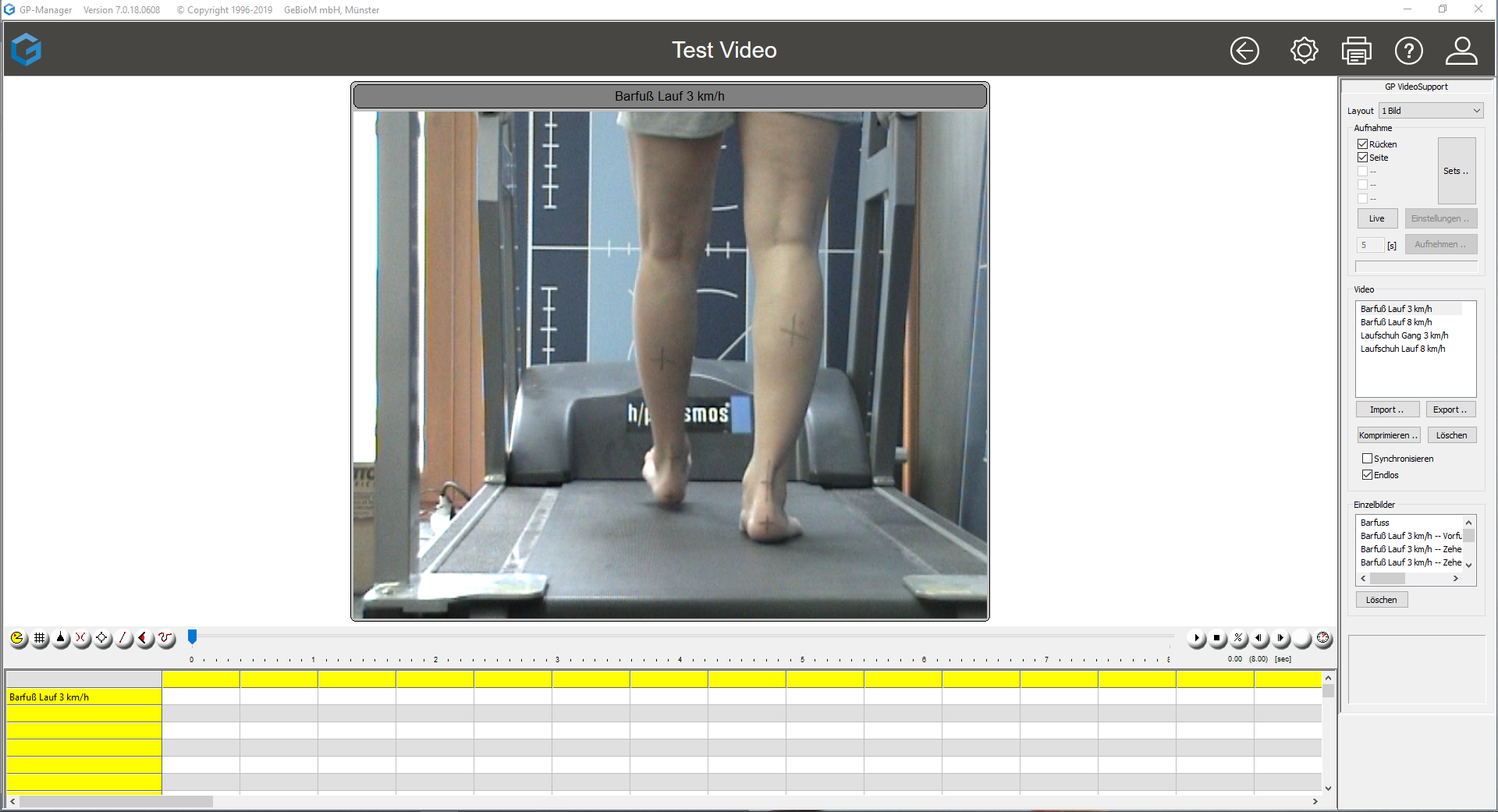

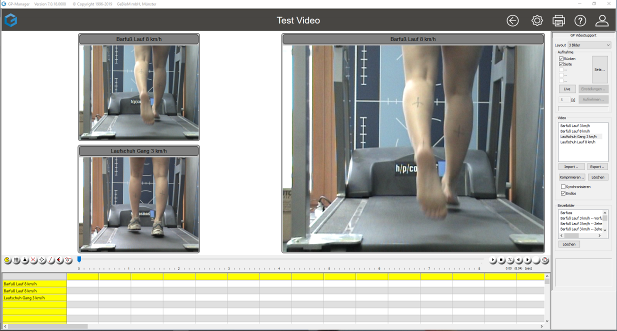

2. Der Auswertebereich
Im unteren Teil der Benutzeroberfläche sehen Sie eine Tabelle, in der die Winkelstellungen und zu analysierenden Parameter dargestellt werden (s. Abb. 4).

Direkt über der Tabelle befinden sich eine Icon Leiste, die die Auswertung der Videosequenzen steuert (s. Abb. 5). Eine nähere Beschreibung der Icons finden Sie in Kapitel 2.

3. Die Bedienleiste
Auf der rechten Seite der Benutzeroberfläche befinden sich die Bedienelemente des Softwaremoduls.
Über diese Bedienelemente findet die Steuerung der Software statt. Hier können Sie Videoaufnahmen starten, öffnen, importieren, exportieren, Einzelbilder öffnen und löschen und noch vieles mehr. Durch die übersichtliche Anordnung der Bedienelemente lassen sich alle Funktionen direkt starten und aufrufen. Eine exakte Beschreibung aller Bedienelemente finden Sie in Kapitel 2 – Bedienelemente.
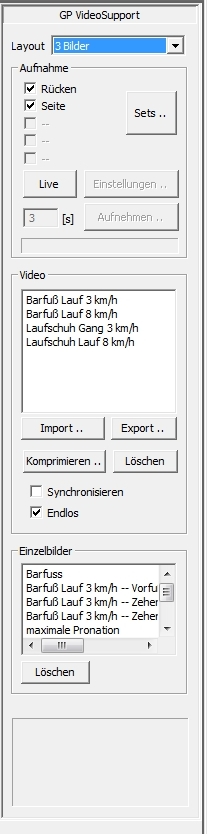
2.Bedienung der Software "GP VideoSupport"
Nach dem kurzen Überblick der Software erhalten Sie in diesem Kapitel eine ausführliche Erklärung aller Bedienelemente.
2.1.Auflistung der Bedienelemente
Die Bedienelemente innerhalb der Bedienleiste ermöglichen eine schnelle und übersichtliche Steuerung der Software.
Layout:
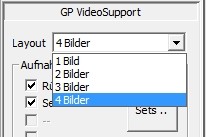
Um festzulegen, wie viele Bilder angezeigt werden sollen, können Sie auf der rechten oberen Seite die Anzahl der Bilder auswählen.
Aufnahme:
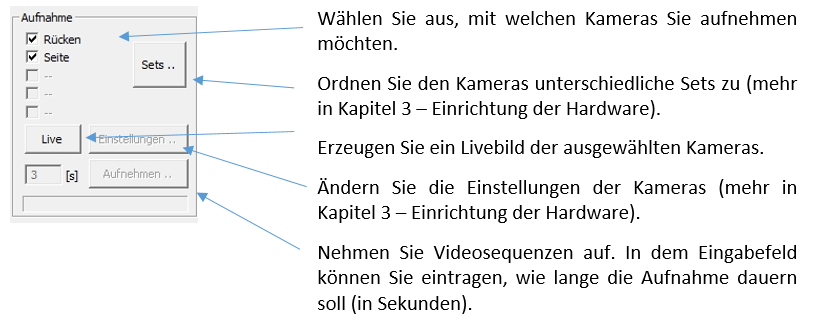
Video:
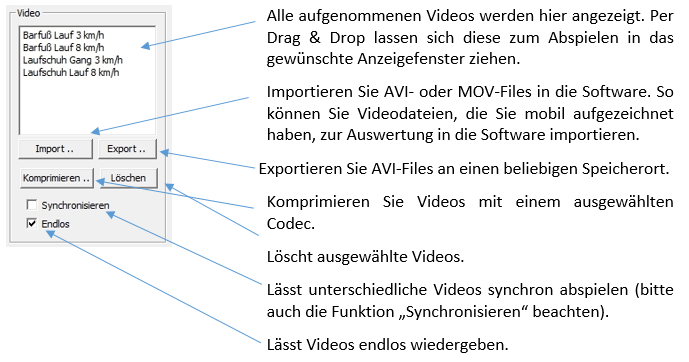
Einzelbilder:
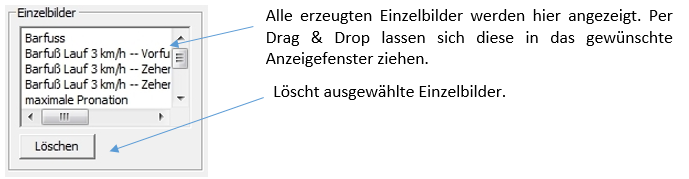
2.2.Bedienelemente des Auswertebereichs
Die Bedienelemente des Auswertebereiches unterstützen Sie beim Auswählen von Einzelbildern, dem Eintragen von Winkelstellungen und dem Analysieren von auffälligen Positionen.
Löschen:
![]()
Dieses Symbol löscht eingefügte Winkel / Linien o.ä. Um einen Winkel / Linie o.ä. zu löschen, aktivieren Sie diese im Einzelbild und klicken auf das Symbol.
Scroll-Balken:

Mit dem Scroll-Balken können Sie in Videosequenzen vor und zurück scrollen und so schnell zu dem gewünschten Einzelbild gelangen.
Play, Stop, Slowmotion:
![]()
Diese Buttons steuern die Wiedergabe der Videosequenzen.
Über den Button „Play“ wird die Wiedergabe begonnen, „Stop“ beendet diese, „Prozent“ spielt die Wiedergabe verlangsamt ab und die „vor-“ und „zurück-“ Button helfen Ihnen, Einzelbilder nach vorne oder nach hinten zu springen.
HINWEIS: Alle folgenden Funktionen sind in der Grundbedienung gleich. Nach dem Auswählen der gewünschten Funktion wandelt sich das Aussehen des Mauszeigers.
Ihr normaler Mauszeiger wird, nachdem Sie die gewünschte Funktion ausgewählt haben, zu einer Hand: ![]()
Sie müssen mit der Hand nun auf das Video- oder Einzelbild klicken, in dem die Funktion angezeigt werden soll.
Raster:
 Die Funktion „Raster“ ermöglicht es Hilfslinien wie Gitter oder vertikale / horizontale Linien über das Einzelbild oder das Videobild zu projizieren.
Die Funktion „Raster“ ermöglicht es Hilfslinien wie Gitter oder vertikale / horizontale Linien über das Einzelbild oder das Videobild zu projizieren.
Einzelbild:
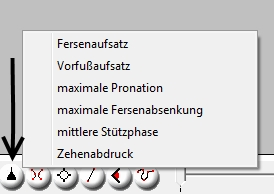 Um aus einer Videosequenz ein Einzelbild zu erzeugen, hilft die Funktion „Einzelbild“ weiter. Scrollen Sie in der zu bearbeitenden Videosequenz bis zu dem zu analysierenden Abschnitt und wählen dann die korrekte Bezeichnung des Einzelbildes aus.
Um aus einer Videosequenz ein Einzelbild zu erzeugen, hilft die Funktion „Einzelbild“ weiter. Scrollen Sie in der zu bearbeitenden Videosequenz bis zu dem zu analysierenden Abschnitt und wählen dann die korrekte Bezeichnung des Einzelbildes aus.
Winkel:
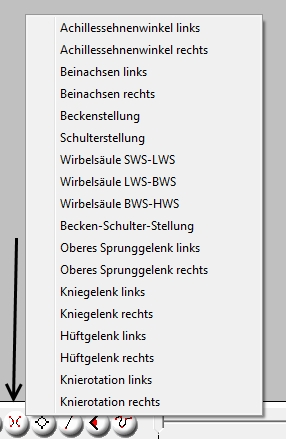
Um in einem Einzelbild Winkel einzutragen, gibt es die Funktion „Winkel“. Klicken Sie dazu auf den Button „Winkel“ und wählen die gewünschte Bezeichnung des Winkels.
Kreis:
 Die Funktion „Kreis“ blendet einen Kreis auf das Video- oder Einzelbild auf. „Kreis +4“ und „Kreis +12“ lässt den Kreis mit zusätzlichen Hilfslinien erscheinen. Diese Funktion findet vor allem in der Radanalyse Anwendung, um Kurbelstellungen zu analysieren.
Die Funktion „Kreis“ blendet einen Kreis auf das Video- oder Einzelbild auf. „Kreis +4“ und „Kreis +12“ lässt den Kreis mit zusätzlichen Hilfslinien erscheinen. Diese Funktion findet vor allem in der Radanalyse Anwendung, um Kurbelstellungen zu analysieren.
Linie:
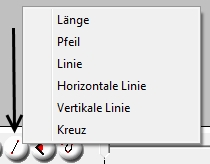
Die Funktion „Linien“ blendet weitere Hilfslinien ein, die Ihnen helfen, markante Punkte zu analysieren und zu verdeutlichen.
Freie Winkel:
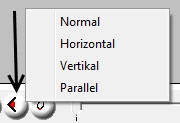 Mit der Funktion „freie Winkel“ können Sie weitere Winkel, die noch keine vordefinierte Bezeichnung besitzen, eintragen.
Mit der Funktion „freie Winkel“ können Sie weitere Winkel, die noch keine vordefinierte Bezeichnung besitzen, eintragen.
Spline:
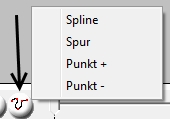 Diese Funktion blendet Spline-Linien ein, die aus mehreren Punkten bestehen.
Diese Funktion blendet Spline-Linien ein, die aus mehreren Punkten bestehen.
Synchronisieren:
![]() Sollten Sie zwei Videosequenzen haben, die nicht synchron aufgenommen wurden, aber dennoch die gleiche Bewegung beinhalten, so hilft Ihnen die Funktion „Synchronisieren“, Videos synchron anzeigen zu lassen. Suchen Sie dazu in dem ersten Video einen markanten Zeitpunkt (z.B. Fersenaufsatz o.ä.), klicken Sie dann auf den Button „Synchronisieren“ und danach in das ausgewählte Video / Bild. Wiederholen Sie diesen Vorgang für das zweite Video.
Sollten Sie zwei Videosequenzen haben, die nicht synchron aufgenommen wurden, aber dennoch die gleiche Bewegung beinhalten, so hilft Ihnen die Funktion „Synchronisieren“, Videos synchron anzeigen zu lassen. Suchen Sie dazu in dem ersten Video einen markanten Zeitpunkt (z.B. Fersenaufsatz o.ä.), klicken Sie dann auf den Button „Synchronisieren“ und danach in das ausgewählte Video / Bild. Wiederholen Sie diesen Vorgang für das zweite Video.
2.3.Sonstige Bedienung
Umbenennung von Videos / Einzelbildern:
Zum Umbenennen eines Videos oder eines Einzelbildes genügt ein Doppelklick in den Bereich oberhalb des angezeigten Videos / Einzelbildes.
Klicken Sie in den oberen grauen Bereich:

Es öffnet sich ein Dialogfenster, in dem Sie den neuen Namen eintragen können.
Zoomen:
Um Ausschnitte eines Videos oder eines Einzelbildes zu vergrößern, so reicht ein Drücken der STRG-Taste auf Ihrer Tastatur.

r Bereich, in dem Sie sich mit der Maus befinden, wird dann vergrößert dargestellt.
Vollbildmodus:
Um den Anzeigebereich auf den gesamten Monitor zu vergrößern, genügt ein Doppelklick auf das gewünschte Video / Einzelbild.
Mit einem erneuten Doppelklick wird der Vollbildmodus beendet.
3.Individualisierung der Software
Die Software „GP VideoSupport II“ gibt Ihnen die Möglichkeit, fast alle Bedienelemente an Ihren Ablauf anzupassen. Dazu helfen Ihnen die „INI-Dateien“, mit denen die Software individualisiert wird.
Dabei ist für Sie die Datei „GP_VIDEO_SUPPORT.ini“ wichtig.
Sollten Sie mehrere Sportarten (z.B. Laufen und Radfahren) mit der gleichen Software analysieren, so können Sie unterschiedliche Ini-Einstellungen an dem gleichen Arbeitsplatz verwenden und so je nach Sportart mit den korrekten Voreinstellungen arbeiten.
ACHTUNG: Das Verändern dieser Datei kann dazu führen, dass die Software nicht mehr korrekt ausgeführt wird. Halten Sie vor einer Veränderung bitte Rücksprache mit unserem Support.
Sichern Sie die ursprünglichen Einstellung vor der Änderung.
3.1.Ändern von Rastergrößen, Abspielgeschwindigkeiten, Einzelbild- und Videoaufnahmen
Die Datei „GP_VIDEO_SUPPORT.ini“ befindet sich in dem Dateipfad ./GPM_V7/GPSystem/GPSystem_xxx(je nach Bezeichnung des Einzelplatzes)/INI.
Sie ermöglicht es Ihnen, die angezeigten Bezeichnungen zu individualisieren. Dazu hat sie folgenden Aufbau:
[RASTER]
T_1 = Gitter normal
T_2 = Gitter weit
T_3 = Gitter eng
T_4 = Horizontal normal
T_5 = Vertikal normal
T_6 = Kein Raster
P2_1 = 5/5
P2_2 = 3/3
P2_3 = 7/7
P2_4 = 0/5
P2_5 = 5/0
P2_6 = 0/0
Der Abschnitt Raster beinhaltet die Aufteilung und Bezeichnung der anzuzeigenden Raster.
Die Bezeichnung wird jeweils hinter dem Begriff T_x = … angezeigt.
Sollten Sie dieses umbenennen wollen, so ersetzen Sie den Abschnitt hinter dem „=-Zeichen“ gegen den gewünschten Namen.
Die Aufteilung der Raster wird über dem Abschnitt „P2_x“ geregelt. Die Bezeichnung 5/5 bedeutet, dass das Bild 5 vertikale und 5 horizontale Linien beinhaltet.
[TEMPO]
T_1 = Super langsam
T_2 = Sehr langsam
T_3 = Langsam
T_4 = Normal
I_1 = 10
I_2 = 25
I_3 = 50
I_4 = 100
Der Abschnitt Tempo bestimmt die Slowmotionfunktion. Über den Begriff T_x = … bestimmen Sie den angezeigten Namen der Slowmotion. I_x = … gibt an, in welcher Geschwindigkeit (in Prozent) das Video abgespielt wird.
[EINZELBILD_NAME]
T_1 = Fersenaufsatz
T_2 = Vorfußaufsatz
T_3 = maximale Pronation
T_4 = maximale Fersenabsenkung
T_5 = mittlere Stützphase
T_6 = Zehenabdruck
Der Abschnitt Einzelbild_Name gibt Ihnen die Möglichkeit, die Bezeichnung der Einzelbilder zu verändern. Sie können hier Bezeichnungen ändern, die Aufzählung fortführen und/oder ergänzen.
[VIDEO_Name]
T_1 = Barfuß 3 km/h
T_2 = Barfuß 8 km/h
Der Abschnitt Video_Name gibt Ihnen die Möglichkeit, eine Vorauswahl an Bezeichnungen für Ihre Videosequenzen zu erstellen. Nach der Aufnahme von Videofilmen öffnet sich eine Dialogbox, in der Sie die Bezeichnung nur noch auswählen müssen.
4.Hardware
4.1.Welche Kameras werden unterstützt
Zur bestmöglichen Nutzung der Software „GP VideoSupport“ empfehlen wir U-Eye Kameras von dem Hersteller IDS. Diese werden per USB 3.0 angesteuert.
4.2.Hardwarevoraussetzungen U-Eye Kameras
Damit bis zu vier USB-Kameras angesteuert werden können, sind die Hardwarevoraussetzungen des Computers von enormer Bedeutung.
Da gerade Computereigenschaften sehr schnelllebig sind, sind die hier aufgelisteten Voraussetzungen als Minimalempfehlung für den Einsatz von der Software „GP VideoSupport“ mit dem Einsatz von USB – Kameras zu verstehen (Stand August 2015).
Grundsätzlich empfehlen wir einen Desktop-PC als Arbeitsstation zur Videoanalyse.
| CPU / Prozessor | Intel Core I7 – 3770K mit 4x 3,5 GHZ |
| Arbeitsspeicher | 8192MB DDR |
| Festplatten | 1000 GB |
| Grafik | 1024 MB Geforce GTX 650 |
| USB | USB 3.0 |
| Netzwerk | 10/100/1000Mbit Lan, DSL fähig |
Um mehrere USB-Kameras an den Computer anzuschließen, sind separate USB-Karten notwendig. Ein Schaubild soll den Unterschied zwischen integrierten und separaten USB-Karten erklären:

4.3.Installation der Hardware
Um die Kameras mit dem Computer zu verbinden, müssen die Treiber auf dem Rechner installiert werden.
Für die Verwendung der U-Eye Kameras installieren Sie bitte mindestens den U-Eye Treiber 4.6x.
Ein Download des Treibers kann über unsere Supportseite angestoßen werden.
4.4.Einstellung der optimalen Bildqualität
Bei der Nutzung von Ueye – Kameras lassen sich mit der mitgelieferten Kamerasoftware „U-Eye Cockpit“ viele Einstellungen vornehmen. Für die Bildqualität ist der Kontrast/Weißabgleich und die Belichtungszeit / Frequenz wichtig. Wie diese eingestellt werden, finden Sie hier.
4.4.1.Kontrast und Weißabgleich einstellen im U-Eye Cockpit
- Das Programm „Ueye Cockpit“ (Desktop-Symbol oder unter Start/Programme) starten.
- Den Button „Live-Video“ anwählen
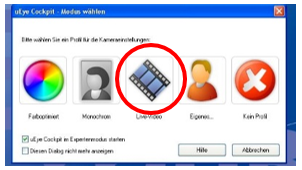
- Durch Auswahl des grünen Play-Buttons (im Menü oben links) die gewünschte Kamera auswählen (wenn nur eine Kamera vorhanden ist, reicht ein Klick auf den Play-Button)
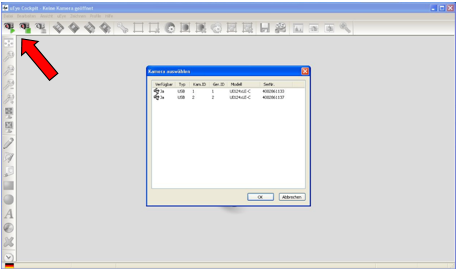
- Nun wird das Live-Bild der Kamera dargestellt. Als nächstes wird der Kontrast des Bildes eingestellt.
- Zum Einstellen des Kontrasts wird der Button „Automatischer Kontrast“ verwendet.
 Nach der Betätigung des Buttons wird der Kontrast automatisch auf die Kamera-Umgebung eingestellt. Nun wird der Weißabgleich durchgeführt.
Nach der Betätigung des Buttons wird der Kontrast automatisch auf die Kamera-Umgebung eingestellt. Nun wird der Weißabgleich durchgeführt. - Zum Einstellen des Weißabgleichs wird der Button “ Automatischer Weißabgleich“ verwendet.
 Durch diesen Button wird der Weißabgleich automatisch mit der Kamera-Umgebung eingestellt.
Durch diesen Button wird der Weißabgleich automatisch mit der Kamera-Umgebung eingestellt. - Zuletzt werden die Änderungen der Parameter in der entsprechenden Datei abgespeichert. Dazu wählt man den Menüpunkt: Datei -> Parameter speichern -> In Datei und wählt den folgenden Pfad aus: ./GPM_V7/GPSystem/INI.
Die Datei für die erste Kamera lautet
Config_Highspeed_UEYE_1.ini (Kamera 1)
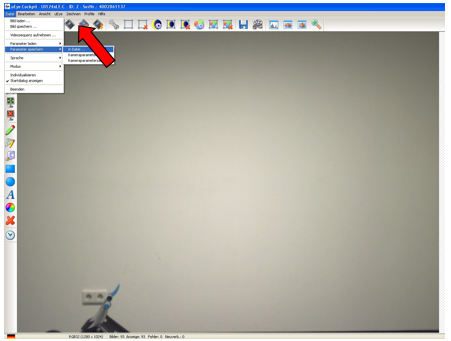
Danach sind die Änderungen im GPManager wirksam. Der GP Manager muss neugestartet werden. Falls mehrere Kameras verwendet werden, müssen die obigen Punkte für jede Kamera einzeln durchgeführt werden.
4.4.2.Einstellen der Belichtungszeit, Bildrate und Pixeltakt
- Zum Einstellen von Belichtungszeit, Bildrate und Pixeltakt wird das Programm Ueye Cockpit gestartet und die gewünschte Kamera ausgewählt (siehe Abschnitt 4.d.i).
- Im obigen Menü wird das Symbol „Eigenschaften“ ausgewählt.
 Der Reiter „Kamera“ wird ausgewählt. Dort gibt es die Parameter „Pixeltakt“, „Bildrate“ und „Belichtungszeit“.
Der Reiter „Kamera“ wird ausgewählt. Dort gibt es die Parameter „Pixeltakt“, „Bildrate“ und „Belichtungszeit“.
Stellen Sie den Pixeltakt so hoch wie möglich ein, ohne das Failure-Meldungen angezeigt werden. Dabei ist der Pixeltakt abhängig von der verwendeten Kamera (Herzzahl). Je höher der Pixeltakt ist, desto höher wird auch die Bildrate. Aktivieren Sie im Abschnitt „Bildrate“ unbedingt den Haken „Halten“, um diese Einstellung dauerhaft beizubehalten.
Der Parameter Belichtungszeit hat Einfluss auf die Schärfe des Einzelbildes. Als optimaler Bereich sind 4-7ms anzusehen. Hierüber lässt sich die Helligkeit des Bildes bei gleichzeitiger Schärfe des Einzelbildes beeinflussen.
Auch hier bitte den Haken „Halten“ aktivieren.
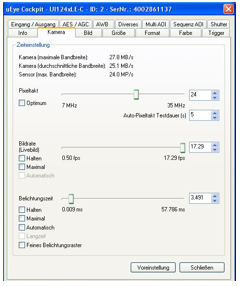
- Zuletzt werden die Änderungen der Parameter in der entsprechenden Datei abgespeichert. Dazu wählt man den Menüpunkt: Datei -> Parameter speichern -> In Datei und wählt den folgenden Pfad aus: ./GPM_V7/GPSystem/INI.
Die Datei für die erste Kamera lautet
Config_Highspeed_UEYE_1.ini (Kamera 1)
Danach sind die Änderungen im GPManager wirksam. Der GP Manager muss neugestartet werden. Falls mehrere Kameras verwendet werden, müssen die obigen Punkte für jede Kamera einzeln durchgeführt werden.
