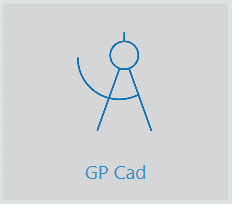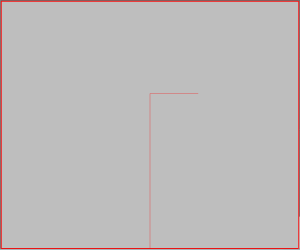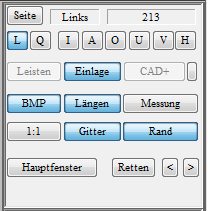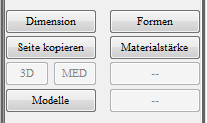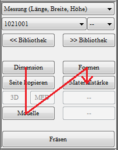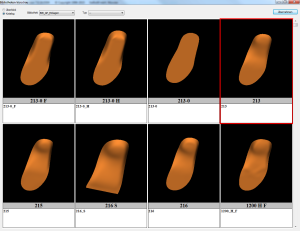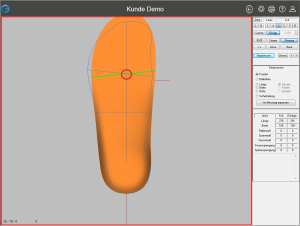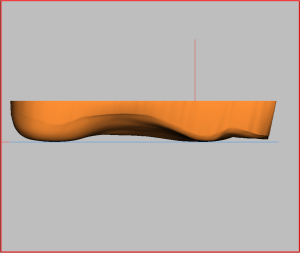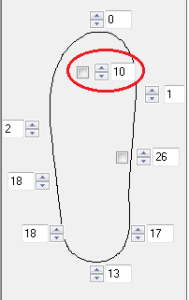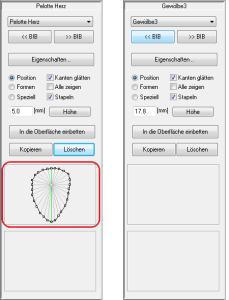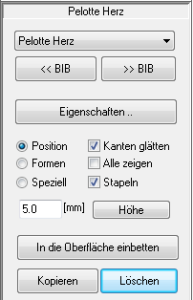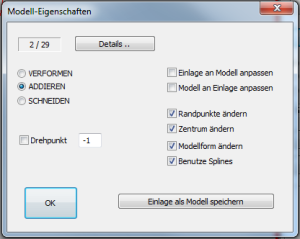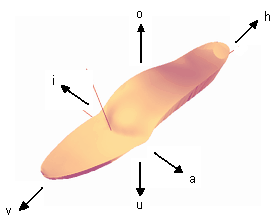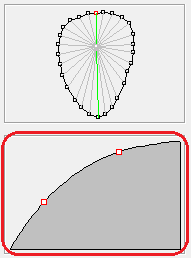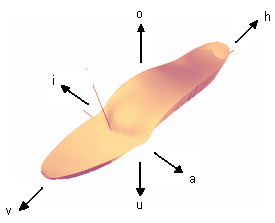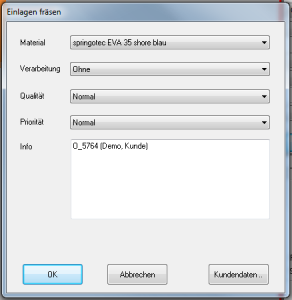Handbuch Insole CAD
1.Einführung
1.1.Installation
GP InsoleCAD ist ein Teil des GP Managers und muss von einem GeBioM Mitarbeiter aktiviert werden. Wenn Sie GP InsoleCAD mit dem GP Manager erworben haben, sollte das Modul bereits aktiviert sein.
Haben Sie GP InsoleCAD neu erworben, kann das Modul nachträglich in einer Supportsitzung aktiviert werden, hierzu benötigt der Computer eine Internetverbindung.
1.2.Systemvoraussetzungen
Jeder moderne Computer mit einer 3D Grafikkarte besitzt genügend Rechenleistung zur Arbeit mit GP InsoleCAD. Da GP InsoleCAD ein Teil des GP Managers ist, richten sich die Systemvoraussetzungen nach diesem. Unterstützt werden die Betriebssysteme:
- Windows 7 (64 Bit)
- Windows 8 (64 Bit)
- Windows 10 (64 Bit)
1.3.Was ist GP InsoleCAD?
GP InsoleCAD (CAD = Computer Aided Design) dient der Modellierung von Einlagen und ist ein Teil des GP CAD Moduls.
Das GP CAD Modul besteht neben dem GP InsoleCAD Modul aus den Modulen:
- GP OptiCAD: Das Modul ermöglicht das Modellieren und Fräsen von Leisten.
- GP CAD+: Erlaubt das Modellieren der Unterseite von Einlagen.
Der Arbeitsplatz, an dem Sie GP InsoleCAD nutzen ist unabhängig davon, wo Ihre Messdaten erhoben werden, oder wo Ihre Fräse steht. Die benötigen Messdaten können auf Wunsch über ein Netzwerk an den GP InsoleCAD Computer übertragen werden.
Informationen über den Fuß Ihres Kunden können Sie durch verschiedene Messverfahren in die Konstruktion einfließen lassen (verschiedene 3D und 2D Scanverfahren).
Nach der Konstruktion können die fertigen Einlagen an die Fräse, auf einen anderen Computer oder einen externen Partner übermittelt werden. Die fertig modellierten Einlagen werden mit einer CNC-Maschine gefertigt.
Für optimal konstruierte Einlagen sind fünf Punkte entscheidend:
- Die Messung und deren Interpretation (3D Scan, 2D Scan)
- Die Einlagenbibliothek und deren Anpassung an Ihre Wünsche/Handschrift
- Die Software und deren Bearbeitungsmöglichkeiten und Bedienbarkeit
- Ihre Fähigkeit, die Positionen 1-3 anzuwenden und umzusetzen
- Die Fräse und ihre Genauigkeit bzw. die Genauigkeit der Frässchrittberechnung
Alle Elemente besitzen eine gleich hohe Priorität.
Die Einarbeitung in ein CAD Programm ist für jeden Anfänger ungewohnt. Komplexe 3D Körper werden auf einem zweidimensionalen Bildschirm dargestellt und können nur dort modelliert werden.
Diese Arbeitsweise unterscheidet sich erheblich vom klassischen Handwerk. Erfahrungen im Umgang mit dem neuen Handwerkszeug ergeben sich nur durch die praktische Arbeit mit GP InsoleCAD.
2.Übersicht über GP InsoleCAD
Im folgenden Abschnitt wird die grundlegende Organisation von GP InsoleCAD dargestellt. Um GP InsoleCAD zu starten müssen Sie nach dem Start des GP Managers zuerst einen Kunden auswählen. Wie Sie einen Kunden auswählen ist im Handbuch des GP Managers im Abschnitt 4.7 Kunde suchen/anlegen erklärt.
Anschließend gelangen Sie über das GP Cad Symbol (Abbildung 1) in das GP CAD Modul.
2.1.Das GP CAD Modul
Über dem GP CAD Modul befindet sich die Menüleiste des GP Managers. Über den Pfeil können Sie das GP CAD Modul verlassen, Sie gelangen dann wieder auf die Startseite des GP Managers.
Das Fragezeichen bringt Sie zur GP Support Homepage (https://gpsupport.de). Zum Laden der Seite benötigt der Computer eine Internetverbindung.
Über das „Kunde suchen/anlegen“ Symbol gelangen Sie in eine Ansicht, in der Sie eine neue CAD Konstruktion anlegen können, oder eine schon vorhandene CAD Konstruktion laden/löschen können.
Das GP CAD Modul selbst ist aufgeteilt in die Arbeitsfläche, hier wird das zu modellierende 3D Modell dargestellt und eine Werkzeugleiste am rechten Bildschirmrand. Je nachdem, welche CAD Module Sie erworben haben, unterscheidet sich der Funktionsumfang. Die Freigeschalteten Module können Sie in der Funktionsbox sehen (Leisten, Einlage, CAD+), ist eine der Schaltflächen nicht aktiv, ist das Modul deaktiviert. Dies ist sollte immer dann der Fall sein, wenn Sie das Modul nicht erworben haben oder Sie an dem Arbeitsplatz diese CAD Funktionen nicht benötigen.
2.3.1.Funktionsbox
Mit Hilfe der Funktionsbox können die grundlegenden Eigenschaften der Ansicht angepasst werden. Außerdem können mit Hilfe von „Retten“ einzelne Arbeitsschritte gespeichert werden. Über den Hauptfenster Button gelangen Sie immer wieder in die Standardansicht der Werkzeugbox.
2.3.2.Werkzeugbox
Die Werkzeugbox ist der Bereich zwischen der Funktionsbox und der Maße-Box. In diesem Bereich werden, je nach gewähltem Arbeitsbereich („Dimensionen“, „Formen“, „Materialstärke“, „Modelle“), verschiedene Bedienelemente dargestellt. Durch einen Klick auf den „Hauptfenster“ Button in der Funktionsbox kann jederzeit wieder zum Standard-Arbeitsbereich zurück gewechselt werden.
2.3.2.1.Bibliothek
Die oberen Menüs in der Werkzeugbox dienen der Verwaltung der Einlagenbibliothek. Mit Hilfe der Menüs können Sie beeinflussen, wie bestehende Einlagen aus der Bibliothek geladen werden. Sie können aus Ihren Bibliotheken Einlagen in verschiedenen Schuhgrößen laden und eigene Einlagen in Ihrer Bibliothek speichern. Die genauen Funktionen werden im Abschnitt 3.4.1 Bibliotheksverwaltung beschrieben.
2.3.2.2.Werkzeuge
In der Werkzeugbox können Sie zwischen verschiedenen Arbeitsbereichen wechseln. Wenn Sie den Arbeitsbereich ändern, verändert sich die Auswahl an Werkzeugen, die im Bereich des Hauptfensters zur Verfügung stehen. Sie können jederzeit zum Standard-Arbeitsbereich gelangen, indem Sie auf den Button „Hauptfenster“ in der Funktionsbox klicken.
3.Arbeiten mit GP InsoleCAD
Nachdem Sie jetzt einen Überblick über den Aufbau des GP CAD Moduls haben, werden in den folgenden Abschnitten die Funktionen von GP InsoleCAD im Detail beschrieben. Dabei wird soweit wie möglich versucht einem in der Praxis sinnvollen Arbeitsablauf zu folgen.
Der GP Manager unterstützt Sie dabei, da die Funktionen, die Sie benötigen von oben nach unten in der Werkzeugleiste angeordnet sind.
3.1.Neue Einlagen anlegen
Um neue Einlagen für einen Kunden zu erstellen gehen Sie wie folgt vor:
- Stellen Sie sicher, dass der Button „Einlage“ in der Funktionsbox aktiviert ist, um in das GP InsoleCAD Modul zu wechseln. Ist der Button aktiv, ist er blau hinterlegt und in der Maße-Box steht über der rechten Spalte „Einlage“.
- Klicken Sie oben rechts auf das „Kunde suchen/anlegen“ Symbol. Wählen Sie im folgenden Dialog unten rechts „Neu“.
- Wählen Sie zuerst aus der Funktionsbox die „Seite“ (linke/rechte Einlage) aus, die Sie zuerst bearbeiten möchten.
- Haben Sie bereits eine Messung für den Kunden aus einem anderen Modul, können Sie mit Strg + linksklick auf „Messung“ eine Messung wählen. Im folgenden Dialog werden Ihnen die einzelnen Messungen des aktuellen Kunden angezeigt. Sie können eine Messung durch einen Doppelklick wählen. Sie können auch ohne eine Messung eine Einlage erstellen, wenn Sie keine Messung haben.
- Wählen Sie nun in der Werkzeugbox eine Einlage aus Ihrer Bibliothek.
Sie sollten eine ähnliche Darstellung wie in Abbildung 9 sehen. Die blauen Linien sind die Umrisslinie und Ballenlinie der gewählten Messung.
Wird keine blaue Linie angezeigt, dann wurde entweder keine Messung gewählt oder die Einlage verdeckt die Messung. Wollen Sie den Umriss und die Ballenlinie der Messung über der Einlage anzeigen, können Sie mit Shift + linksklick auf „Messung“ die Ansicht ändern.
3.2.Funktionen der Arbeitsfläche
Auf der Arbeitsfläche wird das 3D Modell der Einlage dargestellt. Über die Schaltflächen der „Funktionsbox“ (s. Abschnitte 2.4 Funktionsbox und 3.3 Funktionsbox im Detail) kann die Darstellung auf der Arbeitsfläche angepasst werden.
Um eine Einlage zu bearbeiten stellen Sie sicher, dass in der Funktionsbox der Button Einlage aktiviert ist. Ist der Button aktiviert, befinden Sie sich im GP InsoleCAD Modul. Haben Sie bereits eine Einlage gewählt, wird Ihnen die Einlage auf der Arbeitsfläche dargestellt.
Wenn Sie den Mauscursor über die Arbeitsfläche bewegen, sehen Sie unten Links immer die aktuelle Position in Relation zum Ursprung des Koordinatensystems. Der Ursprung ist in GP InsoleCAD immer der Punkt an dem die Ballenlinie die Fuß-Achse schneidet.
Hinweis: Bleibt der „Einlage“ Button nach dem Anklicken ausgegraut, so ist das Modul nicht aktiviert. Wenden Sie sich in diesem Fall an den GeBioM mbH Support.
Achtung: Funktioniert die Bedienung über Tastenkombinationen nicht, so ist das GP Manager Fenster nicht aktiv. Klicken Sie einmal in das Fenster um es zu aktivieren.
3.2.1.Verschieben der Einlage
Die Einlage kann auf der Arbeitsfläche mit der Maus oder über die Tastatur verschoben werden.
| Tastenkombination | Mausbewegung/Taste | Richtung |
| Strg + linke Maustaste | vor/zurück | Verschieben auf der Y-Achse |
| links/rechts | Verschieben auf der X-Achse | |
| beliebig | Verschieben entlang der Mausbewegung | |
| Strg + Pfeiltaste | oben/unten | Verschieben auf der Y-Achse |
| links/rechts | Verschieben auf der X-Achse |
3.2.2.Drehen der Einlage
Um die Einlage aus beliebigen Perspektiven zu betrachten, können Sie die Einlage mit der Maus, oder den Pfeiltasten drehen.
Das Modell können Sie über folgende Tastenkombinationen drehen:
| Tastenkombination | Mausbewegung/Taste | Drehung |
| Shift + linke Maustaste | vor/zurück | Drehen um die X-Achse |
| links/rechts | Drehen um die Y-Achse | |
| Strg + Shift + linke Maustaste | links/rechts | Drehen um die Z-Achse |
| Shift-Taste + Pfeiltaste | oben/unten | Drehen um die X-Achse |
| links/rechts | Drehen um die Y-Achse | |
| Strg + Shift + linke Maustaste | links/rechts | Drehen um die Z-Achse |
3.2.3.Zoom
Um sich Details an dem Modell anzusehen kann die Einlage herangezoomt werden.
| Tastenkombination | Mausbewegung/Taste | Zoom |
| Maus-Scrollrad | vor | heranzoomen |
| zurück | herauszoomen | |
| <-Taste | < | herauszoomen |
| Shift + <-Taste | > | heranzoomen |
Hinweis: Beim Zoomen mit dem Mausrad ändert sich die Perspektive, da der Bereich unter dem Mauscursor gezoomt wird.
Achtung: Funktioniert das Heranzoomen mit dem Maus-Scrollrad nicht stellen sie sicher, dass das Fenster aktiviert ist. Klicken Sie einmal mit der Linken Maustaste auf den Arbeitsbereich. Ist das Fenster aktiviert, stellen Sie sicher, dass die 1:1 Ansicht nicht aktiviert ist.
3.2.4.Messen
Um messen zu können müssen Sie sich in einer Standardansicht befinden (s. 3.3.3 Standardansichten). Bewegen Sie die Maus zu dem Startpunkt von dem aus Sie messen möchten. Drücken sie die rechte Maustaste und halten Sie diese gedrückt, während Sie die Maus bewegen.
In der unteren, linken Ecke der Arbeitsfläche werden Ihnen die Informationen zur Messstrecke angezeigt.
- Aktuelle Cursorposition (relativ zum Ursprung des Koordinatensystems)
- Aktuelle Cursorposition (relativ zum Startpunkt der Messung)
- Absolute Länge der gemessenen Strecke (in mm)
Hinweis: Wollen Sie eine möglichst genaue Messung, Zoomen Sie möglichst nah an den zu messenden Bereich heran. Je kleiner die Einlage dargestellt wird, desto größer ist Ihr Messfehler.
3.3.Funktionsbox im Detail
Die meisten Buttons der Funktionsbox beeinflussen die Darstellung der Einlage auf der Arbeitsfläche. Ein Teil der Buttons kann durch einen Klick auf den Button aktiviert werden. Diese Buttons sind im aktivierten Zustand farbig hinterlegt.
Durch ein erneutes Klicken auf den Button wird dieser wieder deaktiviert. Zum Beispiel kann durch einen Klick auf „Messung“ die aktuell gewählte Messung ein- oder ausgeblendet werden.
3.3.1.Seite
Mit der Schaltfläche „Seite“ können Sie die aktuell ausgewählte Seite wechseln (links/rechts). Ist eine Ansicht der Arbeitsfläche gewählt, bei der die Arbeitsfläche geteilt dargestellt wird (L/Q s. 3.3.2 Ansichten), ist die aktuell gewählte Seite rot umrandet.
Rechts von der Schaltfläche werden Ihnen die aktuell aktive Seite und das Einlagenmodell aus der Bibliothek angezeigt (wenn ein Einlagenmodell geladen wurde).
3.3.2.Ansichten
Die Arbeitsfläche bietet zur Darstellung der Einlagen drei verschiedene Ansichten (Darstellung der aktuellen Einlage, beide Einlagen nebeneinander, beide Einlagen übereinander).
Die Buttons „L“ (Längs) und „Q“ (Quer) teilen die Arbeitsfläche in zwei Hälften so, dass Sie die Einlagen für beide Seiten gleichzeitig sehen können.
Ist einer der beiden Buttons markiert, klicken Sie diesen erneut an, um nur noch die aktuell gewählte Einlage anzuzeigen.
3.3.3.Standardansichten
Als Standardansichten stehen Ihnen folgende Ansichten zur Verfügung (s. Abbildung 11).
- I: Innen
- A: Außen
- O: Oben
- U: Unten
- V: Vorne
- H: Hinten
Durch einen Klick auf einen dieser Buttons können Sie die Einlage immer in eine dieser Ansichten darstellen. Wenn Sie eine Einlage manuell auf der Arbeitsfläche positionieren (Drehen, rotieren) kann es sein, dass Sie die Standardansicht verlassen. In diesem Fall wird auch der Button wieder deaktiviert.
Achtung: Wollen Sie eine Messung (s. 3.2.4) durchführen, muss eine Standardansicht aktiviert sein (I, A, O, U, V oder H).
Wollen Sie sich die aktuellen Längen (s. 3.3.6 Längen) anzeigen lassen, müssen Sie sich in einer der Ansichten I, A, O oder U befinden.
3.3.4.Einlage
Wenn Sie den Button „Einlage“ wählen, hat dies mehrere Auswirkungen. Durch ein Deaktivieren des Buttons wird das 3D Modell der Einlage ausgeblendet. Gleichzeitig verlassen Sie das GP InsoleCAD Modul so, dass alle Funktionen dieses Moduls deaktiviert werden.
Alle Funktionen zum Aussuchen und Bearbeiten von Einlagen sind nicht mehr verfügbar. Erst wenn Sie den Button wieder aktivieren, können Sie diese Funktionen nutzen.
3.3.5.BMP
Über den Button „BMP“ werden die eingelesenen Bilder des Fußes aus u.a. GP TrittScan, GP DvScan, GP FussScan, GP LaserScan oder GP KinectScan auf die Einlage projiziert. Damit ein Bild angezeigt wird muss vorher mit Strg + linksklick auf „Messung“ eine Messung ausgewählt und eine Einlage aus der Bibliothek geladen werden.
3.3.6.Längen
Mit dem Button „Längen“ wird die Bemaßung der Einlage zu- oder abgeschaltet. Bei der Bemaßung werden folgende Maße (in mm) dargestellt:
Gesamtlänge, Vorfußlänge, Rückfußlänge, Vorfußbreite, Rückfußbreite und Spitzenzugabe
Hinweis: Beachten Sie, dass die Längen nur in den Standardansichten I, A, O oder U angezeigt werden.
Die Höhe wird nur in den Ansichten I und A angezeigt, die Vor- und Rückfußbreite nur in den Ansichten O und U.
3.3.7.Messung
Mit Strg + linksklick auf „Messung“ werden alle Messungen angezeigt. Es kann eine Messung ausgewählt werden, die als Grundlage der Konstruktion dient.
Mit Shift + linksklick auf „Messung“ Sie können für GP InsoleCAD Messungen aus den Modulen GP TrittScan, GP DvScan, GP FussScan oder GP LaserScan 3D verwenden.
Durch Anklicken des „Messung“ Buttons wird dieser aktiviert/deaktiviert. Ist er aktiviert, wird die Umrisslinie, die Ballenline und die Fuß-Achse in blau eingeblendet. Damit dies funktioniert, müssen die Linien vorher im Messmodul (GP TrittScan, GP DvScan, GP FussScan, GP LaserScan oder GP KinectScan) richtig gesetzt werden.
Hinweis: Fehlt die Umrisslinie, oder ist die Ballenlinie/Fuß-Achse nicht richtig gesetzt, öffnen Sie die Messung im Messmodul erneut und setzten Sie die Linien.
3.3.8.1:1
Betätigen Sie den Button „1:1“, so wird die Einlage 1:1 dargestellt. Voraussetzung hierfür ist eine korrekte Bildschirm-Kalibrierung (s. 4.1 Wie kann ich eine Einlage 1:1 ).
Achtung: Solange die 1:1 Darstellung aktiv ist, können Sie die Einlage nicht mehr heran- oder herauszoomen. Damit Sie dies wieder können, müssen Sie zuerst die 1:1 Funktion wieder deaktivieren.
3.3.9.Gitter
Mit dem Button „Gitter“ wird die Einlage als Gitternetz dargestellt. Dies ermöglicht einen besseren Eindruck über die 3D-Struktur der Einlage.
3.3.10.Rand
Ist die Funktion Rand aktiviert, wird nicht nur Oberfläche der Einlage angezeigt, sondern auch der Rand und die Unterseite. Dies entspricht am ehesten dem fertigen Fräsergebnis.
3.3.11.Hauptfenster
Über die Schaltfläche „Hauptfenster“ gelangen Sie wieder in den Standard-Arbeitsbereich der Werkzeugbox. Alle ausgewählten Werkzeuge werden automatisch geschlossen.
3.3.12.Retten und < >
Mit Hilfe des „Retten“ Buttons können Sie jederzeit Ihre aktuelle Einlage speichern. Über die Buttons „<“ „>“ können Sie zwischen gespeicherten Arbeitsschritten wechseln.
Hinweis: Da in GP InsoleCAD nicht die Möglichkeit besteht jeden einzelnen Arbeitsschritt rückgängig zu machen, ist es ratsam vor oder nach jedem größeren Arbeitsschritt eine Sicherung mit Retten anzulegen.
Generell sollten Sie sich angewöhnen Retten häufig zu nutzen.
3.4.Die Werkzeugbox im Detail
Die meisten Funktionen von GP InsoleCAD sind in der Werkzeugbox untergebracht. Um eine Einlage zu erstellen, können Sie die Werkzeugbox in der Reihenfolge abarbeiten, wie Sie auch ein Buch lesen würden (s. Abbildung 12).
3.4.1.1.Einlagenberechnung
Das oberste Drop-Down-Menü gibt eine Auswahl, wie die Einlage an die gewählte Messung angepasst wird. GP InsoleCAD bietet mehrere Möglichkeiten, wie dies berechnet wird. Im Auslieferungszustand sind die beiden Optionen Messung (Länge, Breite, Höhe) und Original-Größe aktiviert. Diese beiden Methoden reichen für die meisten Fälle aus. Auf Wunsch können auch die anderen Methoden aktiviert werden.
Messung (Länge, Breite, Höhe)
- Die Einlage wird an die Messung angepasst in Breite und Länge. Die entsprechende Höhe wird aus der Gradiertabelle übernommen.
Original-Größe
- Das Modell der Einlage wird in der Größe aus der Bibliothek geladen mit der es dort abgespeichert wurde.
Hinweis: Welche Auswahlmöglichkeiten im Drop-Down-Menü zur Auswahl stehen hängt von den Einstellungen der GP Manager Installation ab. Die folgenden weiteren Optionen sind Möglich und können auf Wunsch freigeschaltet werden. In der Regel werden diese aber nicht benötigt.
Bestmögliche Größe (Stich)
- Die Einlage wird nach der Gradiertabelle an die Messung in Breite und Höhe angepasst. Für die Länge der Messung (plus Spitzenzugabe) wird die nächst größere „Schuhgröße“ benutzt.
Vorgegebene Größe GP FussMess
- Manuelle Einstellung der wirklichen Größe des Kunden. Einzustellen durch den, der den Kunden scannt/vermisst. Die Gemessenen Werte werden im GP FussMess Modul eingetragen und können nur dann in GP InsoleCAD genutzt werden.
Messung (Länge, Ballen, Ferse)
- Vordefinierte Punkte an denen ein fester Wert an Millimetern zur Einlage zugegeben wird.
- (Spitze/Ende)
- (Ballen innen/Ballen außen)
- (Ferse innen, Ferse außen)
Die Punkte werden im GP FussMess Modul eingestellt und können auch nur dann in GP InsoleCAD genutzt werden.
Übernehme nur die Form
- Bestehende Modelle (Pelotten, Stege, etc.) bleiben erhalten, nur die Einlage wird mit der gewählten Einlage aus der Bibliothek getauscht.
Messung (Länge, Breite)
Verändert im Nachhinein die Größe der Einlage sowie alle Modelle (Länge/Breite) ohne die Höhe zu verändern, d.h. wenn diese Option nicht aktiviert ist, gradiert eine Änderung der Schuhgröße auch die Modelle.
3.4.1.2.Auswahl einer Einlage
Mit dem linken Drop-Down-Menü können Sie eine Einlage direkt auswählen. Die Funktion entspricht dem „<< Bibliothek“ Button, jedoch geht die Auswahl über dieses Drop-Down-Menü häufig schneller, als die Auswahl aus der grafischen Darstellung.
Hinweis: Sie können auch das Drop-Down-Menü anklicken und dann mit dem Scrollrad durch die Einlagen Scrollen. Die Einlagen werden direkt geladen und Sie bekommen einen Eindruck davon, welche Form und Modelle die Einlage besitzt.
3.4.1.3.Auswahl der Schuhgröße
Im rechten Drop-Down-Menü können Sie die Schuhgröße wählen.
Hinweis: Sie können auch das Drop-Down-Menü anklicken und dann mit dem Scrollrad die Größe wählen. Dabei wird die Einlage direkt neu berechnet so, dass Sie einen Eindruck des Größenverhältnisses der Einlage und der Messung bekommen.
3.4.1.4.<< Bibliothek (Einlage aus Modellkatalog suchen und laden)
Über diesen Button gelangen Sie zum Modellkatalog. Hier können Sie sich eine Vorschau der Einlagen anzeigen lassen und eine Einlage laden.
Der Dialog bietet einige Möglichkeiten, um die Darstellung anzupassen, damit Sie möglichst schnell die gesuchte Einlage finden.
Bibliothek
- Wählen Sie die Bibliothek aus, in der Sie die gesuchte Einlage gespeichert haben.
Typ
- Wählen Sie den Typ/Gruppe aus den die gesuchte Einlage hat.
Hinweis: Leider funktioniert das Scrollen durch die Einlagen nur vernünftig über die Buttons oberhalb und unterhalb des Scroll Bars. Wollen Sie die Einlagenbibliothek durchsuchen, nutzen Sie am besten diese.
Haben Sie die gesuchte Einlage gefunden, markieren Sie die Einlage durch einen Klick so, dass diese rot umrandet ist (s. Abbildungen Abbildung 15 und Abbildung 14). Klicken Sie anschließend auf „Übernehmen“. Alternativ lädt ein Doppelklick die Einlage sofort und schließt den Dialog.
Wenn Sie keine Einlage laden möchten, schließen Sie das Dialogfenster.
3.4.1.5.Bibliothek >> (Einlage einer Bibliothek hinzufügen)
Sie können Einlagen in Bibliotheken organisieren. Bei jeder Installation finden Sie eine Auswahl an vorgefertigten Einlagen in der Bibliothek BIB_GP_Einlagen. Diese Einlagen können Sie als Grundlage für eigene Einlagen nutzen. Abspeichern müssen sie die geänderten Einlagen in eigenen Bibliotheken. Natürlich können Sie auch eigene Einlagen von Grund auf neu erstellen.
Wählen Sie „Bibliothek >>“ um zum „EINLAGE in die Bibliothek einpflegen“ Dialog zu gelangen.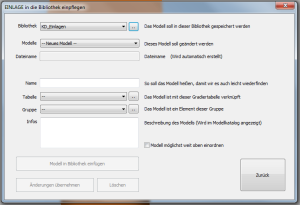
Bibliothek
Unter Bibliothek können Sie die Bibliothek auswählen, in der Sie die Einlage speichern möchten.
Hinweis: Mitgelieferte Einlagen können nicht verändert werden. Wollen Sie eine Einlage ändern, müssen Sie diese Einlagen in eine Kundenbibliothek überführen. Laden Sie dazu die Einlage, führen Sie ggf. Anpassungen an der Einlage aus und wählen Sie „Bibliothek >>“. Wählen Sie eine Kundenbibliothek und speichern Sie die Einlage anschließend wie unten beschrieben.
Bibliothek -> ..
Mit dem Button rechts („..“) können Sie Bibliotheken umbenennen, sowie neue Bibliotheken erstellen. Außerdem können Sie Bibliotheken einbinden und deaktivieren (s. ).
Modelle
Sie haben die Möglichkeit ein bereits vorhandenes Modell mit der aktuellen Einlage zu überschreiben. Wählen Sie in diesem Fall hier den Namen des Modells. Wollen Sie eine neue Einlage anlegen, wählen Sie „— Neues Modell —“
Dateiname
Der Dateiname ergibt sich aus dem Modellnamen. Hier kann nichts eingegeben werden. Haben Sie eine vorhandene Einlage ausgewählt, wird hier der Dateiname angezeigt unter dem die Einlage im Ordner der Bibliothek zu finden ist.
Name
Geben Sie der Einlage einen Namen. Unter diesem Namen erscheint die Einlage im Modellkatalog.
Achtung: Verwenden Sie für den Namen keine Sonderzeichen. Es wird eine Datei mit dem Namen der Einlage angelegt. Enthält der Name Sonderzeichen kann die Datei nicht angelegt werden. Verwenden Sie nur Buchstaben, Zahlen, Leerzeichen sowie Binde- und Unterstriche.
Tabelle
Geben Sie eine Gradiertabelle zu der Einlage an. Diese wird vom GP Manager genutzt, um die Maße der Einlage zu berechnen.
Tabelle -> ..
Mit dem Button Rechts („..“) können Sie manuell die Maße für die Einlage eingeben, oder eine bestehende Gradiertabelle importieren. Beachten Sie, dass die Zahlen nach der englischen Schreibweise geschrieben werden. Anstatt eines Kommas wird hier ein Punkt gesetzt.
Am Beispiel der Zahl Pi wird aus 3,14, in der englischen Schreibweise 3.14.
Die Maße werden in der Tabelle in der Reihenfolge: „Schuhgröße = Länge Breite Höhe“ (in mm) angegeben.
Hinweis: Der GP Manager ist in der Lage die Gradiertabelle zu berechnen. Dafür müssen Sie für mindestens zwei Schuhgrößen die Maße angeben. Die besten Ergebnisse erzielen Sie, wenn sie die Maße der Schuhgrößen 36 und 43 angeben.
Gruppe
Zusätzlich zu Bibliotheken können Einlagen in Gruppen organisiert werden. Sie können im Drop-Down-Menü eine bestehende Gruppe wählen. Im Modellkatalog können Sie sich die Einlagen nach diesen Gruppen anzeigen lassen.
Hinweis: Im Modellkatalog heißen die Gruppen „Typ“.
Gruppe -> ..
Mit dem Button rechts von Gruppe („..“) können Sie Ihre Gruppen bearbeiten. Dies erleichtert Ihnen das Wiederfinden von Einlagen in Ihren Bibliotheken.
Hinweis: Haben Sie eine neue Gruppe angelegt wird diese im „EINLAGE in die Bibliothek einpflegen“ Dialog erst angezeigt, nachdem Sie diesen einmal geschlossen und wieder geöffnet haben.
Wenn Sie eine Nummer doppelt vergeben, dann kann es passieren, dass Einlagen einer Gruppe zugeordnet werden, die schon existiert. Deshalb sollten Sie es vermeiden eine Nummer aus Versehen doppelt zu vergeben. Es bietet sich an zwischen verschiedenen Gruppen größere Nummernräume frei zu lassen. Zum Beispiel kann man Gruppen die nur für Erwachsene gelten ab 100 beginnen. Gruppen für Kindereinlagen ab 200.
Infos
Der hier eingegeben Text erscheint im Modellkatalog unter der jeweiligen Einlage.
Modell möglichst weit oben einordnen
Wählen Sie diese Option, damit die Einlage im Auswahlmenü oben eingeordnet wird. Dies sollten Sie für häufig verwendete Einlagen wählen. So können Sie die Einlagen im Hauptfenster schnell finden.
Hinweis: Wollen Sie bestehende Einlagen oben einordnen, dann öffnen Sie die Einlage und wählen Sie diese Option.
Modell in Bibliothek einfügen
Über diesen Button wird die Einlage neu in die Bibliothek eingefügt.
Änderungen übernehmen
Diese Option schreibt die Änderungen in die geladene Einlage. Das heißt die aktuell auf der Arbeitsfläche dargestellte Einlage wird mit den Änderungen abgespeichert. Sollen vorhandene Einlagen nur umbenannt werden müssen Sie sicherstellen, dass die Einlage die Sie umbenennen möchten vorher aus der Bibliothek geladen wurde.
Löschen
Die unter Modelle gewählte Einlage wird aus der Bibliothek gelöscht.
Zurück
Sie gelangen zurück in das GP InsoleCAD Modul ohne, dass Änderungen an der Bibliothek durchgeführt werden.
3.5.3D Modellierung von Einlagen mit GP InsoleCAD
Die Beschreibungen in diesem Handbuch beziehen sich nur auf die Modellierung der Oberseite von Einlagen. Sind Sie an der Modellierung von Bettungen interessiert, dann müssen Sie das Handbuch zu CAD+ zu Rate ziehen und das entsprechende Modul erworben haben.
Alle Funktionen die zur 3D Modellierung benötigt werden, befinden sich hinter den Schaltflächen in der Werkzeugbox. Den Arbeitsablauf kann man sich gut merken, indem man sich vorstellt man würde ein Buch lesen. In der gleichen Reihenfolge wird auch die Bedienung der Schaltflächen empfohlen.
Der genaue Ablauf hängt davon ab, ob Sie mit einer 3D Messung starten oder mit einem 2D Scan (s. Abbildung 12: Empfohlene Arbeitsreihenfolge).
Zur Modellierung gibt es in der Regel drei verschiedene Möglichkeiten: Gesamt, Partiell und Speziell. Diese beziehen sich immer auf den aktuellen Kontext. Ist man dabei die Einlage zu modellieren, dann bezieht sich der Modus auf die Einlage. Bearbeitet man gerade ein Modell, dann bezieht sich dieser Modus nur auf das Modell. Änderungen in den Modi werden immer mit Strg + linke Maustaste + Mausbewegung ausgeführt.
Je nach Modus gibt die Position des Mausklicks vor, welcher Teil geändert wird.
Gesamt: Gesamt ist der gröbste Modus. Ist dieser aktiviert, dann ändert man die gesamte Einlage, bzw. die gesamte gewählten Eigenschaft wie Länge, Breite, etc. Dieser Modus erlaubt das grobe Anpassen der Einlage. Ist zum Beispiel „Dimensionen“ -> „Breite“ gewählt, dann wird die Breite an beiden Seiten angepasst.
Partiell: Partiell ist der nächst feinere Modus. Dabei wird Teil des gerade gewählten Wenur ein Teil des Modells geändert. Ist zum Beispiel die „Dimensionen“ -> „Länge“ gewählt, wird nur die Länge der Einlage vorne oder hinten geändert.
Speziell: Speziell erlaubt die feinsten Änderungen am Modell. Sie können mit der Maus einen rechteckigen Bereich definieren, in dem sie das Modell formen möchten. Hierzu ziehen Sie die Maus mit gehaltener linker Maustaste über den Bereich, den Sie formen möchten. Sobald der Bereich markiert ist, lassen Sie die Maustaste los. Der markierte Bereich wird durch ein rotes Rechteck dargestellt.
Dabei gilt: Am Angriffspunkt wird die Änderung zu 100 % ausgeführt. Am Rand des ausgewählten Bereichs zu 0 %.
Die anderen Punkte berechnen sich aus dem Abstand zum Zentrum.
Nun verändern Sie die Dimension, indem Sie an einem Punkt innerhalb des Rechtecks mit Strg + linker Maustaste mit der Maus ziehen.
3.5.1.Dimension
Der Arbeitsablauf im Arbeitsbereich Dimensionen sollte von oben nach unten durchlaufen werden. Dabei kann für jeden Arbeitsschritt der Bearbeitungsmodus gewählt werden (Gesamt, Partiell, Speziell).
Hinweis: Wenn Sie sich im Bereich Dimensionen befinden, können Sie das Modell nicht mehr frei drehen. Ihnen stehen nur noch die Standardansichten zur Verfügung. Wenn Sie das Modell drehen möchten, dann müssen Sie zuerst wieder über die Schaltfläche „Hauptfenster“ in den Standardarbeitsbereich des Hauptfensters wechseln.
Hinweis: Denken Sie daran beim Arbeiten mit den Dimensionen nach jedem erfolgreichen Schritt die „Retten“ Schaltfläche zu nutzen.
3.5.1.1.Position
Ist die Option „Position“ gewählt, kann man die Einlage mit:
| Strg + linker Maustaste + Mausbewegung | horizontal/vertikal verschieben |
| Strg + Shift + linker Maustaste + Mausbewegung | Vorfuß-/Rückfußbereich drehen |
Wechseln Sie dabei durch die Standardansichten, damit Sie eine genaue Vorstellung von der räumlichen Position der Einlage bekommen. Achten Sie darauf, dass die Einlage in den Ansichten I, A, V und H nicht unterhalb der Nulllinie liegt. Die Nulllinie ist die horizontale Linie.
Die Ballenlinie der Einlage (grüne Linie) sollte nach dem Positionieren so liegen, dass diese den Punkt schneidet, an dem die Ballenlinie der Messung die Fußachse schneidet.
Die Einlage sollte so positioniert werden, dass diese innerhalb der Messung liegt.
3.5.1.2.Ballenlinie
Positionieren Sie die Ballenlinie mit Strg + linker Maustaste + Mausbewegung so, dass diese parallel zur Ballenlinie der Messung liegt. Nutzen Sie ggf. erneut „Position“ um die Ballenlinien zur Deckung zu bringen.
Achtung: Achten Sie darauf, dass ein sehr starkes Verschieben der Ballenlinie zu starken Veränderungen an der gesamten Einlage führen kann.
3.5.1.3.Länge
Ist die Option Länge gewählt, können Sie die Länge der Einlage an die Messung anpassen. Um die Länge zu ändern verwenden Sie Strg + linker Maustaste + Mausbewegung. Je nach Modus ändern Sie:
- Gesamt: Länge vorne und hinten
- Partiell: Länge vorne oder hinten, je nach Position der Maus
- Speziell: Die Länge im ausgewählten Bereich
3.5.1.4.Breite
Nach dem Anklicken des Optionsfeldes „Breite“ können Sie die Breite der Einlage verändern. Der Bereich der Veränderung wird durch die Auswahl eines der Optionsfelder „Gesamt“, „Partiell“ oder „Speziell“ bestimmt werden.
- Gesamt: Die Breite wird an beiden Seiten geändert
- Partiell: Je nach Position der Maus können fünf Bereiche geändert werden. Eine Anpassung der Bereiche ist nicht möglich, da die Bereiche fest definiert sind.
- Wird die Einlage im Zehenbereich angeklickt, wird der Bereich von der Fußspitze zur Ballenlinie geändert (rechts bzw. links), die stärkste Änderung erfolgt dabei auf Höhe der Zehen. Dabei sind folgende Tastenkombinationen möglich:
Strg + linke Maustaste Ändern einer Seite
Strg + Shift + linke Maustste Ändern beider Seiten - Wird die Einlage im Bereich der Ballenlinie angeklickt, wird die Breite von der Spitze zur Ferse geändert (rechts bzw. links), die stärkste Änderung erfolgt dabei am Schnittpunkt der Ballenlinie und Rand der Messung/Einlage. Es sind folgende Tastenkombinationen möglich:
Strg + linke Maustaste Ändern einer Seite
Strg + Shift + linke Maustaste Ändern beider Seiten - Wird die Einlage im Bereich der Ferse angeklickt, wird die Breite am Hinterfuß an beiden Seiten geändert.
- Wird die Einlage im Zehenbereich angeklickt, wird der Bereich von der Fußspitze zur Ballenlinie geändert (rechts bzw. links), die stärkste Änderung erfolgt dabei auf Höhe der Zehen. Dabei sind folgende Tastenkombinationen möglich:
- Speziell: Die Breite im ausgewählten Bereich kann angepasst werden.
3.5.1.5.Höhe
Nach dem Anklicken des Optionsfeldes „Höhe“ können Sie diese Dimension an der Einlage verändern. Der Bereich der Veränderung kann dabei durch die Auswahl eines der Optionsfelder „Gesamt“ oder „Speziell“ näher bestimmt werden. Die Höhe können Sie mit der Kombination Strg + linker Maustaste + Mausbewegung anpassen.
Achtung: Die Höhe kann nur in den Ansichten A (außen) und I (innen) geändert werden.
- Gesamt: Die gesamte Höhe wird angepasst.
- Partiell: Steht nicht zur Verfügung
- Speziell: Die Höhe wird in dem gewählten Bereich angepasst.
3.5.1.6.Seite kopieren
Wählen Sie den Button „Seite kopieren“ aus, so wird eine gespiegelte Kopie der angezeigten Einlage erstellt. Sollte bereits für die andere Seite eine Einlage vorhanden sein, so wird eine Dialogbox geöffnet, und Sie entscheiden, ob die vorhandene Einlage ersetzt werden soll oder nicht.
Sie können die Einlage jederzeit kopieren. Dabei werden alle Modelle ebenfalls kopiert.
3.5.1.7.Sichelstellung
Bei aktivem Optionsfeld „Sichelstellung“ wird ein Rechteck innerhalb der Einlage platziert. Am Mittelpunkt des Rechtecks wird die Einlage durch eine Drehung verformt. Das Rechteck platziert man indem man in der aktiven Arbeitsfläche auf oder neben der Einlage die linke Maustaste betätigt und einen Bereich markiert.
Die Drehung geschieht mit der Kombination Strg-Taste + linke Maustaste und kann, für die Bereiche (Vorfuß) oder (Rückfuß) durchgeführt werden. Entscheidend ist dabei die Position des Mauszeigers in Relation zum definierten Rechteck.
3.5.1.8.An Messung anpassen
Diese Option ist eine spezielle Option, die in der Regel nicht genutzt werden sollte. Die Einlage wird so geformt, dass der Rand der Einlage auf dem Rand der Messung zu liegen kommt.
3.5.2.Seite kopieren
Wählen Sie den Button „Seite kopieren“ aus, so wird eine gespiegelte Kopie der angezeigten Einlage erstellt. Sollte bereits für die andere Seite eine Einlage vorhanden sein, so wird eine Dialogbox geöffnet, und Sie entscheiden, ob die vorhandene Einlage ersetzt werden soll oder nicht.
Sie können die Einlage jederzeit kopieren. Dabei werden alle Modelle ebenfalls kopiert.
3.5.3.3D
Über die Schaltfläche „3D“ gelangen Sie zu den Werkzeugen für die 3D Konstruktion von Einlagen. Um diese Werkzeuge zu nutzen sind die Daten eines 3D Scanners nötig (GP EasyScan, GP LaserScan, GP GipsScan). Sie können die Einlage auf der Basis eines Fuß-, Trittschaum-, Gips- oder eines Einlagenscans modellieren. Wenn die Schaltfläche deaktiviert ist, kann dies zwei Gründe haben. Entweder haben Sie keine Messung oder eine Messung gewählt die keine 3D Informationen enthält.
Eine 3D Messung können Sie mit STRG + linker Maustaste auf den „Messung“ Button auswählen.
Achtung: Auch bei einer 3D Messung ist es wichtig, dass im Messmodul die Fußachse und die Ballenlinie richtig gesetzt sind.
Hinweis: Wie Sie eine 3D Messung erstellen ist in den Handbüchern zu den jeweiligen Messmodulen beschrieben.
Haben Sie eine 3D Messung und eine Einlage aus der Bibliothek gewählt, positionieren Sie diese, wie es unter 3.5.1.1 Position beschrieben ist.
Nachdem Sie die Einlage positioniert haben, können Sie im Standard-Arbeitsbereich des Hauptfensters über die Schaltfläche „3D“ die 3D Struktur der Einlage Modellieren.
3.5.3.1.Einlage / Messung
Für die Bearbeitung einer 3D Messung gibt es die beiden Ansichten „Einlage“ und „Messung“.
Bevor Sie mit einem 3D Scan arbeiten, müssen Sie zuerst die Messung an der Nulllinie ausrichten. Wählen Sie dazu „Messung“ (s. Abbildung 18), es wird Ihnen die 3D Messung angezeigt. Wechseln Sie in die Ansicht „I“ oder „A“, um die Messung mit den Pfeiltasten (s.u.) so zu verschieben, dass diese die Nulllinie (waagerechte Linie) berührt oder leicht schneidet (s. Abbildung 19). Liegt die Messung nicht an der Nulllinie, wird die Einlage von der Nulllinie an die Messung gezogen, was zur Bildung einer Stufe in der Einlage führt.
Kontrollieren Sie die Position der Messung ebenfalls in den Ansichten „V“ und „H“. Entspricht die Messung nicht dem Auftrittswinkel, passen Sie die Messung mit den Pfeiltasten entsprechend an.
| Tastenkombination | Bewegung |
| Pfeiltasten links/rechts | anheben/absenken der Messung links/rechts |
| Pfeiltasten oben/unten | anheben/absenken der gesamten Messung |
| Strg + Pfeiltasten links/rechts | rotieren der Messung nach links/rechts |
Sie können jederzeit zwischen den Ansichten „Einlage“ und „Messung“ durch Auswahl der entsprechenden Option wechseln. In der Ansicht „Einlage“ sehen die Einlage. Klicken Sie auf „Messung“, wird Ihnen die 3D Messung angezeigt.
Durch wechseln der beiden Ansichten erhalten Sie eine Vorstellung davon, wie gut die Einlage zu den Messdaten passt.
3.5.3.2.Auswahlbox Zehensteg
Wird diese Option gewählt, wird der Zehensteg der Messung mit der angegebenen Höhe (in mm) übernommen. Ist die Option nicht gewählt, bleibt die Einlage im Zehenbereich flach.
Bei Aktivierung wird der Zehensteg so eingefügt, dass der freie Bereich hinter den Zehen gefüllt wird. Durch verringern der Höhe wird der Zehensteg von oben abgetragen.
3.5.3.4.Randbearbeitung
Es gib zwei Möglichkeiten den Rand der Einlage zu bearbeiten. Entweder nutzen Sie für die Randbearbeitung die Eingabefelder mit Höhenwerten (in mm) oder Sie nutzen die Möglichkeit den Rand mit der Maus zu bearbeiten.
Bearbeiten des Randes mit den Höhenwerten
Sie können den Rand der Einlage höher/niedriger modellieren, indem Sie die Höhenwerte in den Eingabefeldern ändern. Beachten Sie, dass sie dabei nicht das Eingabefeld für den Zehensteg verwenden (s. Abbildung 22).
Hinweis: Sinnvoll zur Modellierung der Fersenschale ist in der Regel die Bearbeitung der vier hinteren Werte (grün markiert). Am einfachsten ist es, wenn Sie den linken, oberen Wert wählen und die gewünschte Höhe über die Tastatur eingeben. Mit der Tab-Taste springen Sie zum nächsten Feld. Haben Sie die Höhen geändert betätigen Sie die Enter-Taste und der neue Rand wird berechnet.
Sie können die Werte auch über die Pfeil-Schaltflächen ändern, dann wird Änderung des Randes sofort berechnet
| TastenkombinationÄnderung | |
| Zahlen | Eingabe der neuen Randhöhe |
| Tab-Taste | nächstes Eingabefeld |
| Shift + Tab-Taste | vorheriges Eingabefeld |
| Enter-Taste | Übernehmen der geänderten Randhöhen |
Bearbeitung mit der Auswahlbox „Randbearbeitung“
Aktivieren Sie diese Option, können Sie in den Standard-Ansichten „I“ und „A“ den Rand mit der Maus modellieren. Klicken Sie hierzu mit Strg + linke Maustaste auf einen der Randpunkte (farbige Quadrate) und ziehen Sie den Rand an der Stelle auf die gewünschte Höhe.
Achtung: Damit Sie diese Option nutzen können, müssen Sie sich in der Ansicht „Einlage“ (s. 3.5.3.1 Einlage / Messung) befinden.
3.5.3.5.Wirkungsbereich
Der Wirkungsbereich gibt an, wie weit in die Einlagenfläche (in mm) hinein geglättet wird. Der Wert gilt für den gesamten Rand von Ballen (innen) zu Ballen (außen).
3.5.3.6.Übernehmen
Entspricht die Einlage Ihren Vorstellungen, dann können Sie mit einem Klick auf diese Schaltfläche die Änderungen „Übernehmen“. Durch Tastenkombinationen (s.u.) können Sie alternativ die Messung mit Rand oder die Messung ohne Rand übernehmen.
| Tastenkombination | Übernehmen |
| linksklick auf Übernehmen | die Änderungen werden übernommen |
| Strg + linksklick auf Übernehmen | die Messung ohne Rand würd übernommen |
| Strg + Shift + linksklick auf Übernehmen | die Messung mit Rand wird übernommen |
3.5.3.7.Einlagen kopieren / digitalisieren
Die Übernahme der Messung ohne Rand eignet sich vor allem dann, wenn Sie eine Einlage kopieren möchten, deren Daten Sie nicht in Ihrer Bibliothek haben. In diesem Fall benötigen Sie eine Blackbox um die alte Einlage zu scannen.
Wählen Sie die Messung der Einlage indem Sie mit Strg + linksklick auf den „Messung“ Button klicken. Laden Sie anschließend eine beliebige Einlage aus der Bibliothek aus dem Standard-Arbeitsbereich des Hauptfensters. Jetzt können sie mit über die „3D“ Schaltfläche und Strg + linksklick auf „Übernehmen“ die Einlage kopieren.
3.5.4.Modelle
Modelle sind Pelotten, Zehenstege, Gewölbe, etc. die auf der Einlage positioniert werden können.
In den Bereich zum Bearbeiten von Modellen gelangen Sie, indem Sie im Hauptfenster der Werkzeugbox die Option „Modelle“ wählen.
In GP InsoleCAD wird dabei zwischen zwei Modelltypen unterschieden. Zum einen gibt es Flächenmodelle zum anderen Punktmodelle. Der größte Unterschied zwischen den beiden Modelltypen ist, wie man diese Modelle bearbeiten kann und wie die Modelle in der Software dargestellt werden.
Flächenmodelle: diese kann man sich vorstellen, wie eine Einlage. Das Bearbeiten der Form des Modells ist über ähnliche Funktionen möglich, mit der man auch die Einlage modelliert. Das heißt, das Modell wird durch Verformen geändert, da das Modell aus einer vordefinierten Fläche besteht.
Punktmodelle: sind grundsätzlich anders aufgebaut. Diese Modelle bestehen wie der Name sagt aus einzelnen Punkten. Die Punkte selbst sind über Mathematische Formeln verbunden so, dass das Modell von der Software dargestellt werden kann. In GP InsoleCAD werden die Verbindungen der Punkte als Linien dargestellt.
Durch verschieben der Punkte kann man Punktmodelle schnell und sehr individuell anpassen. Ein großer Teil des eigentlichen Modellierens wird dabei durch die Software und die hinterlegten Formeln durchgeführt. Gleichzeitig entstehen so sehr runde, natürlich geformte Modelle.
- Wird ein Modell eingefügt, wird als farbiges Quadrat immer der höchste Punkt des Modells angezeigt.
- Das aktuell ausgewählte Modell kann man an dem rosa farbigen Punkt, sowie an der gelb-orangenen Textur mit den eingezeichneten Linien erkennen. Bei Punktmodellen werden, bei aktivierter Funktion „Formen“ zusätzlich zu dem höchsten Punkt auch die Punkte dargestellt, durch die das Modell definiert wird.
- Punktmodelle können Sie daran erkennen, dass bei einem ausgewählten Modell die Punkte in der Werkzeugbox dargestellt werden. Bei Flächenmodellen ist dieser Bereich leer.
3.5.4.1.Modelle einfügen
Um ein Modell auf Ihrer Einlage zu platzieren, wählen Sie in der Werkzeugbox die Option „Modelle“. Anschließend befinden Sie sich im Arbeitsbereich zum Bearbeiten von Modellen. Sie können Modelle aus der Modellbibliothek wählen, genau wie Sie auch eine Einlage wählen.
3.5.4.2.Modellbibliothek
Das Speichern und Laden von Modellen aus der Bibliothek funktioniert ähnlich wie auch für Einlagen (s. 3.4.1 Bibliotheksverwaltung). Es werden jedoch keine Gradiertabellen benötigt.
3.5.4.3.Eigenschaften .. (von Modellen)
Um die Eigenschaften eines Modells zu ändern, wählen Sie zuerst das Modell. Anschließend können Sie im Arbeitsbereich Modelle über „Eigenschaften ..“ das Modell anpassen.
Der Wert 2 / 29 gibt an, aus wie vielen Punkten das Modell besteht. Der Wert kann nicht geändert werden.
Verformen: Diese Option ist veraltet und wird nicht mehr genutzt.
Addieren: Zu vergleichen mit aufkleben. Die Einlage wird um den Wert des Modells erhöht.
Schneiden: Das Modell bleibt auf der Nulllinie liegen und nur das, was vom Modell höher ist als die Einlage beeinflusst diese.
Drehpunkt: Diese Funktion spricht nur einige Modelle aus der Bibliothek an. Mit dieser Funktion lassen sich der Drehpunkt eines CV Modells festlegen.
Einlage an Modell anpassen: Wenn man einem Modell diese Eigenschaft zuweist und das Modell ragt über die Fläche der Einlage hinaus, wird die Einlage entsprechend an die Form angepasst.
Modell an die Einlage anpassen: Betrifft nur besondere Modelle unter besonderen Umständen.
Randpunkte ändern: Wenn das Häkchen gesetzt ist, können Sie die Randpunkte eines Modells ändern.
Zentrum ändern: Wenn das Häkchen gesetzt ist, können Sie das Zentrum eines Modells ändern.
Modellform ändern: Wenn das Häkchen gesetzt ist, können Sie die Modellform/die Dimensionen eines Modells ändern.
Benutze Splines: Wenn das Häkchen gesetzt ist wird die Modellform abgerundet. Ist das Häkchen nicht gesetzt, sind die Modelle in sich scharfkantig. Um dies zu verdeutlichen, kann man ein Modell am besten von der Außenseite betrachten und diese Eigenschaft anwählen.
Hinweis: Auch bei der Abspeicherung von Modellen werden diese Eigenschaften mit übernommen. Wenn Sie grundlegend ein Modell aufrufen und permanent eine Eigenschaft einstellen wollen, speichern Sie das Modell am besten mit den gewünschten Eigenschaften neu ab!
3.5.4.4.Eigenschaften Details
Über die Details können einige Spezialfunktionen des Modells beeinflussen. Diese Funktionen werden normalerweise nicht gebraucht und sind deshalb deaktiviert.
Unter anderem können Modelle gespiegelt werden. Beim Spiegeln der Modelle ist zu beachten, dass diese am Koordinatenursprung gespiegelt werden (Schnittpunkt Ballenlinie und Fuß-Achse).
Außerdem können einzelne Modelle als STL-Datei exportiert werden.
3.5.4.5.Position
Um ein Modell zu platzieren nutzen Sie die Option „Position“ im Arbeitsbereich „Modelle“ der Werkzeugbox. Das Positionieren erfolgt durch folgende Tastaturkürzel.
| Tastenkombination | Mausbewegung | Änderung |
| Strg-Taste + linke Maustaste | horizontal | verschieben rechts/links |
| Strg-Taste + linke Maustaste | vertikal | verschieben oben/unten |
| Shift-Taste + linke Maustaste | horizontal | Breite/Länge (je nach Ansicht) |
| Shift-Taste + linke Maustaste | vertikal | Höhe/Länge (je nach Ansicht) |
3.5.4.6.Formen
Hinweis: Diese Funktion hat nur Auswirkungen auf Punktmodelle (s. 3.5.4 Modelle). Sie müssen sich in der Standardansicht O (oben) befinden, um diese Funktion zu nutzen.
Mit Hilfe dieser Funktion können Sie einzelne Punkte von Punktmodellen auf der Arbeitsfläche verschieben. Auf Flächenmodelle hat diese Funktion keine Auswirkungen.
| Tastenkombination | Mausbewegung | Änderung |
| Strg-Taste + linke Maustaste | horizontal | verschieben rechts/links |
| Strg-Taste + linke Maustaste | vertikal | verschieben oben/unten |
3.5.4.7.Speziell
Mit dieser Funktionen können Sie ein beliebiges Modell (Flächen- oder Punktmodell) bearbeiten. Die Funktion ist identisch zur gleichnamigen Funktion für Einlagen (s. 3.5 3D Modellierung von Einlagen mit GP InsoleCAD), allerdings ist die Bedienung etwas anders.
Ziehen Sie bei gedrückter linker Maustaste ein Rechteck um den Bereich, den Sie ändern möchten. Anschließend können Sie den Angriffspunkt der Verformung (grünes Quadrat) mit Strg + linke Maustaste beliebig innerhalb des Rechtecks platzieren und mit der Maus ziehen.
Lassen Sie die Maustaste los, können Sie den Punkt über die Tasten V/H (vorne/hinten), I/A (innen/außen), O/U (oben/unten) jeweils 1 Millimeter in die angegebene Richtung bewegen (s. Abbildung 28). Dabei wird nur das aktuell ausgewählte Modell geformt. Sollen Änderungen kleiner als 1 Millimeter erfolgen sind folgende Tastenkombinationen möglich:
| Richtungstaste (s. Abbildung 28) | Änderungen um 1 mm |
| Shift + Richtungstaste (s. Abbildung 28) | kleinere Verformungen |
| Strg + Shift + Richtungstaste (s. Abbildung 28) | kleinste Verformungen |
3.5.4.8.Kanten glätten
Mit den Kästchen werden die Kanten vom Modell bei Einbettung in die Einlage geglättet.
3.5.4.9.Alle Anzeigen
Zeigt alle Modelle mit einer Textur an. Sie können allerdings weiterhin nur ein einzelnes Modell bearbeiten. Das aktive Modell können Sie erkennen, da für das Modell weiterhin der höchste Punkt als rosa farbiges Quadrat dargestellt wird.
3.5.4.10.Stapeln
Wenn die Option aktiviert ist, werden die Modelle aufeinander „addiert“ (Modell, auf Modell, auf Modell, …). Ist die Option deaktiviert, werden die Modelle auf die Einlagenoberflache addiert und untereinander verschnitten.
Hinweis: Wenn Sie Modelle aufeinander stapeln, empfiehlt es sich, mit dem kleinsten Modell anzufangen, da es sich dann leichter wieder anwählen lässt!
3.5.4.11.Höhe
Sie können die Höhe des aktivierten Modells ändern, indem Sie in das Eingabefeld eine Höhe in Millimetern eintragen. Klicken Sie anschließend auf den Button „Höhe“. Der höchste Punkt des Modells wird an die angegebene Höhe angepasst. Dabei bleiben die anderen Maße des Modells erhalten.
Hinweis: Als Höhe können Sie sowohl positive, als auch negative Werte eingeben.
3.5.4.12.In die Oberfläche einbetten
Markierte Modelle werden nach Anklicken der Schaltfläche „In die Oberfläche einbetten“ in die Oberfläche integriert. Beim Eingeben ist darauf zu achten, dass das die englische Schreibweise für Zahlen genutzt wird. Das heißt es muss ein Punkt statt eines Kommas gesetzt werden.
Achtung: Sie sind dann Bestandteil der Oberfläche und können nicht mehr verändert werden.
3.6.Modellieren von Punktmodellen
Wie im Abschnitt 3.5.4 Modelle beschrieben, können Punktmodelle angepasst werden, indem einzelne Punkte geändert werden. Die Randpunkte können geändert werden, indem die Option 3.5.4.6 Formen genutzt wird. Wie Sie den Verlauf des Anstiegs eines Punktmodells anpassen wird im Folgenden beschrieben.
Hinweis: Sie können für jede Linie eines Punktmodells den Anstieg manuell anpassen. Allerdings ist es besser in der Regel 4-5 Linien zu definieren und die Übergänge dazwischen berechnen zu lassen.
Zum Modellieren von Punktmodellen dienen die beiden Boxen im unteren Bereich der Werkzeugbox.
3.6.1.Linien Auswahlbox
In dieser Box können sie die Punkte eines ausgewählten Punktmodells mit einem einfachen Mausklick markieren. In der Anstiegs-Ansicht erscheint nun der Anstieg der Linie zum Zentrum.
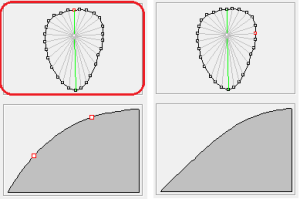
Abbildung 29: Links: Die Linienauswahlbox ist rot umrandet, der oberste Punkt (rot) ist ausgewählt. Die grüne Linie zum Mittelpunkt ist in der Anstiegsansicht abgebildet. Rechts: Der rechte Punkt (rot) ist ausgewählt, die graue Linie zum Mittelpunkt ist in der Anstiegsansicht abgebildet. Da der Anstieg sich zwischen zwei grünen Linien befindet, wird er aus dem Anstieg beider grünen Linien berechnet.
Durch einen Doppelklick auf einen Punkt in der Auswahlbox wird die graue Linie grün gefärbt und zum Bearbeiten in der Anstiegs-Ansicht freigegeben. In der Anstiegs-Ansicht werden jetzt zwei rote Quadrate angezeigt. Diese stellen Punkte auf der Kurve des Anstiegs dar, durch verschieben, kann der Anstieg geändert werden. Je mehr Linien Sie zum Bearbeiten freigeben, desto feiner können Sie Ihr Modell modellieren. In der Praxis hat es sich allerdings bewährt möglichst wenige Linien zu bearbeiten. Meistens reicht es 4-5 Linien zu bearbeiten.
GP InsoleCAD berechnet für die grauen Linien zwischen den grünen Linien den Anstieg so, dass ein fließender Übergang von einem modellierten Anstieg zum nächsten modellierten Anstieg entsteht. Dies können Sie nachvollziehen, wenn Sie Nacheinander die Punkte zwischen zwei grünen Linien markieren und in der Anstiegs-Ansicht die Änderungen beobachten.
Hinweis: Suchen Sie sich zum Üben ein Punktmodell und wählen Sie für das Modell eine zu große Höhe (z.B.: 10 mm). Anschließend können Sie die Änderungen am Modell in den Ansichten A, I, H und V besser beobachten.
| Tastenkombination | Änderung |
| linke Maustaste | Auswahl eines Punktes und Ansicht des Anstiegs |
| links Doppelklick | Auswahl eines Punktes und des Anstiegs zum editieren |
3.6.3.Sonderfunktion, scharfkantige Modelle
Um ein Scharfkantiges Modell in die Konstruktion einzufügen gehen Sie wie folgt vor.
Fügen zuerst das gewünschte Modell ein. Geben Sie anschließend für die Höhe ein Sonderzeichen, zum Beispiel ein $ ein, das Modell wird dabei „zerstört“. Jetzt können Sie dem Modell die Höhe zuweisen, sie Sie gerne hätten (sowohl positive, als auch negative Werte). Anschließend ist das Modell scharfkantig eingebettet.
3.7.Formen
Je nach gewählter Form stehen Ihnen unterschiedliche Optionen um Modellieren zur Verfügung. Welche Optionen Ihnen zur Verfügung stehen, steht in der Beschreibung der einzelnen Formen (s.u.).
Generell gilt: um ein Einlagen zu verformen, nutzen Sie die Tastatur (s. 3.5.4.7 Speziell). Nutzen Sie die Tasten (s. Abbildung unten), wird der ausgewählte Angriffspunkt (grünes Quadrat) jeweils einen Millimeter in die gewählte Richtung bewegt.
| Richtungstaste (s. Abbildung oben) | Änderungen um 1 mm |
| Shift + Richtungstaste (s. Abbildung oben) | kleinere Verformungen |
| Strg + Shift + Richtungstaste (s. Abbildung oben) | kleinste Verformungen |
Während des Bearbeitens können Sie das Modell mit Shift + linker Maustaste und einer Mausbewegung frei drehen, um sich die Änderungen anzusehen.
3.7.1.Sohle
Im gewählten Bereich wird die Sohle geformt.
Platzieren des Änderungsbereichs: Der Bereich wird in der Ansicht „O“ frei gesetzt.
Setzen des Angriffspunktes: Frei innerhalb des Bereichs mit Strg + linke Maustaste.
Mögliche Tasten: i, a, o, u, v, und h.
Freie Drehbarkeit mit Shift + linke Maustaste: ja
3.7.2.Supination
Im gewählten Bereich kann die Einlage innen nach oben/unten verdreht werden.
Platzieren des Änderungsbereichs: Der Bereich wird in der Ansicht „I“ bis zur gewünschten Größe von vorne oder hinten bei gedrückter linker Maustaste gezogen.
Setzen des Angriffspunktes: Der Angriffspunkt ist fix.
Mögliche Tasten: o und u.
Freie Drehbarkeit mit Shift + linke Maustaste: nein, nur Standardansichten über die Schaltflächen der Funktionsbox sind möglich.
3.7.3.Pronation
Im gewählten Bereich kann die Einlage seitlich, außen nach oben/unten verdreht.
Platzieren des Änderungsbereichs: Der Bereich wird in der Ansicht „A“ bis zur gewünschten Größe von vorne oder hinten bei gedrückter linker Maustaste gezogen.
Setzen des Angriffspunktes: Der Angriffspunkt ist fix.
Mögliche Tasten: o und u.
Freie Drehbarkeit mit Shift + linke Maustaste: nein, nur Standardansichten über die Schaltflächen der Funktionsbox sind möglich.
3.7.4.Innenrand
Im gewählten Bereich wird der Innenrand der Sohle angehoben oder gesenkt.
Platzieren des Änderungsbereichs: Der Bereich wird in der Ansicht „I“ frei gesetzt.
Setzen des Angriffspunktes: Frei innerhalb des Bereichs mit Strg + linke Maustaste.
Mögliche Tasten: o und u.
Freie Drehbarkeit mit Shift + linke Maustaste: ja
Achtung: Die Funktion senkt/hebt die gesamte Einlage bis zur Mittellinie an. Durch zu starke Änderungen führt dies zu einem „Knick“ in der Mitte der Einlage. Deshalb sollte die Funktion nur für Änderungen bis maximal 3 mm genutzt werden!
3.7.5.Außenrand
Im gewählten Bereich wird der Außenrand der Sohle angehoben oder gesenkt.
Platzieren des Änderungsbereichs: Der Bereich wird in der Ansicht „A“ frei gesetzt.
Setzen des Angriffspunktes: Frei innerhalb des Bereichs mit Strg + linke Maustaste.
Mögliche Tasten: o und u.
Freie Drehbarkeit mit Shift + linke Maustaste: ja
Achtung: Die Funktion senkt/hebt die gesamte Einlage bis zur Mittellinie an. Durch zu starke Änderungen führt dies zu einem „Knick“ in der Mitte der Einlage. Deshalb sollte die Funktion nur für Änderungen bis maximal 3 mm genutzt werden!
3.7.6.Fersenschale Rand
Im gewählten Bereich wird der Fersenrand der Sohle angehoben oder gesenkt.
Platzieren des Änderungsbereichs: Der Bereich wird in der Ansicht „A“ oder „I“ frei gesetzt.
Setzen des Angriffspunktes: Frei innerhalb des Bereichs mit Strg + linke Maustaste.
Mögliche Tasten: o und u.
Freie Drehbarkeit mit Shift + linke Maustaste: ja
3.7.7.Fersenschale Gesamt
Im gewählten Bereich wird Ferse der Einlage bis zur Mitte angehoben oder gesenkt.
Platzieren des Änderungsbereichs: Der Bereich wird in der Ansicht „A“ frei gesetzt.
Setzen des Angriffspunktes: Frei innerhalb des Bereichs mit Strg + linke Maustaste.
Mögliche Tasten: o und u.
Freie Drehbarkeit mit Shift + linke Maustaste: ja
3.7.8.Spitzenschale
Durch jeden Klick auf die Schaltfläche Spitzenschale werden jeweils 3 Millimeter Spitzenrand zugegeben.
3.8.Materialstärke
Im Arbeitsbereich Materialstärke kann für einzelne Bereiche der Einlage die Materialstärke angegeben werden. Die Angaben sind in Millimetern, Änderungen werden nach einem Klick auf die „Anpassen“ Schaltfläche übernommen und sofort angezeigt.
Hinweis: Die aktuellen Werte der Einlage stehen links neben den Eingabefeldern. Die Werte werden erst nach einem Klick auf die Schaltfläche „Anpassen“ geändert. Die Zahlen müssen in der englischen Schreibweise eingegeben werden. Das heißt anstatt eines Kommas muss ein Punkt eingegeben werden.
Wird eine Stärke für das Deckmaterial angegeben, muss dieser Wert kleiner sein, als die kleinste angegebene Materialstärke. Dieser Wert wird intern gespeichert sobald der Bereich Materialstärke verlassen wird.
3.9.Fräsen
Nach dem Anklicken von „Fräsen“ erhält man eine Dialogbox, in der man vor dem Fertigen bzw. Versenden der Einlagendaten noch Zusatzeinstellungen (Material, Verarbeitung (Oberfläche), Qualität und Priorität) vornehmen kann.
Wurden alle Angaben in der Dialogbox gemacht, dann kann die Dialogbox mit „OK“ geschlossen werden. Es wird dann eine Datei angelegt, die zum Weiterverarbeiten durch das Programm GP Fräse benutzt wird.
Hinweis: Die Einträge in den Listenfeldern können auf Kundenwunsch beliebig erweitert werden.
3.9.1.Kundendaten
Die Eingabe von Kundendaten ist nur für GP OptiCAD wichtig, wenn der erstellte Leisten von Spenlé gefertigt werden soll.
4.FAQ
4.1.Wie kann ich eine Einlage 1:1 auf meinem Monitor darstellen?
Stellen Sie sicher, dass der Bildschirm für die 1:1 Darstellung kalibriert wurde. Sie können den Bildschirm im GP Manager kalibrieren, indem Sie auf der Startseite des GP Managers „GP Admin“ -> „Bildschirm kalibrieren“ wählen, dies ist im Handbuch des GP Managers beschrieben.
Achtung: Benutzen Sie verschiedene Bildschirmmodelle achten Sie darauf, dass Sie die Einstellungen nur für einen Bildschirm kalibrieren können. Sind die Monitore nicht baugleich, ist nicht sichergestellt, dass die 1:1 Darstellung auf beiden Monitoren gewährleistet ist.
4.2.Warum erscheint bei Auswahl von „Fräsen“ eine Fehlermeldung?
Bei einem Klick auf den „Fräsen“ Button erscheint die Fehlermeldung „Die Einlage besitzt negative Höhenwerte! Sie kann nicht gefräst werden!“
Diese Fehlermeldung erscheint, wenn ein Teil der Einlage unterhalb der Nulllinie liegt. Die einfachste Methode diesen Fehler zu beheben ist die Angabe einer größeren Materialstärke für die Einlage. Diese Einstellungen erreichen Sie aus dem Standard-Arbeitsbereich des Hauptfensters über „Materialstärke“. Geben Sie hier größere Werte ein, damit die Einlage oberhalb der Nulllinie liegt.