1.Wichtige Informationen
1.1.Allgemeine Informationen
Mit dem Druckmesssystem GP MultiSens-WiFi können Sie die plantare Druckbelastung beim Barfußgang erfassen.
Die Druckdaten der Messplattform werden per WLAN direkt zu ihrem PC gesandt, wo sie gespeichert und ausgewertet werden. Die Messplattform verfügt über 2.304 Drucksensoren, die sich auf einer Messfläche von 38 cm x 38 cm verteilen. Die maximale Messfrequenz beträgt 200 Hz.
1.2.Bestimmungsgemäßer Gebrauch
Die Anwender-Zielgruppe der Systeme besteht nicht aus dem Endverbraucher, sondern aus Fachgruppen (Ingenieure, Orthopädie-(Schuh)techniker, Biomechaniker, Trainer etc.) der Branchen:
- Orthopädie-(Schuh)technik
- Sport
- Wissenschaft
Der Anwender der GeBioM Druckverteilungsmesssysteme wird bei Auslieferung der Systeme stets einer Einführung unterzogen, z.B. online oder vor Ort. Diese umfasst das grundsätzliche Handling mit den Systemen, Ausschlusskriterien für bestimmte Messsituationen (z.B. keine spitzen Gegenstände verwenden etc.) sowie die Einführung in die Auswertemöglichkeiten des jeweiligen Systems. Die fachspezifischen Kenntnisse zur Analyse der Ergebnisse werden vorausgesetzt. So können nach normalem Ermessen die Geräte nicht entgegen ihrer Bestimmung gebraucht werden. Die Maßnahmen, die der Anwender aufgrund der jeweiligen Messergebnisse trifft, obliegen stets seinem persönlichen Fachwissen und –philosophie.
Die Systeme sind so konstruiert, dass der jeweilige Proband (in der Industrie i.d.R. Mitarbeiter der jeweiligen Abteilung, in der Verkaufsberatung der Kunde, in der Orthopädie-(Schuh)-technik der Kunde/Patient) durch das Be-Gehen der Messaufnehmer nicht wesentlich beeinflusst wird. Der Proband geht lediglich über das Messfeld.
Wichtig: Es ist darauf zu achten, dass die Messfolie nicht mit spitzen
Gegenständen belastet wird. Dieses könnte zum Defekt der Sensoren führen.
1.3.Kalibrierzyklen
GeBioM empfiehlt eine regelmäßige Kalibrierung des Messsystems durch den Hersteller, mindestens einmal pro Jahr. Bei nahezu täglicher Verwendung des Systems sollte die Kalibrierung öfter wiederholt werden.
2.Hardware MultiSens-WiFi
2.2.Installation und Inbetriebnahme
- Installieren Sie den GP Manager vom beiliegenden USB-Stick (6) bzw. mit Hilfe eines Installations- oder Update-Links. Sie werden durch die einzelnen Schritte der Installation geleitet.
- Nach erfolgreicher Installation des GP Managers stecken Sie den WLAN-Router (3) in eine nahegelegene Steckdose. Er dient der Datenübertragung und muss während des gesamten Messvorgangs mit Strom versorgt sein. Sollte keine Steckdose vorhanden sein, nutzen Sie den USB-Port Ihres PCs als Stromquelle. Der Router und die Platte haben jeweils einen Sticker mit der Seriennummer (blau). Sollten Sie mehrere MultiSens-WiFi Platten besitzen, achten Sie unbedingt auf die richtige Zuordnung von Router und Platte!
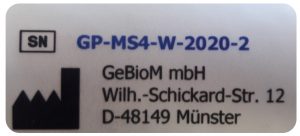
Anmerkung: Bitte drücken Sie nicht die Reset-Taste des Routers. Dies hätte zur Folge, dass Sie keine Messungen mehr durchführen können, da wichtige Einstellungen gelöscht werden. - Die Datenübertragung zwischen Plattform und Computer geschieht via WLAN. Wenn Ihr PC bereits eine WLAN-Schnittstelle hat, weil Sie die Plattform beispielsweise an einem Laptop verwenden, können Sie die interne WLAN-Schnittstelle an Ihrem Laptop nutzen. Wenn Ihr PC keine WLAN-Schnittstelle hat, verwenden Sie den WLAN-Stick (4). Diesen stecken Sie in einen freien USB-Port Ihres Computers und nutzen hierbei im besten Fall das USB-Verlängerungskabel (5), um eine störungsfreie Funkverbindung zu gewährleisten. Der WLAN-Stick installiert sich bei vorhandener Internetverbindung normalerweise automatisch. Wenn der WLAN-Stick sich nicht automatisch installieren sollte, laden Sie bitte den entsprechenden Treiber auf der Homepage des Herstellers herunter:
tp-link.com/de/download/TL-WN821N.html#Driver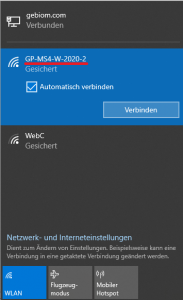
Abbildung 2: Verbindung mit Router herstellen
- Verbinden Sie sich mit dem WLAN des Routers. Dieses entspricht der Seriennummer Ihrer Platte. Dazu klicken Sie auf das Netzwerksymbol (
 oder
oder  ) in der Bildschirmecke unten rechts und anschließend auf „GP-MS4-W-20xx-xx“ (s. Abbildung 2). Klicken Sie danach auf „Verbinden“. Das Passwort lautet: 12345678
) in der Bildschirmecke unten rechts und anschließend auf „GP-MS4-W-20xx-xx“ (s. Abbildung 2). Klicken Sie danach auf „Verbinden“. Das Passwort lautet: 12345678 - Schalten Sie die MultiSens Plattform (1) ein. Der Schalter befindet sich neben dem Griff. Die Plattform hat einen integrierten Akku. Die Akkulaufzeit beträgt ca. 10 Stunden. Die Plattform darf nur mit dem beiliegenden Netzteil (2) geladen werden und kann auch während des Ladevorgangs betrieben werden.
- Die Plattform besitzt vier LEDs:
- grün = Power ON,
- rot = Akku wird geladen
- orange = Akku ist vollständig geladen
- weiß = Plattform hat sich mit WLAN-Router verbunden
- Öffnen Sie nun den bereits installierten GP Manager und starten Sie eine Messung im Modul GP FussDruck.
3.Software-Modul GP FussDruck
Mit dem Softwaremodul GP FussDruck wird die plantare Druckverteilung im Barfußgang gemessen und kann anschließend ausgewertet werden.
3.1.Übersicht
Zum Starten des Moduls müssen Sie zunächst einen Kunden wählen oder neu anlegen. Klicken Sie hierfür auf das folgende Symbol oben rechts ![]() . Zum Anlegen eines neuen Kunden klicken sie auf
. Zum Anlegen eines neuen Kunden klicken sie auf ![]() und füllen mindestens die mit einem * gekennzeichneten Pflichtfelder aus. Über den Pfeil gelangen Sie anschließend wieder auf die Startseite und können das Modul GP FussDruck starten.
und füllen mindestens die mit einem * gekennzeichneten Pflichtfelder aus. Über den Pfeil gelangen Sie anschließend wieder auf die Startseite und können das Modul GP FussDruck starten.
Sie gelangen zur Benutzeroberfläche des Messwertaufnahmemoduls. Mit diesem Modul werden Messwerte der angeschlossenen Hardware der Firma GeBioM aufgezeichnet und Messungen verarbeitet. Oben rechts kann zwischen den beiden Messsystemen MobilData und MultiSens gewählt werden. Falls noch nicht geschehen, wählen Sie hier bitte MultiSens. Auf der Benutzeroberfläche ist die linke Seite ausgewählt, was an der roten Umrandung zu erkennen ist. Beim Start ist standardmäßig der linke Fuß aktiviert.
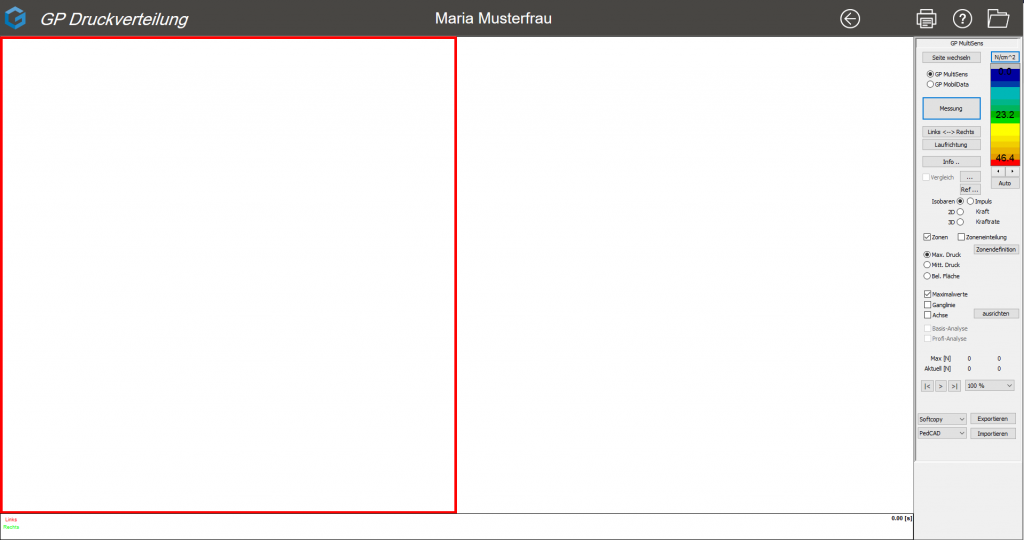
Abbildung 3: Benutzeroberfläche
3.2.Live-Dialog
Nach dem Klick auf „Messung“, öffnet sich der Live-Dialog. Der Patient steht ca. 2-3 Schritte von der Messplattform entfernt und geht in seiner gewohnten Ganggeschwindigkeit mit dem linken Fuß über die Plattform (s. Abb. 4). Die Messung wird direkt im Anschluss automatisch gespeichert. Nachdem der linke Fuß vermessen wurde wird auf der Benutzeroberfläche das rechte Messfeld ausgewählt und der „Mess-Button“ erneut geklickt.
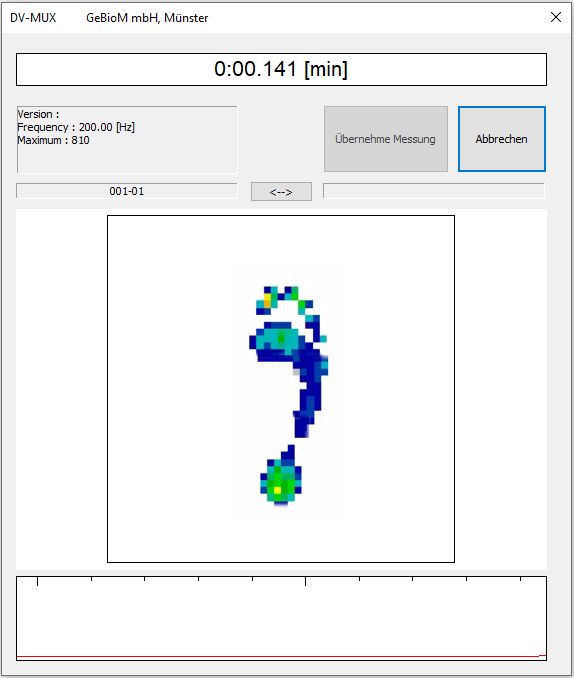
Abbildung 4: Live-Dialog MultiSens
3.3.Darstellung und Analyse
Nach einer Messung wird die summierte Druckverteilung abgebildet (s. Abbildung 5). Die Farbe der Darstellung gibt Aufschluss über die Höhe des Druckes. Mit einem Klick auf ![]() oben rechts können ältere Messungen des Kunden ausgewählt werden.
oben rechts können ältere Messungen des Kunden ausgewählt werden.
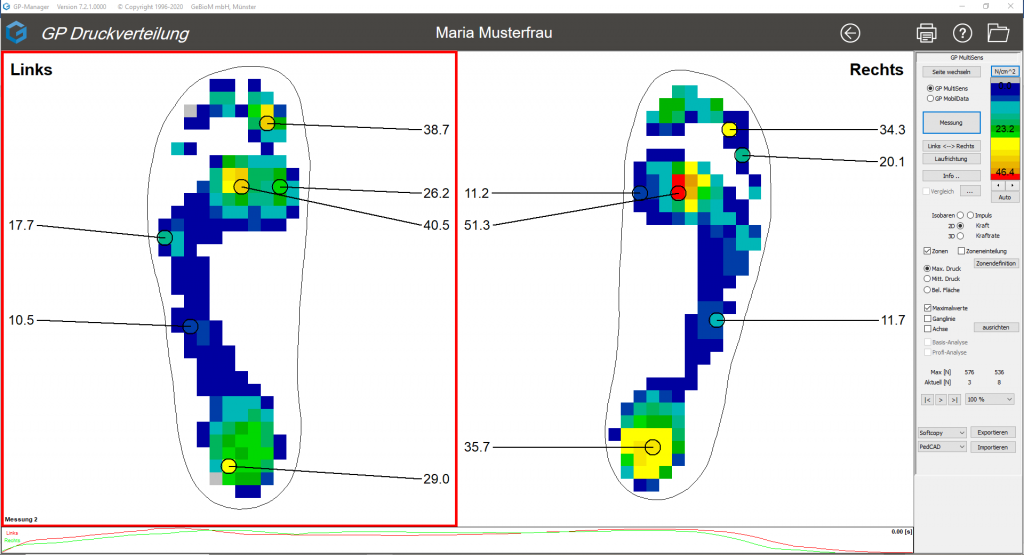
Abbildung 5: Darstellung der Druckverteilung
3.3.1.Darstellung anpassen
Sollten versehentlich die Füße falsch dargestellt werden, kann die Darstellung mit einem Klick auf „Links <–> Rechts“ und „Laufrichtung“ geändert werden.
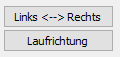
3.3.2.Info
Mit einem Klick auf „Info…“ können Sie Informationen zur aufgenommenen Messung angeben. Diese werden anschließend in der Darstellungsfläche unten links angezeigt.
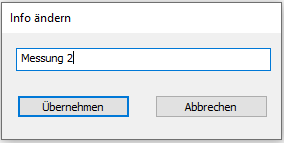
Abbildung 6: Info Textfeld
3.3.3.Legende
Die Legende ist oben rechts dargestellt und gibt Aufschluss über die
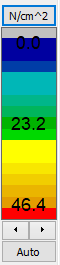
Abbildung 7: Legende
Höhe des Druckes in der jeweiligen Fußregion. Je wärmer die Farbe, desto höher der Druck. Die Einheit des Druckes ist standardmäßig in Newton pro cm² angegeben (N/cm²). Bei einer MultiSens Messung wird ein Druckbereich von ca. 23 N/cm² in grün dargestellt und die Fußregion, welche einen Druckwert von 46 N/cm² überschreitet, als rot.
3.3.4.Kraft-Zeit-Diagramm
Unter der Druckverteilung befindet sich das Kraft-Zeit-Diagramm (s. Abbildung 8). In ihm wird die Gesamtkraft in Abhängigkeit von der Zeit aufgetragen. Der Kraftverlauf des linken Fußes wird als rote, die des Rechten als grüne Linie dargestellt.

Abbildung 8: Kraft-Zeit Diagramm
Durch einen einfachen linken Mausklick in das Diagramm wird ein Zeitpunkt ausgewählt und das jeweilige Druckverteilungsbild in der Darstellungsfläche angezeigt. Die ausgewählte Stelle wird durch einen schwarzen, vertikalen Marker angezeigt und die Zeit wird am Ende der Kraft-Zeit-Kurven in Sekunden angegeben. Gleichzeitig werden rechts die aktuellen Kraftwerte in der Zeile „Aktuell [N]“ angezeigt.
Verfahren Sie den Marker bei gehaltener linken Maustaste, so erfolgt eine „quasi Realtime“-Darstellung des Gangbildes. Eine weitere Möglichkeit durch das Gangbild zu scrollen, bietet die rechte bzw. linke Pfeiltaste der Tastatur. Die Scrollrichtung entspricht dabei den Pfeilen.
Sie können auch in einen bestimmten Bereich des Diagrammes zoomen. Hierzu müssen Sie die STRG-Taste drücken und gleichzeitig mit der Maus (linke Maustaste) ein Rechteck über den zu zoomenden Bereich ziehen. Durch einen linken Mausklick bei gedrückter STRG-Taste wird die gesamte Messung wieder dargestellt.
3.3.5.Zonen
Jeder Fuß wird in verschiedene Zonen unterteilt, damit er sich
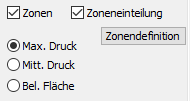
detaillierter analysieren lässt. Aktiviert man das Kästchen bei „Zoneneinteilung“ so werden die Zonen farbig angezeigt. Standmäßig sind folgende 6 Zonen definiert: Ferse, Mittelfuß, Ballen innen, Ballen Mitte, Ballen außen, Zehen. Eine Übersicht finden Sie mit einem Klick auf Zonendefinition.
Ist die Auswahl „Max. Druck“ aktiviert so wird die Höhe und der Ort des maximalen Druckes der jeweiligen Zone angezeigt. Alternativ dazu können Sie sich auch den mittleren Druck oder die Größe der belasteten Fläche [mm²] der jeweiligen Zone anzeigen lassen. Auch hier kann zu einem beliebigen Zeitpunkt im Kraft-Zeit-Diagramm gesprungen werden.
Wie Sie die Zonen individuell nach Ihren Wünschen definieren, lesen Sie im Kapitel 3.3.9.
3.3.6.Vergleich
Sie können die aktuell geöffnete Messung mit einer anderen Messung vergleichen. Klicken Sie hierzu auf den Button ![]() und wählen im Vorschaufenster die gewünschte Vergleichsmessung aus.
und wählen im Vorschaufenster die gewünschte Vergleichsmessung aus.
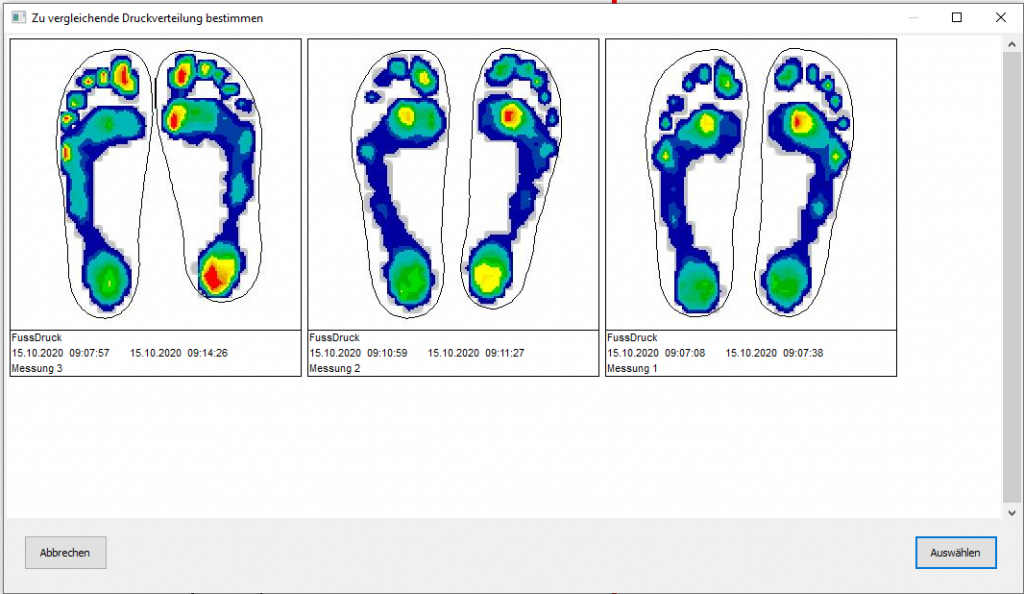
Abbildung 9: Vergleichsmessung auswählen
Um den ausgewählten Vergleich zu sehen, müssen Sie das Kontrollkästchen vor dem Vergleich aktivieren![]()
Deaktivieren Sie das Kontrollkästchen, so kehren Sie zur Ausgangsmessung zurück.
3.3.7.Darstellungsvarianten
3.3.7.1.Isobaren
In der Standardeinstellung wird die Druckverteilung in der Isobaren-Darstellung gezeigt (s. Abbildung 10).

Die verschiedenen hohen Druckbereiche gehen dabei fließend ineinander über. Das Optionsfeld „Isobaren“ ist dabei aktiviert.
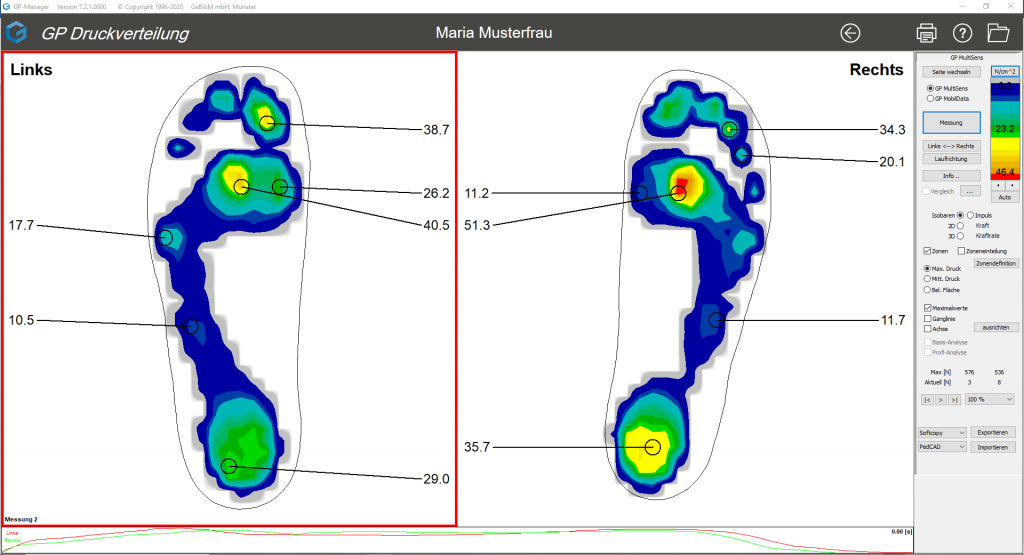
Abbildung 10: Isobaren-Darstellung
3.3.7.2.2-D
Nach dem Aktivieren des Optionsfeldes „2D“ wird das Druckbild in Form von Farbfeldern/ Pixeln dargestellt.
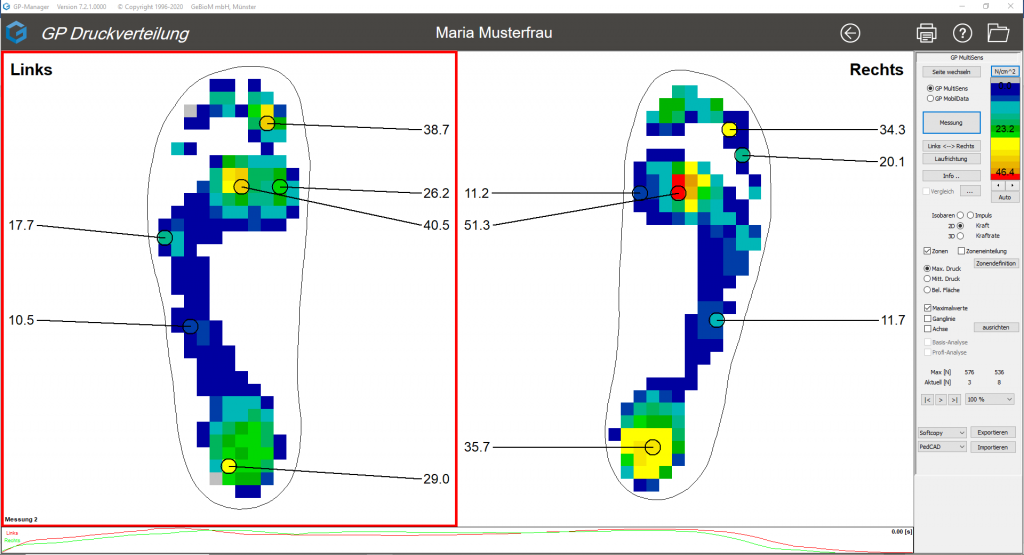
Abbildung 11: 2D Darstellung
3.3.7.3.3-D Druckgebirge
Das Optionsfeld „3D“ bewirkt einen Wechsel in ein 3D-Druckgebirge. Es ist zu beachten, dass sich dieses nur auf das Gangbild der aktiven Zone (rotes Rechteck) bezieht. Der Button „Seite wechseln“ am oberen Bildrand bewirkt ein schnelles Umschalten zum anderen gemessenen Fuß.
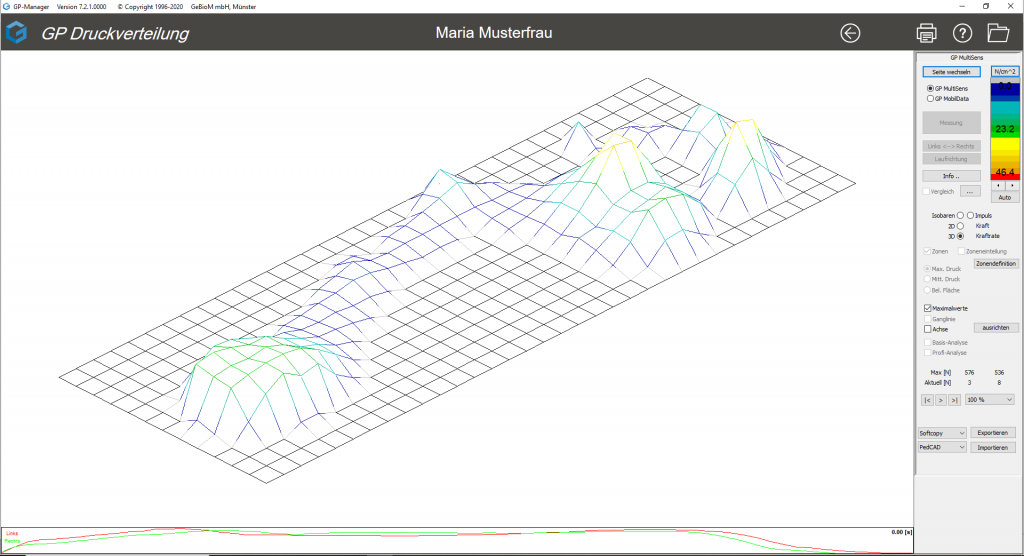
Abbildung 12: 3D Druckgebirge
Sie können die 3D-Darstellung aus verschiedenen Perspektiven betrachten. Klicken Sie in die Arbeitsfläche und drehen die Messung bei gehaltener linken Maustaste.
Durch eine vertikale Mausbewegung bei gehaltener STRG-Taste wird das Druckgebirge erhöht oder abgeflacht dargestellt. Die Funktion kann bei der Vorbereitung eines Ausdrucks nützlich sein.
3.3.8.Impuls, Kraft, Kraftrate
Mit dem Aktivieren des Optionsfeld „Impuls, Kraft, Kraftrate“ werden die Kraft-Zeit-Diagramme für alle definierten Zonen dargestellt. Außerdem werden für jede Zone der Impuls, das Kraftmaximum und die Kraftrate berechnet. 
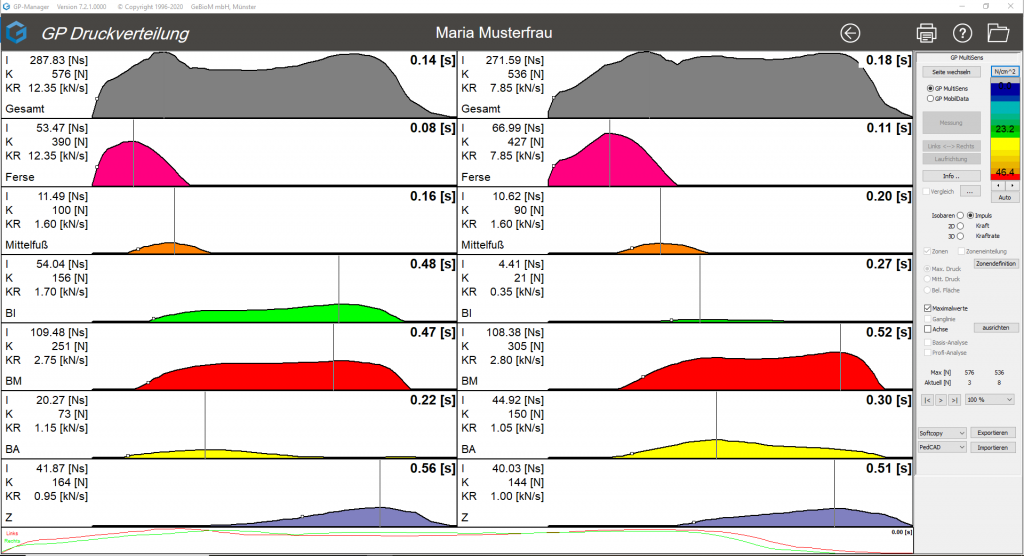
Abbildung 13: Darstellung Impuls, Kraft, Kraftrate
Diese biomechanischen Parameter, welche links der Kurven abzulesen sind, sind hilfreich für eine detaillierte Ganganalyse.
| Parameter | Abkürzung | Einheit | Berechnung | Markierung | Biomechanische Bedeutung |
| Impuls | I | Newton*Sek. [Ns] | Fläche unter der Kurve (Integral) | farbige Fläche | Kombination aus Höhe und Dauer der Belastung.
Je größer der Impuls desto höher und länger die Belastung. |
| Kraft-maximum | K | Newton
[N] |
höchster Punkt der Kurve | senkrechte Linie | Höhe der Belastung zu einem isolierten Zeitpunkt.
Je höher das Kraftmaximum desto höher die kurzzeitige Belastung. |
| Kraftrate | KR | Kilonewton pro Sek.
[kN/s] |
Steilster Anstieg der Kurve | kleines, weißes Quadrat | Geschwindigkeit der Krafteinwirkung.
Je höher die Kraftrate desto schwächer ist die Dämpfung beim Fersenauftritt. |
3.3.9.Zonendefinition
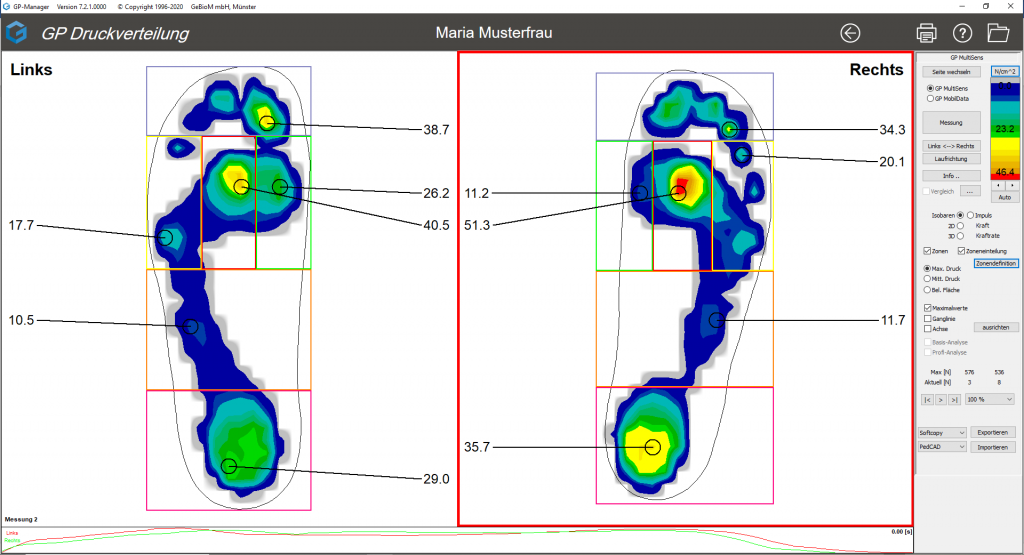
Abbildung 14: Ansicht der verschiedenen Zonen und deren maximale Druckwerte
Es gibt die Möglichkeit, die Zonen manuell zu bearbeiten. Diese Funktion ist nur möglich, wenn der Haken bei „Achse“ nicht gesetzt ist. Alle Änderungen, die auf einer Fußseite vorgenommen werden, werden automatisch auf die andere Fußseite übertragen. Die Bedienung erfolgt bei gehaltener Strg-Taste. Es gibt mehrere Möglichkeiten:
- bereits existierende Zone verändern
- bei gehaltener Strg-Taste in die zu ändernde Zone klicken und mit der Maus an den Eck- oder Seitenpunkten die Größe der Zone verändern, oder bei gehaltener Maustaste in der Zone die Position der Zone verändern
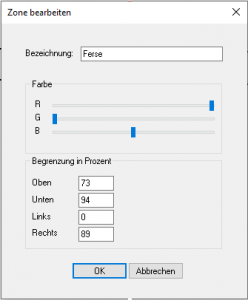
Abbildung 15: Zone bearbeiten
- bei gehaltener Strg-Taste einen Doppelklick in der Zone durchführen, wodurch ein neues Fenster geöffnet wird (s. Abbildung 15). Hier kann durch Eingabe der Name, durch Verschieben der Regler die Farbe sowie durch die Eingabe der Koordinaten die Größe und Position der Zone geändert werden, wobei die Zahlen die Position der Zone in Prozent angeben (z.B.: Oben-0, Unten-100, Links-0 und Rechts-100 umschließt den gesamten Fuß).
- bei gehaltener Strg-Taste in die zu ändernde Zone klicken und mit der Maus an den Eck- oder Seitenpunkten die Größe der Zone verändern, oder bei gehaltener Maustaste in der Zone die Position der Zone verändern
- eine neue Zone definieren
- bei gehaltenen Strg- und Shift-Taste kann ein Fenster aufgezogen werden. Dieses ist dann eine neue Zone und ist nun so zu bearbeiten wie unter 1.) „bereits existierende Zone verändern“.
Wurde unter 1.) oder 2.) eine Veränderung vorgenommen, so erscheint die Möglichkeit „Zonen speichern“ (s. Abbildung 16). Dort kann die geänderte Zonenanordnung überschrieben oder eine neue Zone angelegt werden.
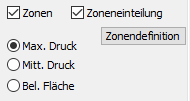
Abbildung 16: Zone speichern
Durch einen Klick auf „Zonendefinition“ kann aus der Liste der bereits angelegten Zonen ausgewählt werden (s. Abbildung 17). Die ausgewählte Zoneneinteilung wird graphisch dargestellt und es gibt die Möglichkeit, eine zuvor definierte Zoneneinteilung zu löschen.
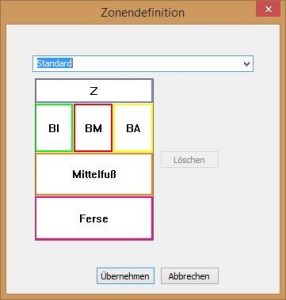
Abbildung 17: Zonendefinition
3.3.10.Fußachsen ausrichten
Sollten die Füße nicht genau senkrecht dargestellt werden, stimmen die definierten Zonen möglicherweise nicht genau mit dem Fuß überein. Die Zonen können gedreht werden, indem Sie den Haken bei „Achse“ aktiviert, die rote Achse dem Fuß entsprechend ausrichten und anschließend auf „ausrichten“ klicken. ![]()
3.3.11.Maximalwerte
Das Kontrollkästchen „Maximalwerte“ bewirkt eine Anzeige des Maximalwertes für jede Fußzone (siehe Abbildung 14). Diese Darstellung ist auch beim Aufrufen einer alten Messung aktiv.
3.3.12.Ganglinie
Durch die Aktivierung des Kontrollkästchens „Ganglinie“ wird die Ganglinie in die Messdarstellung eingeblendet (rote Linie). Zu jedem Zeitpunkt der Messung wird das Druckzentrum berechnet. Dieses wird im dynamischen Verlauf als Punkt markiert. Die Ganglinie stellt die Verbindung der Druckzentren aller Einzelbilder dar und ist als Angriffspunkt des Körperschwerpunktes zu interpretieren.
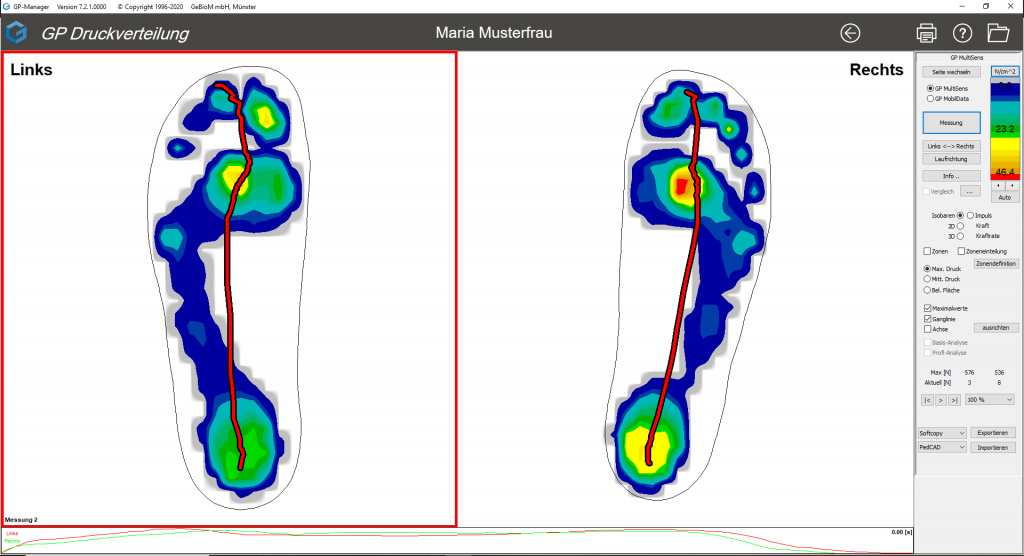
Abbildung 18: Ganglinie
3.3.13.Basis-Analyse / Profi-Analyse
Bei Aktivierung des Vergleiches (s. 3.3.6 Vergleich) werden die Kästchen „Basis-Analyse“ und „Profi-Analyse“ aktiv. Diese liefern einen Vergleich der Messdaten für die beiden dargestellten Messungen. Nach dem Anklicken einer der beiden Optionen erscheint am unteren Bildrand eine Tabelle, in der verschiedene Messdaten miteinander verglichen werden.
Bei der Basis-Analyse gibt es eine Einteilung in Rückfuß und Vorfuß. Es werden die Parameter Maximaler Druck und Impuls nebeneinander aufgelistet und die prozentualen Abweichungen der verglichenen Messungen ausgerechnet.

Abbildung 19: Basisanalyse
Bei der Profi-Analyse gibt es eine Einteilung in alle Fußzonen (Standard – 6 Zonen). Es werden die Parameter Maximaler Druck, Mittlerer Druck, Belastete Fläche, Impuls, Kraft und Kraftrate nebeneinander aufgelistet und die prozentualen Abweichungen der verglichenen Messungen ausgerechnet. Ist die Analyse aktiviert, so erscheint die Tabelle auch auf dem Ausdruck.

Abbildung 20: Profianalyse
3.3.14.Player Funktion
Rechts unten im Bedienfeld ist eine Player-Funktion eingefügt.![]()
Diese gewährleistet den automatischen Ablauf der dynamischen Messung. Durch Klicken auf den Play-Button „>“ läuft die Messung automatisch ab. Beim Ablauf der Messung wandert ein vertikaler Strich über die Kraft-Zeit-Kurven am unteren Bildrand. Erneutes Klicken auf den Play-Button stoppt den Ablauf, und der vertikale Strich bleibt an der entsprechenden Stelle stehen. Der manuelle Ablauf mit der Maus oder über die Cursor-Tasten ist wie bisher ebenfalls möglich. Über die Änderung der Prozent-Angabe neben den Player-Funktionen ist ein verlangsamter Ablauf von 30% bis 100% möglich. Wenn der automatische Ablauf angehalten ist, kann die Messung über die beiden Pfeiltasten neben dem Play-Button in Einzelbildern vor und zurück geschaltet werden.
3.4.Messungen Importieren und Exportieren
Sie haben die Möglichkeit, die aktuell aufgerufene Messung zu exportieren. Die dazugehörigen Buttons finden Sie rechts unten, bzw. in älteren Versionen des GP Managers unter dem Zahnrad-Symbol.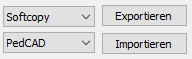
Es stehen die folgenden Export-Formate zur Verfügung: Softcopy, DV Scan, JPG, PedCAD und ASCII. Wählen Sie im Dropdown-Menü das gewünschte Dateiformat und klicken anschließend auf „Exportieren“. Nachdem Sie den gewünschten Speicherort gewählt haben, wird die entsprechende Datei exportiert.
Anmerkung: Es wird nicht der komplette Kunde exportiert. Zur Datensicherung oder Ähnlichem verwenden Sie das Modul „GP GPF“.
Zum Importieren einer PedCAD-Datei klicken Sie auf „Importieren“ und wählen die gewünschte Datei aus dem entsprechenden Speicherplatz.
3.5.Drucken
Messungen können mit einem Klick auf das Drucker-Symbol ![]() (oben rechts) ausgedruckt werden. Dabei stehen Ihnen verschiedene Darstellungsvarianten zur Verfügung. Ist die Basis- oder Profi-Analyse aktiviert, so erscheinen die Tabellen ebenfalls auf dem Ausdruck.
(oben rechts) ausgedruckt werden. Dabei stehen Ihnen verschiedene Darstellungsvarianten zur Verfügung. Ist die Basis- oder Profi-Analyse aktiviert, so erscheinen die Tabellen ebenfalls auf dem Ausdruck.
4.Kurzanleitung
- WLAN-Router (3) in eine nahegelegene Steckdose stecken. WLAN des Routers entspricht Seriennummer der Platte (GP-MS4-20xx-xx)
- WLAN-Verbindung zwischen Router und PC herstellen (Passwort: 12345678)
- MultiSens Plattform (1) einschalten
- Auf der Startseite des GP Managers den Kunden-Button
 anwählen und neuen Kunden anlegen oder bestehenden Kunden suchen
anwählen und neuen Kunden anlegen oder bestehenden Kunden suchen - Mit dem Pfeil
 den Kunden übernehmen und zur Startseite zurückkehren
den Kunden übernehmen und zur Startseite zurückkehren - Modul GP FussDruck öffnen
- Die Hardware GP MultiSens auswählen
- Mit einem Klick auf „Messung“ wird die Messung gestartet
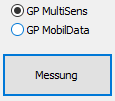
- Zuerst wird mit dem linken Fuß über die Plattform gegangen, anschließend mit dem Rechten
- Die Messung wird automatisch gespeichert und kann im Anschluss ausgewertet werden.
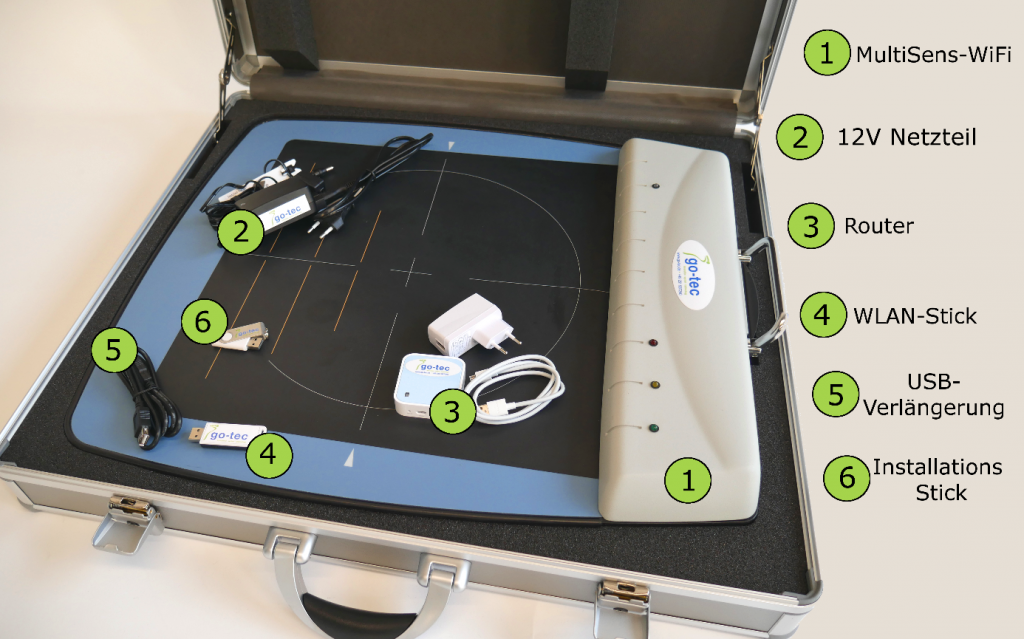
Abbildung 21: Übersicht Lieferumfang

