1.Installation GP Leistendruck
GP Leistendruck kann nicht eigenständig installiert werden. GP Leistendruck ist ein Teil des GP Managers und wird bei dessen Installation hinzugefügt.
1.1.Was ist GP Leistendruck?
Mit dem Modul GP Leistendruck bereiten Sie Ihre konstruierten Leisten auf den Druckvorgang vor. Die von Ihnen auf Grundlage einer Messung erstellten Leisten werden als Druckauftrag in das Modul GP Leistendruck übertragen. In dem Modul GP Leistendruck haben Sie die Möglichkeit die Teilung des Leisten bzw. Probeschuhs zu verändern und die Verbindungselemente des Leisten festzulegen und zu positionieren. Die erzeugten Daten werden anschließend direkt an den Drucker gesendet bzw. durch das Programm „Simplify3D“ für den Druckvorgang optimiert. Die Leisten bzw. Probeschuhe werden dann von dem Drucker gedruckt.
2.Übersicht GP Leistendruck
Zum Öffnen des Moduls GP Leistendruck klicken Sie in der Modulübersicht auf das ICON „GP Leistendruck“. Sie müssen dafür keinen Kunden ausgewählt haben.
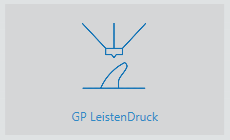
Die Oberfläche des Moduls besteht aus der Menüleiste (1), der Auftragsliste (2), der Arbeitsfläche (3) und der Funktionsleiste (4).
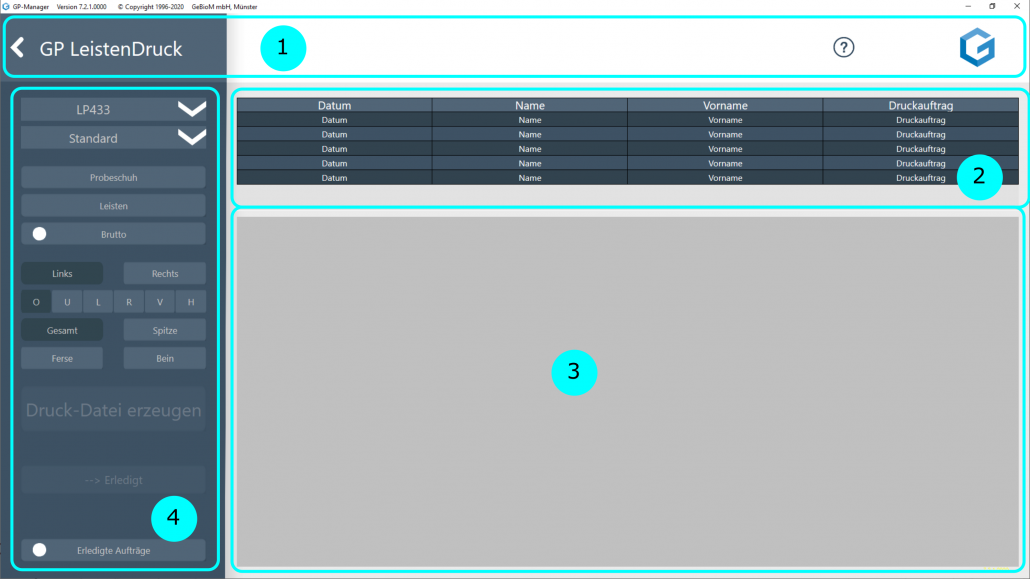
Sofern Sie nach dem Starten des GP Managers keinen Kunden ausgewählt haben, wird Ihnen in der Menüleiste folgendes angezeigt:

Über den Pfeil (1) gelangt man zurück zur Modulübersicht. Bei Problemen oder Fragen zum GP Manager können Sie auf das Fragezeichen (2) klicken. Sie gelangen darüber direkt auf unsere Support-Homepage.
2.1.Auftragsliste
In der Auftragsliste werden alle Druckaufträge angezeigt, die im Modul GP CAD erzeugt wurden. In der Liste wird Ihnen von links nach rechts das Datum der Auftragserstellung, der Nachname und Vorname des Kunden und die Art des Druckauftrages (Leisten bzw. Probeschuh) angezeigt. Durch einen Mausklick auf den Auftrag wird dieser ausgewählt und in der Arbeitsfläche dargestellt.
Indem Sie auf eine der Spaltenüberschriften klicken, können Sie die Liste nach der ausgewählten Spalte sortieren. Standardmäßig ist die Liste nach dem Zeitpunkt der Auftragserstellung sortiert, wobei der älteste Druckauftrag oben in der Liste steht und der neueste Druckauftrag am Ende der Liste.
Zum Verschieben der Liste nach oben und unten, klicken Sie mit der linken Maustaste einmal in die Liste und bewegen Sie die Maus bei gedrückter Maustaste nach oben oder unten.
Durch Setzen des Hakens bei „Erledigte Aufträge“ werden Ihnen alle erledigten Druckaufträge angezeigt.
2.2.Arbeitsfläche
In der Arbeitsfläche werden die Leisten bzw. Probeschuhe dargestellt und bearbeitet.
Nachdem Sie einen Druckauftrag ausgewählt haben, wird dieser in der Arbeitsfläche dargestellt. In der Auftragsliste wird Ihnen von links nach rechts das Datum der Auftragserstellung, der Vorname und Nachname des Kunden und der Druckauftrag aufgeführt. Der aktive Auftrag ist blau unterlegt.
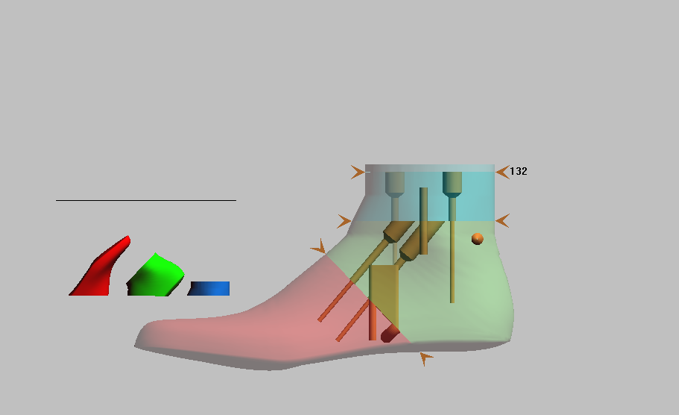
In der Arbeitsfläche haben Sie die Möglichkeit den Schnitt und die Verbindungselemente zu bearbeiten.
2.3.Funktionsleiste
Auf der linken Seite befindet sich die Funktionsleiste. Von oben nach unten lässt sich hier zunächst der verwendete Drucker auswählen, zwischen verschiedenen Kombinationen von Verbindungselementen wählen, zwischen den Ansichten wechseln und die Druckdatei erzeugen.
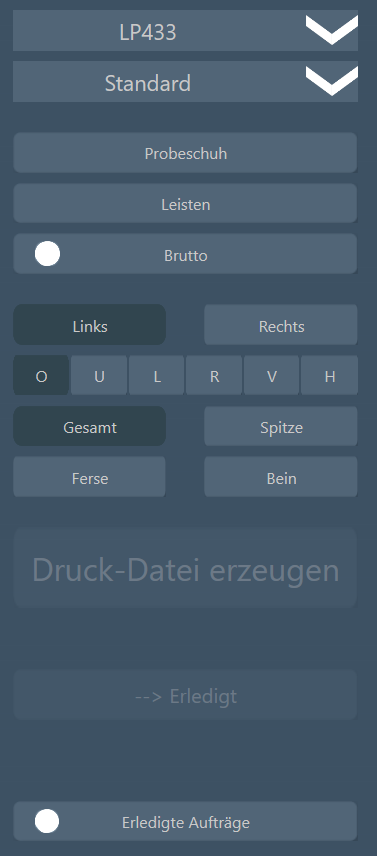
Die genaue Handhabung der einzelnen Funktionen wird im nächsten Abschnitt erläutert.
3.Funktionen GP Leistendruck
3.1.Arbeiten in der Arbeitsfläche
Durch einen Mausklick auf den Auftrag in der Auftragsliste, wird der Leisten bzw. Probeschuh in der Arbeitsfläche dargestellt.
Wird der Druckauftrag für einen Probeschuh ausgewählt, erhält man folgende Ansicht:
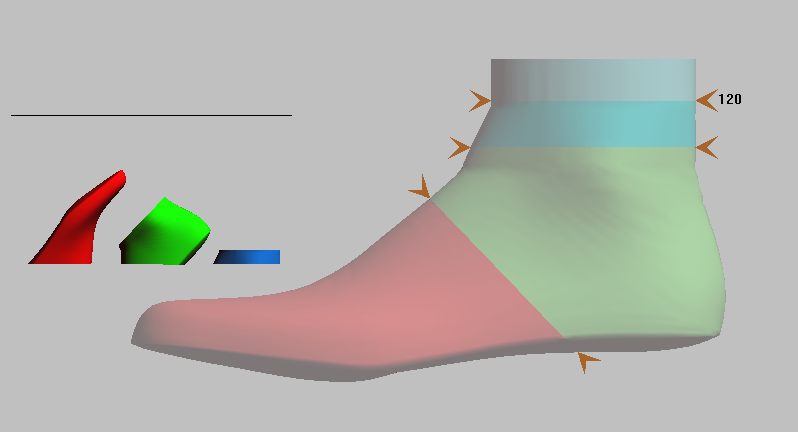
Für den Druckvorgang wird der Probeschuh in drei Teile unterteilt: Spitze (rot), Ferse (grün) und Bein (blau). Auf der rechten Seite wird der gesamte Probeschuh dargestellt. Die orangen Dreiecke markieren die Schnittlinien, an denen der Probeschuh geteilt wird. Durch Klicken auf eines der Dreiecke, lassen sich die Schnitte verschieben. Im Bereich des Beines wird an der Schnittlinie die Höhe (in mm) angezeigt, an dem der Probeschuh in der Höhe abgeschnitten wird.
Auf der linken Seite werden die einzelnen Probeschuhteile angezeigt, wie sie auf dem Druckbett positioniert werden. Der schwarze Strich oberhalb der Teile zeigt die maximale Druckhöhe des Druckers an.
Wird der Druckauftrag für einen Leisten ausgewählt, erhält man folgende Ansicht:
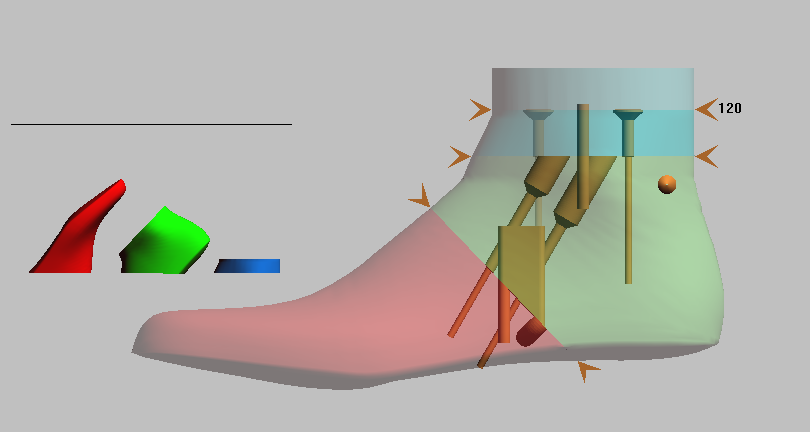
Der Leisten wird standardmäßig ebenfalls in drei Teile unterteilt: Spitze (rot), Ferse (grün) und Bein (blau). Beim Aufruf des Leistendruckauftrags werden auf der linken Seite die einzelnen Elemente des Leistens angezeigt, wie sie auf dem Druckbett positioniert werden.
Auf der rechten Seite wird ebenfalls der gesamte Leisten dargestellt. Neben den Schnittlinien werden zusätzlich noch Verbindungselemente eingezeichnet, um die Leistenteile miteinander verbinden zu können. Diese müssen ebenfalls positioniert werden. Die Beschreibung der einzelnen Elemente und die Besonderheiten bei der Positionierung werden in Kapitel 4 genauer beschrieben.
3.1.1.Verschieben
Um den Leisten bzw. Probeschuh auf der Arbeitsfläche beliebig zu platzieren, sind die folgenden Tastenkombinationen und Mausbewegungen durchzuführen:
Tastenkombination Mausbewegung Richtung d. Leistens
STRG-Taste + linke Maustaste horizontal rechts o. links
STRG-Taste + linke Maustaste vertikal oben o. unten
3.1.2.Drehen
Um den Leisten bzw. Probeschuh aus beliebigen Perspektiven betrachten zu können, klicken Sie in die Arbeitsfläche und drehen sie mit der Maus. Die Drehrichtung wird durch folgende Tastenkombination und Mausbewegung bestimmt:
Tastenkombination Mausbewegung Drehung
SHIFT-Taste +linke Maustaste alle Richtungen frei drehen um alle Achsen
Über Betätigen der Buttons „L, R, O, U, V, H“ aus der Funktionsbox kommen Sie wieder in die Standardansichten.
Beim Drehen des Leistens verliert dieser seine Transparenz, sodass sie Verbindungselemente innerhalb des Leistens nicht mehr sehen. Durch die Drehung können Sie allerdings beurteilen, an welcher Stelle ein Verbindungselement noch aus dem Leisten herausragt.
3.1.3.Zoom
Sie können den Leisten bzw. Probeschuh auf der Arbeitsfläche durch folgende Tastenkombination zoomen:
Tastenkombination Zoom
Maus Scroll-Rad kleiner/größer (Zeiger muss im aktiven Fenster sein)
3.2.Funktionsleiste
Im Folgenden werden die einzelnen Buttons und Funktionen der Funktionsleiste von oben nach unten genauer erläutert.
3.2.1.Probeschuh / Leisten
Wenn Sie einen Druckauftrag aus der Auftragsliste ausgewählt haben, wird Ihnen angezeigt, ob ein Probeschuh oder ein Leisten erzeugt werden soll. Dementsprechend wird der Button für Probeschuh bzw. Leisten dunkelgrau markiert.
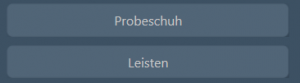
Sollten Sie einmal einen Druckauftrag für einen Probeschuh abgeschickt haben, obwohl ein Leisten erzeugt werden soll, können Sie mit diesen Buttons zwischen den beiden Druckformen wechseln.
3.2.2.Druckerauswahl
Die obere Liste der Funktionsleiste wird der 3D Drucker ausgewählt, für den die Druckdatei erzeugt werden soll. Standardmäßig sollte in der Liste Ihr Drucker blau unterlegt und damit ausgewählt sein. Sofern Sie mehrere, verschiedene Drucker haben, sollten Sie bei der Druckdateierzeugung darauf achten, dass der korrekte Drucker aktiviert ist.
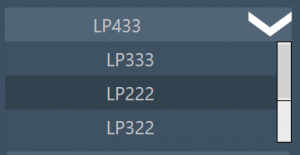
In der folgenden Übersicht können Sie Ihren Drucker unseren Produktbezeichnungen zuordnen:

Sollte nicht der korrekte Drucker standardmäßig eingestellt sein, können Sie diese Einstellung ändern, indem Sie in der Modulübersicht auf das Modul „GP Admin“ gehen:
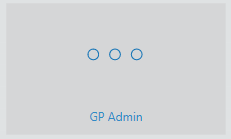
Anschließend die „INI Einstellungen“ öffnen:
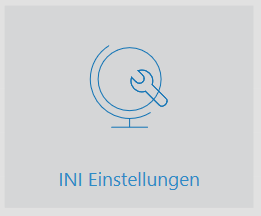
Es öffnet sich folgendes Fenster:
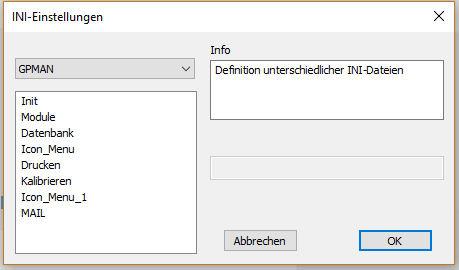
Im Drop-Down-Menü muss die korrekte INI ausgewählt werden: GP_CAD_LEISTENDRUCK
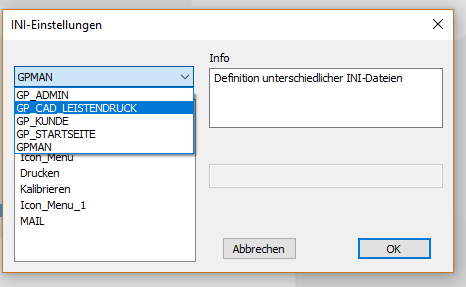
Anschließend wählen Sie mit einem Doppelklick den Parameter „Drucker“ aus:
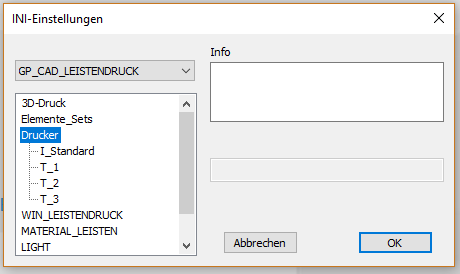
Wählen Sie nun den Parameter „I_Standard“ aus:
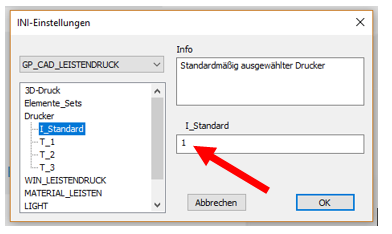
In das Feld auf der rechten Seite können Sie nun den entsprechenden Parameter eintragen (roter Pfeil). Die „1“ steht dabei für den LP 333, die „2“ für den LP 222, die „3“ für den LP 322 und die „4“ für den LP 433. Durch Klicken auf „OK“ wird der entsprechende Parameter gespeichert. Wenn Sie nun erneut das Modul „GP LeistenDruck“ öffnen, sollte die Änderung wirksam direkt werden. Ansonsten starten Sie bitte den GP Manager neu.
3.2.3.Sets
Beim Ausdrucken des Leistens können Sie zwischen vier Sets mit unterschiedlichen Verbindungselementen wählen. Das ausgewählte Set ist jeweils Blau unterlegt.
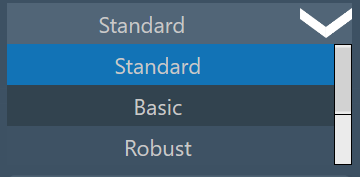
Das Set „Standard“ teilt Beinleisten standardmäßig in drei Teile: Spitze, Ferse, Bein. Die Teile Spitze und Ferse, sowie die Teile Ferse und Bein, werden jeweils über zwei Metallstifte und zwei Schrauben miteinander verbunden. Halbschuhleisten werden in zwei Teile geteilt: Spitze und Ferse.
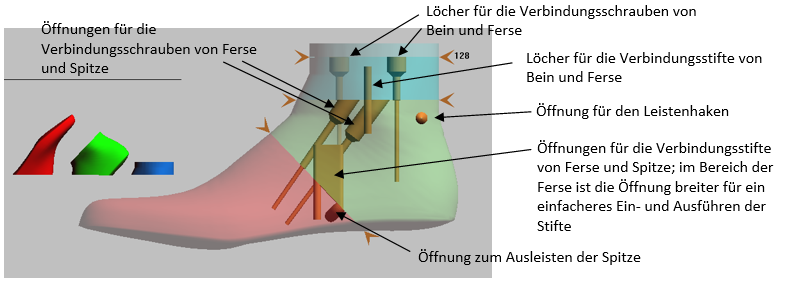
Mit dem Set „Basic“ werden auch Beinleisten in nur zwei Teile unterteilt: Spitze und Ferse. Die beiden Teile werden ebenfalls über zwei Schrauben und zwei Stifte miteinander verbunden. Dieses Set empfiehlt sich, wenn Sie Beinleisten mit geringer Höhe drucken möchten.
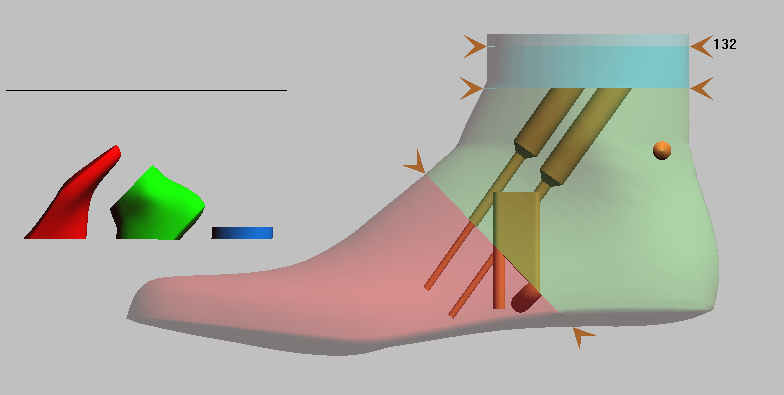
Das Set „Robust“ sollten Sie verwenden, wenn Ihre Leisten bei der Schuhherstellung größeren Belastungen, wie z.B. durch eine Zwickmaschine, ausgesetzt sind. Bei diesem Set werden die Beinleisten wie im Set „Standard“ in drei Teile unterteilt. Zusätzlich zu den beiden Stiften und Schrauben werden in der Spitze allerdings noch zwei Kanäle eingebaut, in denen Sie Gewindestangen einbauen können, um die Stabilität des Leistens zu erhöhen.
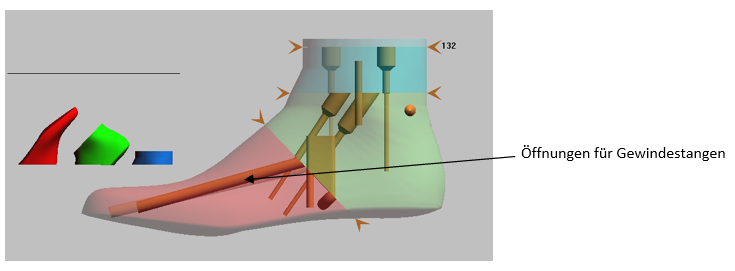
Bei dem Set „Kids“ gibt es jeweils nur eine Öffnung für eine Verbindungsschraube und einen Verbindungsstift zwischen den einzelnen Teilen. Dieses Set empfiehlt sich für kleine, schmale Leisten.
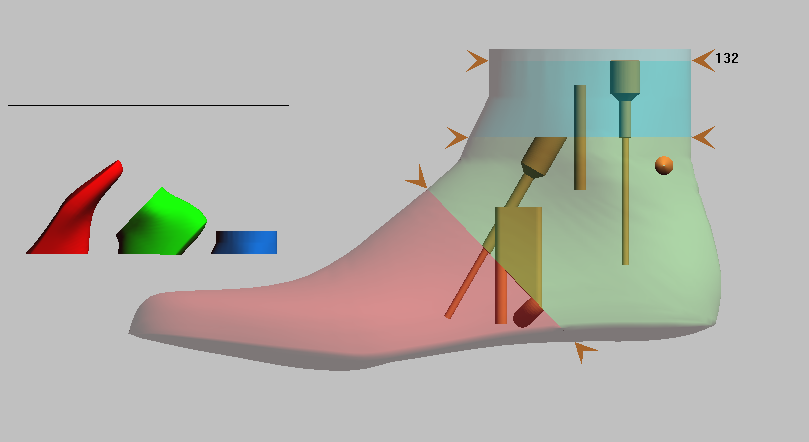
Wenn Sie die Standradauswahl des Sets ändern möchten, gehen Sie in der Modulübersicht auf das Modul „GP Admin“:
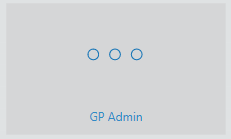
Anschließend die „INI Einstellungen“ öffnen:
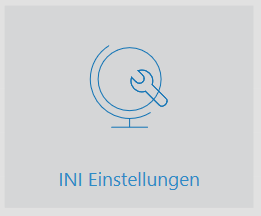
Es öffnet sich folgendes Fenster:
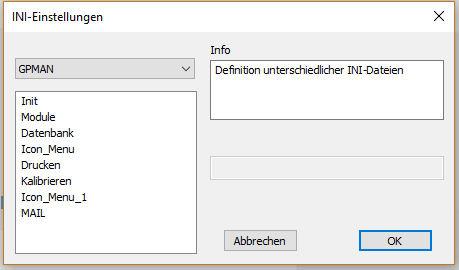
Im Drop-Down-Menü muss die korrekte INI ausgewählt werden: GP_CAD_LEISTENDRUCK
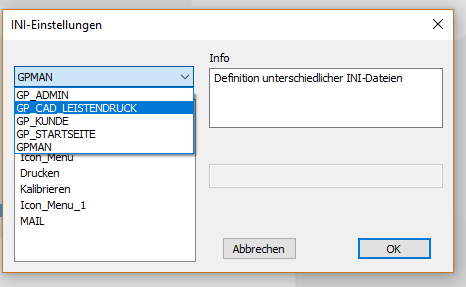
Anschließend wählen Sie mit einem Doppelklick den Parameter „Elemente_Sets“ aus:
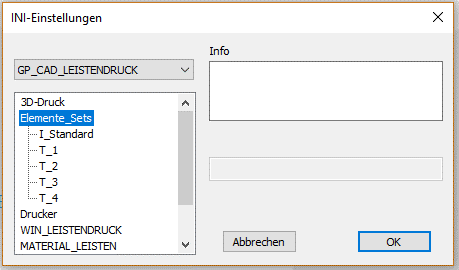
Wählen Sie nun den Parameter „I_Standard“ aus:
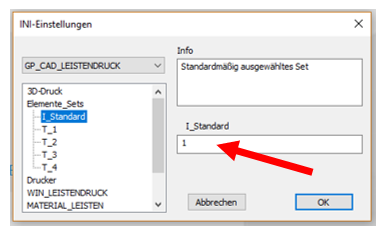
In das Feld auf der rechten Seite können Sie nun den entsprechenden Parameter eintragen (roter Pfeil). Die „1“ steht dabei für das Set „Standard“, die „2“ für „Basic“, die „3“ für „Robust“ und die 4 für das Set „Kids“. Durch Klicken auf „OK“ wird der entsprechende Parameter gespeichert. Wenn Sie nun erneut das Modul „GP LeistenDruck“ öffnen, sollte die Änderung wirksam direkt werden. Ansonsten starten Sie bitte den GP Manager neu.
3.2.4.Ansichten
Über folgende Buttons lässt sich zwischen den einzelnen Ansichten wechseln:
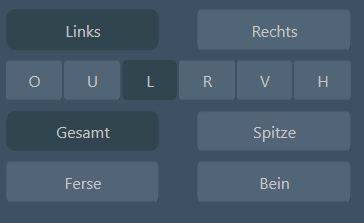
Mit den Buttons „Links“ und „Rechts“ lässt sich zwischen dem linken und rechten Leisten wechseln.
HINWEIS: Bitte beachten Sie, dass Sie zunächst die Druckdatei für eine Seite erzeugen, bevor Sie auf die andere Seite wechseln! Ansonsten werden die Einstellungen und Anpassungen nicht gespeichert!
Mit den Buttons „O, U, L, R, V, H“ können Sie den Leisten aus verschiedenen Perspektiven betrachten:
O – von oben
U – von unten
L – von links (den linken Leisten sehen Sie von außen und den rechten Leisten von innen)
R – von rechts (den linken Leisten sehen Sie von innen und den rechten Leisten von außen)
V – von vorne
H – von hinten
Mit den Buttons „Gesamt“, „Spitze“, „Ferse“ und „Bein“ können Sie sich entweder den gesamten Leisten / Probeschuh anschauen oder zwischen den einzelnen Teilen, wie Spitze, Ferse und Bein wechseln.
3.2.5.Druckauftrag abschließen
Mit dem Button „Druck –Datei erzeugen“ wird für die gerade angezeigte Seite die Druckdatei erzeugt. Unterhalb des Buttons wird Ihnen der Fortschritt und abschließend der Speicherort der Datei angezeigt.
HINWEIS: Bitte beachten Sie, dass Sie für die bearbeitete Seite direkt die Druck-Datei erzeugen, bevor Sie in die Ansicht der anderen Seite wechseln.
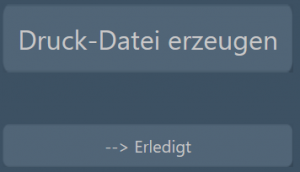
Nachdem Sie für beide Seiten die Druck-Datei erzeugt haben, klicken Sie auf „Erledigt“. Der Druckauftrag wird damit als „erledigt“ markiert und aus der aktuellen Auftragsliste entfernt.
Wenn Sie den Haken bei „Erledigte Druckaufträge“ setzen, können Sie sich den Druckauftrag erneut zur Bearbeitung in die Arbeitsfläche laden.
4.Arbeiten mit GP Leistendruck
4.1.Probeschuh
- öffnen Sie das Modul „GP LeistenDruck“
- wählen Sie den Druckauftrag aus der Auftragsliste auf
- ein Halbschuhleisten wird standardmäßig in zwei Teilen dargestellt:
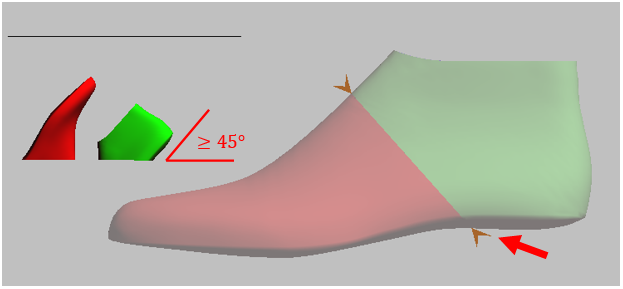
Ziehen Sie an dem orangen Pfeil an der plantaren Fläche des Probeschuhs (S. roter Pfeil), um den Schnitt zu verändern
HINWEIS: Bei der Positionierung des Schnittes sollten Sie darauf achten, dass die einzelnen Teile nicht zu flach auf dem Druckbett positioniert werden. Die plantaren Flächen sollten z.B. mindestens einen Winkel von 45° zum Druckbett besitzen.
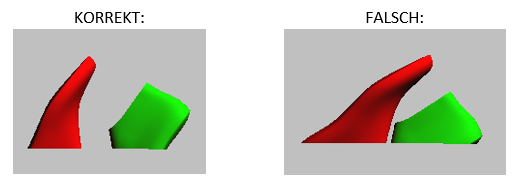
4. ein Beinleisten wird standardmäßig in drei Teile unterteilt:

Ziehen Sie hier ebenfalls an den orangen Pfeilen, um den Schnitt zu verändern. Der obere orange Pfeil zeigt Ihnen die die Höhe des Beinleistens an. Beim Beinleisten ist ebenfalls darauf zu achten, dass die Schnitte nicht zu flach gesetzt werden.
HINWEIS: Sie können auch einen Beinleisten zweiteilig drucken, indem Sie den Schnitt zwischen Bein und Ferse ebenfalls bis an den Schnitt vom Bein ziehen. Beachten Sie aber auf jeden Fall die Positionierung auf dem Druckbett.
4.2.Leisten
- öffnen Sie das Modul „GP LeistenDruck“
- wählen Sie den Druckauftrag aus der Auftragsliste auf
Im Folgenden wird die Bearbeitung eines Beinleistens mit dem Set „Robust“ erklärt, die Bearbeitung lässt sich auf die anderen Sets und Halbschuhleisten übertragen:
- Passen Sie im ersten Schritt die Schnitte der einzelnen Teile an:
- Ziehen Sie den oberen orangen Pfeil am Bein bis auf die gewünschte Höhe
- Ziehen Sie den orangen Pfeil an der plantaren Fläche des Leistens, um den Schnitt zu verändern
HINWEIS: Achten Sie hier ebenfalls darauf, dass der Schnitt nicht zu flach gewählt wird. Die plantaren Flächen sollten z.B. mindestens einen Winkel von 45° zum Druckbett besitzen.
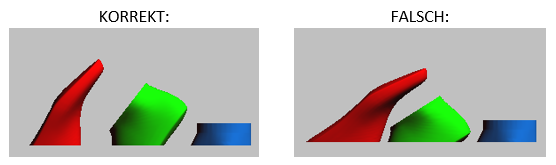
- Verändern der Schrauben:
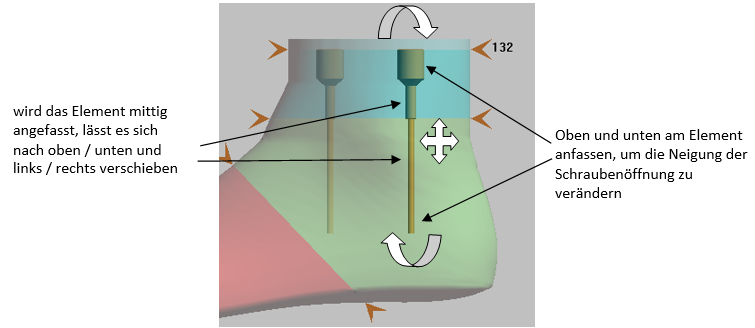
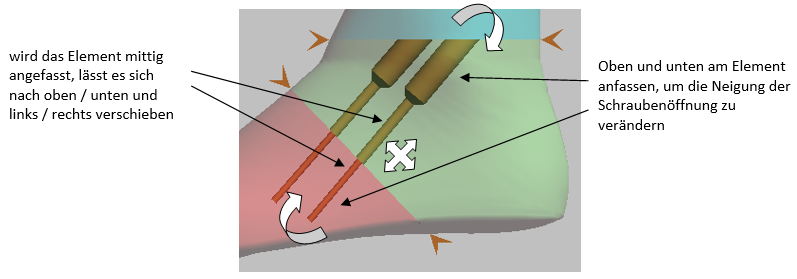
- Verändern der Stifte:
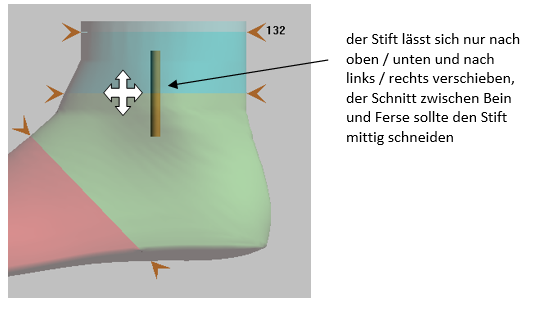

- Verändern der Gewindestangen:
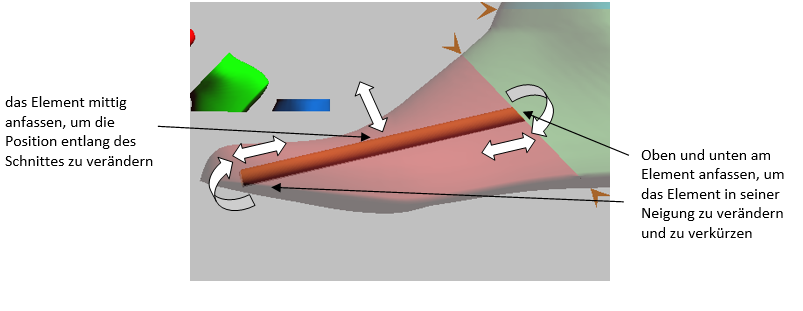
- Verändern der Öffnungen zum Ausleisten:
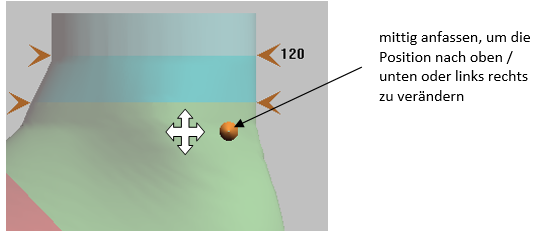
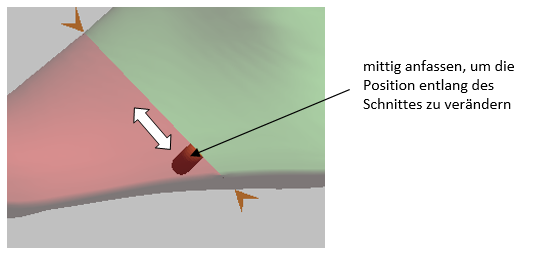
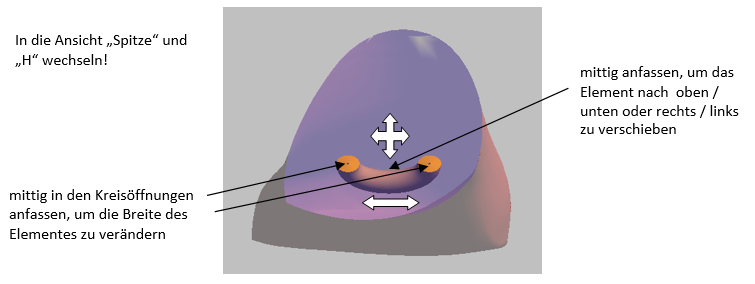
HINWEIS: Bitte kontrollieren Sie die Position der einzelnen Elemente auch in den anderen Standardansichten und in den Ansichten der einzelnen Teile
HINWEIS: Bitte achten Sie darauf, dass sich einzelne Öffnungen nicht überschneiden!
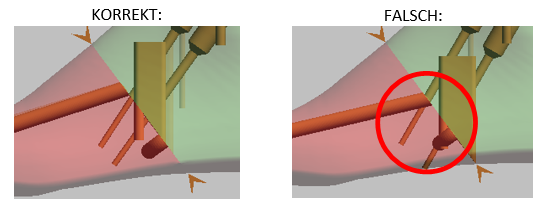
HINWEIS: Die einzelnen Elemente sollten mindestens einen Abstand von 3 mm vom Rand des Leistens haben!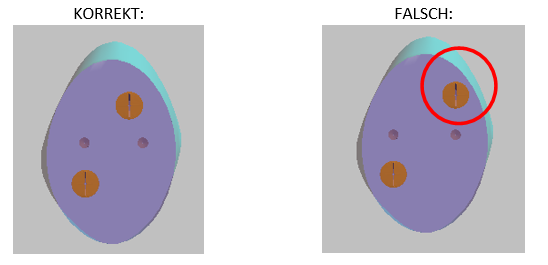
HINWEIS: Die einzelnen Elemente sollten innerhalb des Leistens liegen und nicht aus dem Leisten heraus treten. Dieses kontrollieren Sie am besten, indem Sie den Leisten drehen.
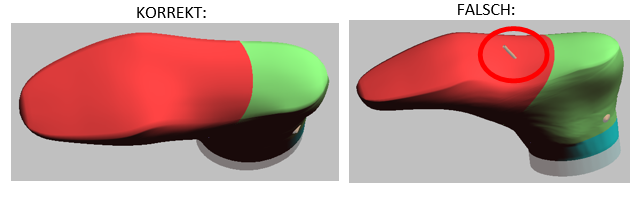
5. Nachdem Sie die Elemente positioniert haben, klicken Sie bitte auf „Druck-Datei erzeugen“
6. wechseln Sie zum rechten Leisten und wiederholen Sie die Positionierung der Elemente und Schnitte
7. Klicken Sie auf „Druck-Datei erzeugen“
8. wenn Sie für beide Seiten die Druck-Datei erzeugt haben, klicken Sie auf „Erledigt“ und schließen Sie den Druck-Auftrag ab
5.Verbindungsmaterialien
Um den geteilten Leisten zusammen bauen zu können, benötigen Sie folgende Verbindungsmaterialien:
- Metall-Stifte: Ø 5 mm, l = 40 mm
- Senkkopf-Schrauben: 4,5 x 70 und 4,5 x 50
- M8 Gewindestangen, deren Länge Sie variabel zuschneiden können
- Kabelbinder, zum Ausleisten der Spitze
