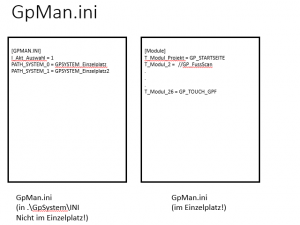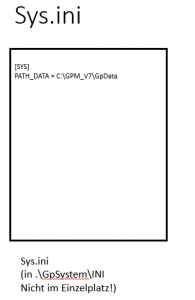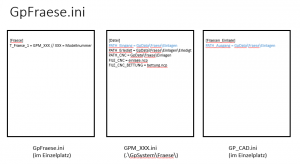1.Setup des GP Managers
Der GP Manger wird auf einem USB Stick oder DVD geliefert und kann von diesem installiert werden.
Auf einigen Computern kommt es während des Setups zu Problemen. Das häufigste Problem ist, dass der Microsoft SQL Server Express nicht richtig installiert wird, oder die Installation eines der Microsoft Visual Studio Redistributable Pakete scheitert.
Damit bei einer fehlgeschlagen Installation der GP Manager trotzdem installiert werden kann, ist ein grundlegendes Wissen über die Systemvoraussetzungen und den Ablauf des Setups wichtig.
Die Beschreibung gilt sowohl für den GP Manager V6.5, als auch für den GP Manager V7.
Wenn in der Anleitung der Standardpfad C:\GPM_V7 angegeben wird, dann müssen Sie diesen für Version 6.5 in C:\GeBioM_SQL ändern, dasselbe gilt für die Instanznamen des SQL Servers (GEBIOMV7/GEBIOM).
| Version 6.5 | Version 7 | |
| Installationspfad | C:\GeBioM_SQL | C:\GPM_V7 |
| Instanzname | GEBIOM | GEBIOMV7 |
Werden in der Anleitung relative Pfade angegeben. Wird davon ausgegangen, dass Sie sich im Installationspfad befinden.
Beispiel: .\GpData entspricht bei Standardeinstellungen C:\GPM_V7\GpData bzw. C:\GeBioM_SQL\GpData
1.1.Systemvoraussetzungen
- Administratorrechte auf dem Computer (rechtsklick -> „Als Administrator ausführen“ zum Start des Setups)
- Aktuelle Windows Updates
- Installiertes DirectX
- Visual Studio Redistributable Pakete (2015, 2013, 2012, 2010, 2008, 2005) die Pakete sind nicht kumulativ, das heißt es müssen alle Pakete installiert werden.
- Microsoft SQL Server Express
1.2.Setupverlauf
Das Verständnis des Setupverlaufs ist wichtig, um eine gescheiterte Installation zu reparieren. Außerdem hilft das Verständnis des Setups dabei Fehler während des Betriebs des GP Manager zu beheben.
Das Setup des GP Managers durchläuft die folgenden Punkte.
- Nach Start des Setups wird zuerst geprüft, ob auf dem Installationsmedium neben der ausführbaren Setup-Datei ein GpTools und ein INI Ordner vorhanden sind, ist dies nicht der Fall bricht das Setup ab.
- Dekomprimieren und Kopieren der Dateien aus der Setup-Datei in den angegebenen Installationspfad
- Kopieren des GpTools Ordners vom Installationsmedium in den Installationspfad
- Extraktion des zip aus dem INI Verzeichnis des Installationsmediums im Installationspfad
- Installation der Visual Studio Redistributable Pakete
- Installation von DirectX
- Installation des Microsoft SQL Server Express
- Neustart des Computers
- Ausführen der DatenbankSQL.exe
2.Häufige Setupfehler und deren Behebung
Ist die Installation fehlgeschlagen, wird folgendes Vorgehen empfohlen.
- Stellen Sie sicher, dass alle Windows Updates installiert wurden und starten Sie den Computer neu.
Im Folgenden Abschnitt werden zu jedem der Setuppunkte aus dem Abschnitt Setupverlauf die häufigsten Fehler aufgelistet, sowie beschrieben, wie man manuell die einzelnen Aufgaben erledigen kann.
2.1.Ungültige Installationsmedium (zu 1.)
Es kommt vor, dass von einem Installationsmedium lediglich die ausführbare Setupdatei kopiert wurde. Dies passiert, wenn ein Benutzer das Setup, ohne die Ordner GpTools und INI auf seinen Computer kopiert.
Wenn Sie eine Sicherung des Installationsmediums erstellen, kopieren Sie immer die Setupdatei zusammen mit dem GpTools- und dem INI-Ordner.
Haben Sie kein Installationsmedium mehr, aber noch die Ausführbare Setupdatei, dann können Sie versuchen sich ein Installationsmedium zu erstellen (s. Erstellen eines Installationsmediums).
2.2.Entpacken in den Installationspfad (zu 2.)
Ist auf dem Datenträger nicht mehr genügend Platz, schlägt das Setup fehl. Außerdem kann es in seltenen Fällen vorkommen, dass das Installationsmedium beschädigt ist.
Fehlerbehebung
- Wählen Sie einen Datenträger mit genügend Platz, oder löschen Sie auf dem Datenträger nicht benötigte Dateien.
- Wenden Sie sich im Falle eines defekten Installationsmediums an den GeBioM Support, damit Sie einen neuen Datenträger erhalten.
2.3.Kopieren von GpTools (zu 3.)
Siehe Punkt 2.2
2.4.Entpacken der Ini.zip (zu 4.)
Siehe Punkt 2.2
2.5.Visual Studio Redistributable Pakete (zu 5.)
Die Microsoft Visual Studio Redistributable Pakete hängen von Windows Updates ab. Wenn die entsprechenden Windows Updates nicht installiert wurden, schlägt an diesem Punkt die Installation fehl.
Außerdem benötigen die Visual Studio Redistributable Pakete zur Installation Administratorrechte. Sind keine Administratorrechte für den Computer vorhanden, kann das Setup nicht fortfahren.
Sie können über „Start“ -> „Systemsteuerung“ -> „Programme und Funktionen“ überprüfen, ob alle Visual Studio Redistributable Pakete installiert wurden.
Fehlen die Visual Studio Redistributable Pakete, dann startet der GP Manger in der Regel nicht.
Fehlerbehebung
- Versuchen Sie die Visual Studio Redistributable Pakete manuell zu installieren.
- Die Visual Studio Redistributable Pakete liegen in den Ordnern .\GpTools\Vcredist_*. Sie können die einzelnen Setup Dateien aus diesen Ordnern manuell ausführen.
GpTools\Vcredist_2008_SP1\vcredist_x86.exe GpTools\Vcredist_2010\vcredist_x86.exe GpTools\Vcredist_2012\vcredist_x86_110.exe GpTools\Vcredist_2013\vcredist_x86.exe GpTools\Vcredist_2015\vcredist_x86_2015.exe
- Auf der Seite https://support.microsoft.com/de-de/kb/2977003 können immer die aktuellsten Pakete heruntergeladen werden.
2.6.Installation von DirectX (zu 6.)
Schlägt die Installation von DirectX fehl, dann kann der GP Manager nicht starten, da er Funktionen benötigt, die von Direct 2D und Direct 3D zur Verfügung gestellt werden. Es erscheinen Fehlermeldungen wie „GP_DV_FussDruck.DLL kann nicht geladen werden.“.
Fehlerbehebung
DirectX lässt sich häufig nicht installieren, wenn der Treiber für die Grafikkarte nicht richtig installiert wurde. Stellen Sie sicher, dass Sie einen aktuellen Grafikkartentreiber des Grafikkarten-Herstellers installiert haben.
Installieren Sie anschließend DirectX manuell. Sie können eine Version von DirectX im .\GpTools\DirectX Ordner finden. Hat der Computer einen Internetzugang sollten sie die Datei dxwebsetup.exe starten. Alternativ können Sie auch die directx_Jun2010_redist.exe ausführen. Haben Sie DirectX nicht, können Sie sich eine aktuelle Version von der Seite https://support.microsoft.com/de-de/kb/179113 herunterladen.
Wenn sie die Datei directx_Jun2010_redist.exe ausgeführt haben und der Fehler weiterhin auftritt, dann müssen sie die dxwebsetup.exe ausführen.
2.7.Installation von Microsoft SQL Express (zu 7.)
Der Microsoft SQL Server Express hängt von verschiedenen Windows Updates ab. Bei fehlenden Windows Updates schlägt die Installation fehl. Zusätzlich ist zum Erstellen der eigentlichen Datenbank (C:\GPM_V7\GpData\GpBank.mdf und C:\GPM_V7\GpData\GpBank.ldf) ein Neustart des Systems nötig (s. Punkt 8).
Fehlerbehebung
- Sie können erkennen, ob der Microsoft SQL Server installiert wurden, indem Sie den Status des Dienstes überprüfen.
- Wählen Sie „Start“ -> „Computer“ -> Rechtsklick -> „Verwalten“ -> „Dienste und Anwendungen“ -> Dienste
- Der Dienst des SQL Server heißt „SQL Server (GEBIOMV7)“. Der Dienst sollte den Status „Gestartet“ haben.
- Können Sie den Dienst nicht finden, dann ist die Installation des Microsoft SQL Servers fehlgeschlagen. In diesem Fall können Sie den SQL Server manuell installieren.
- Ist der Dienst nicht gestartet machen Sie einen Rechtsklick auf den Dienst -> „Eigenschaften“ -> „Starten“
Manuelle SQL Server Installation
Um den SQL Server Express manuell zu installieren ist es ratsam eine möglichst aktuelle Version des SQL Servers zu wählen. Die aktuellsten Versionen des SQL Server Express können von der Seite https://www.microsoft.com/de-de/server-cloud/products/sql-server-editions/sql-server-express.aspx heruntergeladen werden.
Alternativ ist eine SQL Server Express Version im GpTools Ordner enthalten.
Führen Sie das Setup aus und wählen sie unter „Installation“ den Punkt „New SQL Server stand-alone installation or add features to an existing installation“.
Wählen Sie eine Neuinstallation des SQL Servers und klicken Sie auf „Next“
Akzeptieren Sie im nächsten Dialog die Lizenzbedingungen und wählen Sie „Next“. Im Folgenden Dialog können Sie wählen, was Sie installieren möchten. Stellen Sie sicher, dass „Database Engine Services“ und „SQL Server Replication“ gewählt ist. Die Pfade können bei den Standardwerten belassen werden. Klicken Sie anschließend auf „Next“
Wählen Sie im Nächsten Dialog die Option „Named instance“. Für den GP Manager V6.5 ist der Standardname GEBIOM, der GP Manager V7 sollte mit GEBIOMV7 bezeichnet werden. Wenn Sie hier einen anderen Wert angeben, müssen Sie die GpSQL.ini anpassen.
Im nächsten Dialog können Sie angeben, wie die Dienste gestartet werden sollen. Wählen Sie hier für beide „Automatisch“ und fahren sie mit „Next“ fort.
Im nächsten Punkt müssen Sie die Option „Mixed Mode (SQL Server authentication and Windows authentication)“ wählen. Als Passwort geben Sie GeBioM2012 ein. Sollten Sie ein anderes Passwort wählen, müssen Sie die GpSQL.ini anpassen.
Stellen Sie außerdem sicher, dass alle Benutzer, die die Datenbank nutzen dürfen, in der Liste der Administratoren aufgeführt sind. Dies ist zum Beispiel dann interessant, wenn ein Backup-Programm unter einem anderen Benutzer läuft und die Datenbank sichern soll. Wird der Benutzer hier nicht aufgeführt, dann erscheint beim Abhängen der Datenbank die Fehlermeldung:
Meldung '916', Ebene '14', Status '1', Server 'BENUTZERNAME\GEBIOM', Zeile 1 Der Serverprinzipal 'DOMÄNENNAME\BENUTZERNAME' kann unter dem aktuellen Sicherheitskontext nicht auf die GpBank-Datenbank zugreifen.
Damit ist das Setup des SQL Servers abgeschlossen. Allerdings müssen Sie der Datenbankinstanz noch eine Datenbank zuweisen (s. Punkt 9).
2.8.Neustart des Systems (zu 8.)
Damit das Setup fortfahren kann muss der Computer einmal neu gestartet werden. Denken Sie daran, dass Sie einen Neustart auf einem Server nicht immer sofort ausführen können. In diesem Fall wählen Sie bei der Abfrage nach einem Neustart „Nein“. Führen Sie das weitere Setup dann aus, wenn Sie den Server neu gestartet haben.
Werden während des Neustarts Windows Updates installiert, kommt es vor, dass Punkt 9 nicht ausgeführt wird. Außerdem wird der Punkt nur für den aktuell angemeldeten Nutzer ausgeführt. Stellen Sie also sicher, dass Sie sich nach dem Neustart mit dem aktuell angemeldeten Benutzer erneut anmelden.
2.9.Erstellen der GpBank.ldf und GpBank.mdf (zu 9.)
Nach dem Neustart wird die DatenbankSQL.exe ausgeführt. Diese Datei liegt im C:\GPM_V7 Ordner. Häufig kommt es vor, dass der Computer Windows Updates installiert. In diesem Fall kann es sein, dass der Computer mehrmals neu startet. In einigen Fällen führt dies dazu, dass die Datei DatbenbankSQL.exe nicht ausgeführt wird.
Außerdem wird die Datei nur für den aktuellen Benutzer hinterlegt. Loggen Sie sich deshalb nach dem Neustart mit dem gleichen Benutzer ein, mit dem Sie das Setup gestartet haben.
Fehlerbehebung
- Öffnen Sie den Ordner C:\GPM_V7\ und führen Sie die exe erneut aus.
- Kontrollieren Sie, ob im Ordner .\GpData\ eine ldf und eine GpBank.mdf Datei liegen.
- Fehlen die beiden Dateien, können Sie die Dateien aus dem Ordner .\GpTools\Datenbank_leer_fuer_Express2014\ nach .\GpData
- Stellen Sie sicher, dass die GpBank.ldf und GpBank.mdf auch in der Instanz eingehängt sind. Führen Sie dafür folgenden Befehl aus (ggf. müssen Sie die Pfadangaben anpassen).
Starten Sie eine Eingabeaufforderung als Administrator. Drücken Sie die Windows-Taste und geben sie „cmd“ ein. Machen Sie anschließend einen Rechtsklick auf „Eingabeaufforderung“ und wählen Sie „Als Administrator ausführen“ aus.
In der Eingabeaufforderung geben Sie folgendes ein:sqlcmd -E -S (local)\GEBIOMV7
Jetzt sollten Sie sich mit der SQL Instanz verbunden haben. Dies können Sie daran erkennen, dass links „1 >“
Geben Sie folgende Zeilen ein. Nach jeder Zeile bestätigen Sie die Eingabe mit Enter. Die Pfade in der ersten Zeile müssen Sie gegebenenfalls anpassen.exec sp_attach_db'GpBank','C:\GPM_V7\GpData\GpBank.mdf','C:\GPM_V7\GpData\GpBank.ldf' go exit
- Damit ist die Datenbank eingebunden und der GP Manager funktionsfähig.
2.10.SQL Verbindungsprobleme untersuchen
Ist eine SQL Verbindung nicht möglich, kann man wie folgt vorgehen, um die SQL Verbindung zu testen:
Legen Sie eine neue Datei an (Zum Beispiel ein Textdokument). Anschließend wird die Dateiendung in UDL geändert (Zum Beispiel: Text.txt -> Test.udl). Durch einen Doppelklick startet man den Datenverknüpfungseigenschaften Dialog. In diesem Dialog kann man selbst die Serverdaten eintragen um die Verbindung zu testen:
- Servername: Auswahl über Drop-Down-Menü oder Server\Instanzname (Beispielwerte: 192.168.2.2\GEBIOM oder Server2000\GEBIOMV7)
- Benutzername und Kennwort sind in der Rege:
- Benutzer: sa
- Kennwort: GeBioM2012
- Datenbank auf dem Server ist in der Regel:
- GpBank
Anschließend kann die Datenbankverbindung mit „Verbindung testen“ überprüft werden. Kommt keine Verbindung zustande kann wie folgt vorgegangen werden:
- Ist der Dienst auf dem Server gestartet? Computerverwaltung -> Dienste
- Bei einer Serverlösung müssen neben der Instanz SQL Server (INSTANZNAME) auch folgende Dienste gestartet sein.
- SQL Server Browser
- SQL Server Agent (INSTANZNAME)
- Gibt es eine GpBank.ldf und GpBank.mdf im richtigen Ordner
- Ist der Server zu Erreichen (Funktioniert DNS, kann man den Server mit dem „ping“ Befehl erreichen?)
- Blockt eine Firewall den Zugang zum Server (siehe Punkt Serverinstallation)?
2.10.1.Bei SQL Express wurde die falsche Anmeldemethode gewählt
Wenn Sie bei der Installation von SQL Express die Falsche Anmeldemethode gewählt haben, können Sie die GpSQL.ini anpassen, damit der GP Manager sich trotzdem mit der Datenbank verbinden kann. Dies erspart Ihnen die Neuinstallation von Microsoft SQL Express.
Ändern Sie die INI-Datei dazu wie folgt:
[SQL] T_SERVER = Servername T_USER = freilassen T_PASSWD = freilassen T_SECURITY = SSPI T_DATENBANK = GpBank
3.Ordnerstruktur des GP Managers
3.1.Speicherort für Daten
Die Ordner in denen der GP Manager die Daten schreibt müssen so konfiguriert sein, dass die Computer die den GP Manager nutzen Schreibrechte haben. Dies ist vor allem dann wichtig, wenn der GP Manager zentral auf einem Server installiert ist und Clients diesen von dort lediglich starten.
Bei unspezifischen Fehlern sollte auf jeden Fall kontrolliert werden, ob der GP Manager in diesen Ordnern schreiben darf.
(Default: .\GpData)
In diesem Ordner speichert der GP Manager die Binärdaten (Druckmessungen, Scans, Fotos, Videos, etc.), sowie Fräsdateien ab.
Der Ordner ist zur besseren Organisation noch einmal unterteilt in .\GpData\GpBinaer sowie .\GpData\Fraese.
Soll der GP Manager lokal installiert werden, die Daten aber zentral gespeichert werden, dann muss der Pfad geändert werden.
Am einfachsten geschieht das, indem im ./GpSystem/INI Ordner eine Datei mit dem Namen Sys.ini angelegt wird. In die Datei wird folgender Inhalt geschrieben:
[SYS] PATH_DATA = \\SERVERNAME\Freigabe
Nachdem der GP Manager neu gestartet wurde, kann die erfolgreiche Einstellung überprüft werden über „GP Admin“ -> „Info über GP Manager“ (Stand: 31.05.16, Es wird bei DATA immer C:\Temp\GpTemp\GpSave angezeigt, auch wenn der richtige Pfad gesetzt ist).
.\GpData\GpBinaer
In diesem Ordner werden alle Messdaten gespeichert. Jedem Benutzer wird ein eindeutiger Globally Unique Identifier (GUID) zugewiesen. Dieser entspricht dem Ordnernamen. In dem Ordner befinden sich die Messdaten (JPG, AVI, chnk, …), sowie eine Skelett.txt in der die Informationen zu jeder Messung, sowie die Kundendaten hinterlegt sind.
.\GpData\Fraese
Im Fraese Ordner werden die Fräsdateien abgelegt.
C:\Temp\GpTemp
In diesem Ordner speichert der GP Manager temporäre Informationen. Es kann vorkommen, dass der Ordner C:\Temp aus Sicherheitsgründen nicht mit Schreibrechten versehen ist. In diesem Fall muss sichergestellt werden, dass der Ordner C:\Temp\GpTemp angelegt ist und ausreichend Rechte aufweist, damit der GP Manager darauf zugreifen kann.
3.2.Systemdateien (Einstellungen, Skins, Bibliotheken, etc.)
(Default: .\GpSystem)
Im GpSystem Ordner befinden sich alle Systemdateien für den GP Manager.
3.2.1.Einstellungen
(Default: .\GpSystem\INI sowie ein Einzelplatz
Default: .\GpSystem\GpSystem_Einzelplatz)
Der GP Manager bietet die Möglichkeit Einzelplätze einzurichten. Nach der Installation ist bereits der Einzelplatz .\GpSystem\GpSystem_Einzelplatz vorhanden. In jedem Ordner für einen Einzelplatz befinden sich INI-Dateien. Beim Start sucht der GP Manager zuerst im Ordner des Einzelplatzes, ob eine INI-Datei vorhanden ist. Ist hier keine INI-Datei mit dem Namen hinterlegt, wird die entsprechende INI-Datei aus dem .\GpSystem\INI Ordner geladen. Das heißt die Einstellungen des Einzelplatzes überschreiben die Standardeinstellungen.
Dies ermöglicht eine GP Manager Installation beim Start mit verschiedenen Einstellungen zu laden. Nutzen Sie zum Beispiel verschiedene Messsysteme (z.B. Druckmessplatten mit USB und Bluetooth), können Sie beim Start den zum Messsystem passenden Einzelplatz laden, ohne die Einstellungen jedes Mal anpassen zu müssen.
Dies ist vor allem dann wichtig, wenn Sie den GP Manager als Server betreiben und verschiedene Clients den GP Manager vom Server starten. Zum Beispiel wenn Sie mehrere Messkabinen haben und einen Fräsarbeitsplatz. Es können für jeden Arbeitsplatz individuelle Einstellungen geladen werden.
Um einen Einzelplatz zu erstellen wird der .\GpSystem\GpSystem_Einzelplatz Ordner kopiert und mit einem anderen Namen im .\GpSystem Ordner eingefügt. Zum Beispiel als .\GpSystem\GpSystem_MesskabineLinks. In diesem Ordner können dann für diesen Raum die entsprechenden INI-Einstellungen vorgenommen werden.
Damit der GP Manager den Einzelplatz erkennt wird in der .\GpSystem\INI\GpMan.ini der Einzelplatz eingetragen.
[GpMan.ini] I_Akt_Auswahl = 0 PATH_SYSTEM_0 = GpSystem_Einzelplatz // Standard Einzelplatz PATH_SYSTEM_1 = GpSystem_MesskabineLinks // Linke Messkabine
Achtung: Es ist darauf zu achten, dass die Zahlen fortlaufend sind. Zusätzlich sollte gewährleistet sein, dass keine Zahl zweimal vorkommt. Der Text hinter den zwei Schrägstrichen erscheint beim Start des GP Managers im Auswahlmenü für die Einzelplätze. Der Wert I_Akt_Auswahl gibt den Einzelplatz an, der beim Start markiert ist. Im Beispiel oben der Standard Einzelplatz.
Sie können eine Verknüpfung erstellen um einen Einzelplatz direkt zu laden. Dazu geben Sie bei den Eigenschaften der Verknüpfung hinter der GpMan.exe Ordner/pt GpSystem_Einzelplatz ein. Wobei Sie den entsprechenden Einzelplatz anpassen.
3.2.2.Skin Dateien
(Ab Version 7, Default: .\GpSystem\SKIN)
Mit dem GP Manager V7 wurde das Design des GP Managers für Touch Bildschirm angepasst. Dazu wurden Skins eingeführt. In diesem Ordner befinden sich die Bilder und die INI-Dateien zur
3.2.3.Bibliotheken
(Default: .\GpSystem\BIB_*)
In diesen Ordnern befinden sich die Einlagen- und Leistenbibliotheken.
3.2.4.Kalibrierdateien
(Default: .\GpSystem\KAL)
Im KAL Ordner werden die Kalibrierdateien für die Messsysteme abgelegt. Wenn Sie eine Druckmessplatte vom Kalibrieren zurückbekommen, dann muss in dieses Verzeichnis die Kalibrierdatei eingefügt werden.
Auch die Kalibrierdateien der Innenschuh-Messsysteme werden hier abgelegt.
3.2.5.Einstellungen für die Fräsen
(Default: .\GpSystem\Fraese)
In diesem Ordner werden die Scripte, sowie die Konfigurationen für die einzelnen Fräsen abgelegt. Welche INI-Datei genutzt wird, können Sie der Datei .\GpSystem\GpSystem_Einzelplatz\GpFraese.ini entnehmen.
Im Abschnitt [Fraese] gibt der Wert hinter I_AktFraese die vorausgewählte Fräse an. Steht dort zum Beispiel eine 6 und der Wert von T_Fraese_6 = GPM_101, dann müssen Sie im Ordner .\GpSystem\Fraese nach der Datei GPM_101.ini suchen. Dort stehen die Einstellungen für die Fräse. Sie können hier unter anderem den Pfad für Fräsdateien ändern. Sie sollten dann auch die GP_CAD.ini Datei editieren. Diese befindet sich in der Regel im Einzelplatz. Wenn hier nicht der gleiche Pfad angegeben wird, dann findet die Fräse die Datei nicht.
4.Fehlertabelle
| Fehlermeldung | Ursache | Siehe |
| Der GP Manager startet nicht | Wenn der GP Manager sich nicht öffnet, ist eines der Visual Studio Redistributable Pakete nicht richtig installiert | Punkt 5 |
| Kann DLL nicht laden GP_DV_* | DirectX ist nicht richtig installiert. Haben Sie die directx_Jun2010_redist.exe ausgeführt, müssen Sie ggf. dxwebsetup.exe ausführen. | Punkt 6 |
| Fehler beim SQL-Datenbank-Zugriff -> Na dann Tschüß | · Der SQL Dienst ist nicht gestartet, oder der SQL Server ist nicht installiert
· Die GpBank.ldf und GpBank.mdf sind nicht erstellt worden · Verbindet sich der GP Manager über das Netzwerk mit einem SQL Server kann auch ein Fehler bei der Netzwerkverbindung vorliegen |
Punkt 7 |
5.Die wichtigsten INI-Dateien
5.1.GpMan.ini
Es gibt zwei Versionen der GpMan.ini. Im .\GpSystem\INI Ordner liegt eine GpMan.ini die dazu dient Einzelplätze zu definieren.
Im .\GpSystem\GpSystem_Einzelplatz Ordner hat die GpMan.ini unter anderem die Aufgabe freigeschaltete Module zu aktivieren/deaktivieren. Das ist bei einer Serverinstallation sinnvoll, wenn Module an einigen Arbeitsplätzen nicht gebraucht werden.
5.4.GpFraese.ini
Die Pfadangaben in der GPM_XXX.ini und in der GP_CAD.ini sind relative Angaben. Liegt der GP Manager auf einem Server, und wird von allen Arbeitsplätzen vom Server ausgeführt, dann müssen die Pfade nicht geändert werden.
Es ist aber auch möglich absolute Pfade zu verwenden, wenn dies gewünscht ist. In diesem Fall kann die einlage.ncp auf einem belieben Computer hinterlegt werden, der sowohl vom CAD-Arbeitsplatz, als auch von der Fräse erreichbar ist.
6.Erstellen eines Installationsmediums
- Kopieren Sie den GpTools Ordner einer vorhandenen GP Manager Installation zu der Setup Datei. In dem Beispiel unten wird als Beispiel der Pfad C:\Installationsmedium\ gewählt. Sie können einen beliebigen Pfad wählen. Der Name Ihrer Setup-Datei (exe) kann vom Beispiel abweichen.
C:\Installationsmedium\Vollversion_V7_R7.exe C:\Installationsmedium\GpTools\
- Dies funktioniert allerdings nur, wenn beide GP Manager Versionen (Setupdatei und Installation) weitestgehend identisch sind!
- Erstellen Sie sich einen INI Ordner mit einer ini.zip
C:\Installationsmedium\INI\ C:\Installationsmedium\INI\ini.zip
- In der ini.zip Datei sollte folgende Ordnerstruktur angelegt werden:
GpSystem\ GpSystem\GPSYSTEM_Einzelplatz\
- Den Ordner GPSYSTEM_Einzelplatz können Sie aus einer vorhandenen GP Manager Version kopieren. Er sollte die INI-Dateien enthalten!
- In der ini.zip Datei sollte folgende Ordnerstruktur angelegt werden:
7.Einrichten des GP Managers für den Serverbetrieb
Freigabe des GP Managers für die Arbeit mit mehreren Arbeitsplätzen
- Geben Sie den Ordner des GP Managers frei. Klicken Sie dazu mit der rechten Maustaste auf die Verknüpfung des GP Managers und wählen Sie „Dateipfad öffnen„
- Wählen Sie den übergeordneten Ordner in der Adressleiste und klicken Sie anschließend mit der rechten Maustaste auf den Installationsordner des GP Managers (Default: c:\GeBioM_SQL bzw. c:\GPM_V7).
Wählen Sie in dem Kontextmenü Eigenschaften -> Freigabe -> Erweiterte Freigabe -> Berechtigungen geben Sie den Ordner für die Gruppe „Jeder“ mit der Berechtigung Vollzugriff frei.
Freigabe der Datenbank für die Arbeitsplätze
Damit die Datenbank nicht nur lokal verfügbar ist, muss die Datenbank so konfiguriert werden, dass diese von außen erreichbar ist.
- Starten Sie zuerst den SQL Server Konfigurations-Manager für Ihre SQL Express Version. Diesen finden Sie im Startmenü über „Alle Programme“ -> „Microsoft SQL Server 20XX“ -> „Konfigurationstools“-> „SQL Server 20XX Konfigurations-Manager“
- Für Windows 10 wird der Manager nicht mehr unter „Alle Apps“ angezeigt, da er ein Snap-In ist. Suchen Sie nach C:\Windows\SysWOW64\QLServerManager12.msc für die 2014er Version. Ältere Versionen haben kleinere Zahlen. Alternativ können Sie Ihre Laufwerke nach SQLServerManager*.msc durchsuchen.
- Wählen Sie in dem Konfigurationsmanager links „SQL Server-Netzwerkkonfiguration“ anschließend können Sie die SQL Instanzen sehen, die aktuell auf dem Server laufen. Wählen Sie je nach GP Manager Version die Instanz GEBIOM bzw GEBIOMV7. Aktivieren Sie anschließend „Named Pipes“ sowie „TCP/IP“ für die Instanz.
Damit die einzelnen Arbeitsplätze die Datenbank erreichen können, muss ggf. eine Ausnahme in der Firewall des Servers eingetragen werden. Da sich der Pfad zu dem Dienst je nach installierter Version unterscheidet stellen Sie zuerst sicher, dass der Pfad zum SQL Dienst stimmt.
- Kontrollieren Sie den Pfad indem Sie einen Rechtsklick auf Computer machen. Wählen Sie „Verwalten“ -> „Dienste und Anwendungen“ -> „Dienste“ -> „SQL Server (Instanzname)„
- Machen Sie einen Rechtsklick auf den Dienst und wählen Sie „Eigenschaften„. Kopieren Sie sich den „Pfad zur EXE Datei„.
- Geben Sie den Port 1433 und 1434 in der Firewall für diesen Dienst frei.
- Erlauben Sie den Zugriff für die SQLBrowser.exe, diese befindet sich bei einer Standardinstallation unter: C:\Program Files (x86)\Microsoft SQL Server\90\Shared\sqlbrowser.exe
Stellen Sie sicher, dass die Dienste für den SQL Server auch gestartet sind. Soll der Computer für den Serverbetrieb eingerichtet werden, müssen neben der SQL Instanz auch der Browser und der Agent gestartet sein.
Stellen Sie sicher, dass folgende Dienste gestartet sind und von Windows bei Systemstart automatisch gestartet werden (Computerverwaltung -> Dienste). Alternativ können zur Diensteverwaltung gelangen, indem Sie „services.msc“ starten.
- SQL Server (INSTANZNAME)
- SQL Server Browser
Anpassen der GpSQL.ini auf den Clients
Auf den Clients muss die GpSQL.ini angepasst werden. Es sollte im ganzen GP Manager Ordner nur eine GpSQL.ini geben. Das heißt in den Ordnern der Einzelplätze sollte diese Datei nicht liegen. Der Richte Ort ist: C:\GeBioM_SQL\GpSystem\INI\GpSQL.ini bzw. C:\GPM_V7\GpSystem\INI\GpSQL.ini
- Passen Sie den Eintrag T_Server = (local)\GEBIOM so an, dass Sie (local) durch den Servernamen, oder die IP-Adresse des Servers ersetzen.
T_Server = SERVERNAME\GEBIOM - Stellen Sie sicher, dass T_User = sa eingestellt ist.
- Der Wert T_PASSWD = GeBioM2012 muss eingestellt sein
Einstellen des Datenpfades
Damit die Clients die Messdaten auf dem Server ablegen und auch dort die Messdaten suchen, müssen die Datenpfade auf den Clients angepasst werden. Legen Sie hierfür im GpSystem\INI Order eine Datei Sys.ini mit folgendem Inhalt an:
[SYS] PATH_DATA = \\SERVERNAME\GEBIOM_SQL\GpData
bzw. für Version 7
[SYS] PATH_DATA = \\SERVERNAME\GPM_V7\GpData
Stellen Sie sicher, dass Sie den richtigen Freigabenamen verwenden und starten sie den GP Manager neu.
8.GP Manager ohne 3D Grafikkarte
Möchten Sie den GP Manager auf einem Server starten, der keine 3D fähige Grafikkarte hat, dann können Sie wie folgt vorgehen.
Legen Sie einen Einzelplatz für den Server an und editieren Sie die GpMan.ini in dem Einzelplatz. In der INI-Datei sollten alle Module deaktiviert werden außer GP_Basis und GP_Daten. Wenn Sie jetzt den GP Manager auf dem Server starten, können Sie noch die Datenbankfunktionen nutzen.
Das ist vor allem dann interessant, wenn Sie GPF Dateien auf dem Server importieren möchten.
9.Konfiguration von Hardware für einzelne Arbeitsplätze
Wie ein Einzelplatz angelegt wird ist im Abschnitt 3.2.1 Systemdateien – Einstellungen beschrieben.
9.1.2D Scanner
Benötigen verschiedene Arbeitsplätze unterschiedliche Scanner Einstellungen gibt es zwei Möglichkeiten zur Konfiguration.
Scannerauswahl immer anzeigen
- Die einfachste Methode ist es die Scannerauswahl immer anzuzeigen. In diesem Fall muss der Benutzer an seinem Arbeitsplatz einen Klick mehr durchführen. Der lokal installierte Scannertreiber kümmert sich um die richtigen Einstellungen, wie Drehen, Spiegeln, etc. Es muss im GP Manager nur ein Arbeitsplatz angelegt werden.
Diese Methode funktioniert nicht, wenn der Windows Treiber (Windows Image Aquisition (WIA)) genutzt wird und zwischen den Arbeitsplätzen unterschiedliche Einstellungen des GP Managers für Drehen, Spiegeln, etc. nötig sind.- Für die Anzeige des Auswahldialogs sind die beiden INI-Dateien im Einzelplatz zuständig:
- Gp_Scan_Fuss.ini – Enthält die Einstellungen um Füße zu scannen.
- Gp_Scan_Tritt.ini – Enthält die Einstellungen zum Trittspur scannen.
- In den beiden INI-Dateien verweist der Parameter FILE_TWAIN auf eine INI-Datei im .\GpSystem\INI Verzeichnis. In dieser Datei sind die Einstellungen für die Anzeige des Scanner-Auswahldialogs hinterlegt.
- Damit der Dialog erscheint, muss der Parameter B_Unbedingt_Dialog_Aufrufen = Ja gesetzt werden. Der Parameter B_Erzeuge_Twain_Eigenschaftenliste = Nein muss immer gesetzt sein. Wird der Wert auf Ja gesetzt stürzt der GP Manager häufiger ab.
- Für die Anzeige des Auswahldialogs sind die beiden INI-Dateien im Einzelplatz zuständig:
Scannerauswahl nicht anzeigen – Der GP Manager verwaltet die Scaneinstellungen
- Für den Fall, dass Einstellungen vom GP Manager verwaltet werden sollen, müssen folgende INI-Dateien im Einzelplatz angepasst werden.
- Gp_Scan_Fuss.ini – Enthält die Einstellungen um Füße zu scannen.
- Gp_Scan_Tritt.ini – Enthält die Einstelllungen zum Trittspur scannen.
In den beiden Dateien wird auf weitere INI-Dateien mit Einstellungen verwiesen. Dies geschieht mit den Parametern:
- FILE_Kalibrierung zur Kalibrierung des Scanners (Bild drehen/spiegeln, etc.)
- FILE_TWAIN mit den Einstellungen zum Twain-Dialog
Die Dateien, auf die verwiesen wird befinden sich in den Ordnern .\GpSystem\KAL\ und .\GpSystem\INI\.
- In der FILE_Kalibrierung Datei befinden sich Einstellungen zur Darstellung des Bildes. Unter anderem kann das Bild hier gedreht und gespiegelt werden. Dies kann jeweils für das Linke und Rechte Bild einzeln angepasst werden. Sollen verschiedene Einstellungen für Scanner verwendet werden: Wählen Sie für jeden Arbeitsplatz unterschiedlich benannte Dateien und passen Sie diese an.
- In der FILE_TWAIN Datei werden die Parameter zum Scanner Auswahldialog gesetzt. Wird der Parameter B_Erzeuge_TWAIN_Eigenschaftenliste = Ja gesetzt stürzt der GP Manager ab. Um einen Scanner vorauszuwählen, wird der Parameter T_Scanner mit auf den Wert des Scannernamens gesetzt.
Gehen Sie dazu wie folgt vor:- Setzen Sie B_Erzeuge_SannserListe = Ja
- Starten Sie den GP Manager neu
- Öffnen Sie die Datei C:\Temp\GpTemp\Twain_Liste.txt
- Kopieren Sie den Scannernamen und fügen Sie diesen hinter T_Scanner = in die richtige Twain Datei ein.
10.Virenscanner
Für Virenscanner ist es wichtig ggf. folgende Dateien/Ordner als Ausnahme hinzuzufügen:
- Die .\GpMan.exe
- Die .\GpSystem\GpManager.exe
- Den .\GpData Ordner (hier werden die Mess- und Fräsdaten hinterlegt
- Je nach Konfiguration den %TEMP% Ordner sowie den C:\Temp Ordner
Einige Virenscanner verursachen Probleme wenn Optionen wie „Advanced Network Protection“ aktiviert ist. Dies kann dazu führen, dass Messdaten nicht richtig zurück geschrieben werden.