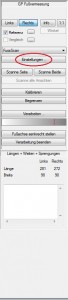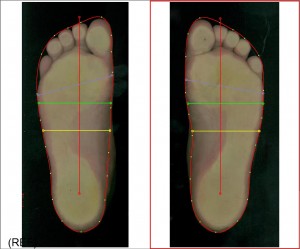1.Vor dem Scan
Um einen optimalen Scan zu erhalten zu erhalten sollten Sie einige Dinge beachten, bevor Sie den ersten Scan durchführen.
1.1.Beleuchtung
Beachten Sie folgende Regeln:
- Vermeiden Sie möglichst Streulicht
- wählen Sie einen Ort ohne Direktes Sonnenlicht
- vermeiden Sie Lichtquellen direkt über dem Scanner
- verdunkeln Sie wenn nötig den Raum während des Scans durch einen Vorhang oder Jalousien
- sind bei Ihnen die Punkte oben nicht möglich, verdunkeln Sie den Scanner mit einem dunklen Tuch (schwarz/dunkles blau)
1.2.Treiber Einstellungen
Sie erreichen die Einstellungen indem Sie im Modul GP FussMess auf „Einstellungen ..“ klicken.
Wir empfehlen folgende Einstellungen für den Scan:
- Typ: RGB Farben (24 Bit)
- Auflösung: 150 dpi
- Papiergröße: A3
- Attribut: Farbe
- Drehen: Bei bedarf kann diese Option genutzt werden, um den Scan um 180° zu drehen.
Beachten Sie, dass durch einen Fehler in der Scannersoftware die Werte nur über die Pfeiltasten geändert werden können. Haben Sie weitere Werte geändert, können Sie diese unter https://gpsupport.de/faqs/so-richten-sie-ihren-microtek-scanner-fuer-eine-optimale-messung-ein/ ansehen.
2.Wärend des Scans
2.1.Kleidung
Gerät Kleidung während des Scans mit auf das Bild, führt dies später zu Problemen. Eng anliegende Kleidung verursacht häufig keine Probleme. Vermeiden Sie in jedem Fall, dass Kleidung auf dem Scanner aufliegt.
- Krempeln Sie die Hosen des Kunden während des Scans hoch.
- Stecken Sie lange Röcke während des Scans mit Wäscheklammern hoch, oder bitten Sie Ihren Kunden den Rock hoch zu halten.
- Der Scanner erfasst nur einen Bereich nah an der Glasscheibe. Sie können Ihre Kunden auch bitten den Scanner in Unterwäsche zu betreten. Der Bereich oberhalb der Füße ist auf dem fertigen Scan nicht zu sehen.
2.2.Position des Kunden
Der Kunde sollte folgende Dinge beachten, während der Scanvorgang läuft.
- Die Füße sollten sich während des Scans nicht berühren.
- Der Rand des Scanbaren Bereichs sollte nicht überschritten werden.
- Wenn möglich sollte der Kunde auf dem Scanner stehen, damit man einen Eindruck bekommt, wie der Fuß unter Belastung aussieht.
- Können nicht beide Füße gleichzeitig gescannt werden, können die Füße durch Auswahl der richtigen Seite „Links„/“Rechts“ und klick auf „Scanne Seite“ einzeln gescannt werden.
3.Nach dem Scan
3.1.Umrisslinie
Die Umrisslinie sollte vom GP Manager automatisch um den Fuß gelegt werden. Sie sollte möglichst nah am eingescannten Fuß liegen, ohne dass ein Teil vom Fuß außerhalb der Linie liegt.
- Wird die Linie nicht richtig gesetzt folgen Sie Punkt 3.2 (Begrenzen)
- Ist die Linie nicht optimal, ändern Sie den Schwellenwert durch Klick in den grauen Bereich rechts/links der roten Linie.
- Passen Sie die Umrisslinie manuell an, indem Sie mit STRG + linker Maustaste auf die Punkte klicken und diese ziehen.
3.2.Begrenzen
Funktioniert die automatische Umrandung des Fußes nicht, versuchen sie folgendes:
- Klicken Sie auf „Begrenzen„
- Ziehen sie bei gedrückter linker Maustaste einen Rahmen um den nicht erkannten Fuß. Wiederholen Sie dies so oft, bis der Rahmen den ganzen Fuß umschließt.
- Klicken sie erneut auf „Begrenzen“ der Teil, den Sie markiert haben wird ausgeschnitten.
- Versuchen Sie erneut eine Umrisslinie zu erhalten (s. 3.1)
3.3.Wenn Begrenzen nicht hilft
- Stellen Sie sicher, dass der Hintergrund um den Fuß dunkel/schwarz ist.
- Kontrollieren Sie, ob unter „Verarbeiten“ der Haken bei „Invertieren“ gesetzt ist.
- Ist der Hintergrund hell/weiß, verwenden Sie evtl. einen Drittanbieter-Scanner der einen CCIS Sensor nutzt. Diese werden vom GP Manager nicht unterstützt.
3.4.Ballenmaß und Fußachse setzen
Wollen Sie den Scan in InsoleCAD nutzen denken Sie daran ggf. das Ballenmaß anzupassen. Außerdem sollten Sie die Linie für die Fußachse ggf. nachjustieren. Klicken Sie anschließend auf „Fußachse senkrecht stellen“
3.5.Weitere Maße einstellen
Nutzen Sie das Ballenmaß nicht, denken Sie daran die anderen Maße im Scan zu setzen.
Wenn Sie weitere Maße anzeigen lassen wollen, oder Maße ausblenden möchten lesen Sie https://gpsupport.de/faqs/wie-kann-ich-linien-bei-2d-scans-ausschalten-oder-hinzufuegen/
3.6.Verarbeitung beenden
Wenn Sie auf „Verarbeitung beenden“ kann der Scan später nicht mehr bearbeitet werden. Diese Option ist veraltet und sollte nicht mehr genutzt werden.