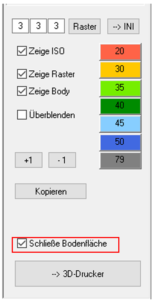2.2.2 Definition der Härtegrade
Zum Anwählen der Erweiterung kehren Sie zurück in GP InsoleCAD. Unten rechts finden Sie den neuen Button Cubify. Hierüber öffnen Sie die Funktion Härtegrade.
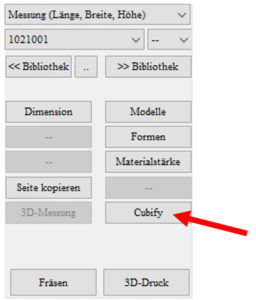
Es öffnet sich anschließend folgende Ansicht.

Die Bedienoberfläche ist folgendermaßen aufgebaut (Abbildung 2). In der oberen Zeile haben Sie die Möglichkeit die Auflösung des Rasters, welches zur Erstellung der PointCloud genutzt wird, einzustellen. Wir empfehlen eine Einstellung von 5 x 5x 5 mm. Die Standard-Einstellung für die Raster kann über den Button à INI in der INI gespeichert werden. Sollte Ihre Einlage nicht über die ganze Oberseite mit Rastern bedeckt sein, dann klicken Sie bitte einmal auf Raster. Dadurch wird das Raster neu generiert.
BEACHTE: Je kleiner die Auflösung, desto höher die Rechenleistung bei der Konstruktion und je zeitintensiver die Erstellung der Druckdateien.
Zeige ISO stellt eine isobare Darstellung der Härtegrade auf der Einlagenoberseite dar.
Zeige Raster stellt das Raster dar, welches für die PointCloud verwendet wird.
Zeige Body definiert, ob der Härtegrad über die gesamte Höhe der Einlage definiert wird oder nicht. Ist Zeige Body angewählt, so werden alle Kästchen ausgewählt (Abbildung 3). Ist Zeige Body nicht angewählt, so werden nur die Kästchen ausgewählt, die die Oberseite der Einlage berühren (Abbildung 4).
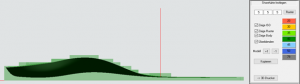
Abbildung 3 Zeige Body angewählt -> Alle Kästchen der Einlage sind ausgewählt.
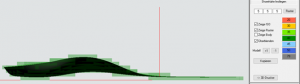
Abbildung 4 Zeige Body nicht angewählt -> Nur die Kästchen, die die Einlagenoberseite berühren sind ausgewählt.
Überblenden stellt die Raster transparent dar, so dass die Einlage erkennbar ist. Wird Überblenden abgewählt, so ist die darunterliegende Einlage nicht mehr sichtbar (Abbildung 5).
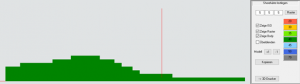
Abbildung 5 Überblenden nicht ausgewählt -> Kästchen sind nicht transparent und die Einlage nicht sichtbar.
Auf der rechten Seite der Funktionsbox können die verschiedenen Härtegrade ausgewählt werden.
Der Button [Kopieren] kopiert die PointCloud auf die andere Seite.
BEACHTE: Nur anwenden, wenn die linke und rechte Einlage ähnlich aufgebaut sind. Es wird die gesamte PointCloud kopiert und nicht an der anderen Einlage ausgerichtet. Möchten Sie unterschiedliche Einlagen konstruieren, so müssen Sie Links und Rechts getrennt definieren.
Der Button [3D-Drucker] sendet Ihre Konstruktion an die zentrale Fertigung bei der GeBioM mbH. Ihre Einlagen werden dort gedruckt und Ihnen anschließend zugeschickt. Die Einlagen werden nicht per Mail an GeBioM versendet, sondern sicher in einer Cloud gespeichert.
BEACHTE: Die Definition der Härtegrade wird erst gespeichert, wenn Sie wieder ins Hauptfenster zurückkehren bzw. wenn die Einlage zur GeBioM mbH geschickt wurde.
Wird Schließe Bodenfläche ausgewählt, so wird die Unterseite der Einlage beim Drucken geschlossen (Abbildung 6).