3.2 AutoUpdate
Nach erfolgreicher Anmeldung öffnet sich die Benutzeroberfläche für das GP AutoUpdate:
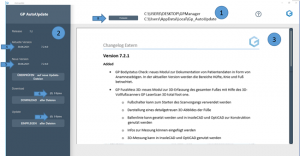
Die Benutzeroberfläche besteht im Wesentlichen aus drei Teilen. In der Kopfzeile (1) sind der Pfad zu dem GP Manager, welcher upgedatet wird, dargestellt. Zudem wird der Pfad zum Speichern der Protokolle angezeigt. Über den Button Protokolle (8) werden die Protokolle im Editor angezeigt.
Auf der linken Seite (2) finden Sie Informationen zum Update. Hier werden die aktuell installierte Version (4) und die neue Version (5), die zum Update bereitsteht, angezeigt.
Auf der rechten Seite (3) werden alle Änderungen der neuen Version angezeigt (ChangeLog).
Bevor Sie das Update durchführen, stellen Sie sicher, dass alle GP Manager geschlossen sind.
Update durchführen:
- Drücken Sie den Button „ÜBERPRÜFEN auf neue Update-Dateien. Anschließend wird Ihnen die Anzahl und die Gesamtgröße der neuen Dateien unter (6) angezeigt.
- Laden Sie nun über den Button „DOWNLOAD aller Dateien“ alle Dateien herunter. Auch hier wird Ihnen die Anzahl und Gesamtgröße der Dateien unter (7) angezeigt.
- Im letzten Schritt wird das Update über den Button „EINPFLEGEN aller Dateien“ ausgeführt. Nach erfolgreichem Update haben alle Zahlen unter (6) und (7) den Wert NULL.
Ihr GP Manager ist nun auf dem neusten Stand.
HINWEIS: Führen Sie bei jedem Update unbedingt alle oben beschrieben 3 Schritte für das Update aus.
Schließen Sie das Programm. Der GP Manager kann nun gestartet werden.