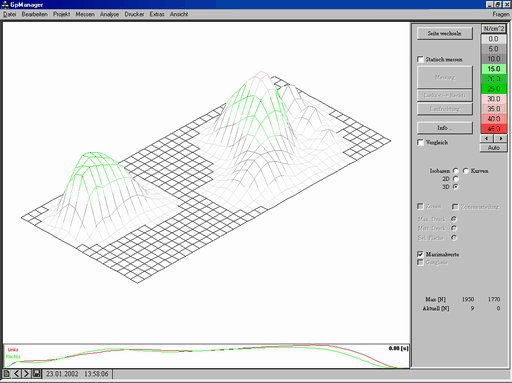3D
Über die Schaltfläche „3D“ gelangen Sie zu den Werkzeugen für die 3D Konstruktion von Einlagen. Um diese Werkzeuge zu nutzen sind die Daten eines 3D Scanners nötig (GP EasyScan, GP LaserScan, GP GipsScan). Sie können die Einlage auf der Basis eines Fuß-, Trittschaum-, Gips- oder eines Einlagenscans modellieren. Wenn die Schaltfläche deaktiviert ist, kann dies zwei Gründe haben. Entweder haben Sie keine Messung oder eine Messung gewählt die keine 3D Informationen enthält.
Eine 3D Messung können Sie mit STRG + linker Maustaste auf den „Messung“ Button auswählen.
Achtung: Auch bei einer 3D Messung ist es wichtig, dass im Messmodul die Fußachse und die Ballenlinie richtig gesetzt sind.
Hinweis: Wie Sie eine 3D Messung erstellen ist in den Handbüchern zu den jeweiligen Messmodulen beschrieben.
Haben Sie eine 3D Messung und eine Einlage aus der Bibliothek gewählt, positionieren Sie diese, wie es unter 3.5.1.1 Position beschrieben ist.
Nachdem Sie die Einlage positioniert haben, können Sie im Standard-Arbeitsbereich des Hauptfensters über die Schaltfläche „3D“ die 3D Struktur der Einlage Modellieren.