4.2 Vom Scan aus GP FussMess3D zum Brutto-Leisten
1. Modul GP FussMess3D öffnen & Messung starten
Auf der Starseite des GP Managers mit Klick auf das Icon 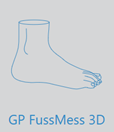 das Modul starten.
das Modul starten.
Wenn Sie den 3D-Vollfußscanner angeschlossen und eingeschaltet haben, können Sie mit Klick auf den Button ![]() den Scanvorgang beginnen.
den Scanvorgang beginnen.
Ist der Scan zufriedenstellend, können Sie über den Button ![]()
das Modul wieder verlassen und zur Startseite des GP Managers zurückkehren.
2. Modul GP CAD öffnen & neuen Leisten anlegen
Auf der Starseite des GP Managers mit Klick auf das Icon
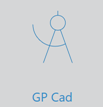
das Modul starten.
Um eine neue Konstruktion anzulegen, klicken Sie bitte oben rechts in der Ecke den Button ![]() an. Dann öffnet sich ein Fenster mit Ihren vorherigen Konstruktionen. An der unteren Seite des Fensters klicken Sie bitte auf den Button [Neu]. Danach aktivieren Sie in der Funktionsbox den Button [Leisten]:
an. Dann öffnet sich ein Fenster mit Ihren vorherigen Konstruktionen. An der unteren Seite des Fensters klicken Sie bitte auf den Button [Neu]. Danach aktivieren Sie in der Funktionsbox den Button [Leisten]: ![]()
3. Leisten aus Messung erstellen
Um einen Leisten aus der 3D-Messung zu generieren, klicken Sie bitte auf den Button [..] ![]() In dem nun angezeigten Dialog wählen Sie bitte [Messung] aus:
In dem nun angezeigten Dialog wählen Sie bitte [Messung] aus: ![]() .
.
Danach öffnet sich ein Fenster, das alle Ihre Messungen anzeigt. Wählen Sie hier bitte die Messung aus dem Modul GP FussMess 3D aus.
Nachdem Sie eine Messung ausgewählt haben, wird Ihnen diese Darstellung des Leistens gezeigt:
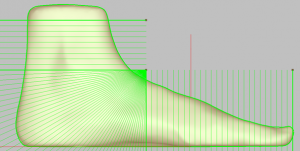
Diese grünen Linien dienen zur Begrenzung und Fersenauflösung des Leistens. Die obere Linie stellt die obere Schnittkante des Leistens dar. An den Zehen ebenso. Die Linie am Spann verändert die Auflösung des Fersenbereichs. Hier sollte der Punkt (so wie im Bild dargestellt) nah am Spann gelegt sein. Sie können die Punkte mit der Maus verschieben.
Sind diese Punkte alle zu Ihrer Zufriedenheit gesetzt, können Sie mit Klick auf
![]()
den Leisten erstellen. Mit dem Button [Glätten] darunter können Sie den Leisten glätten. Nutzen Sie die Glättefunktion hier aber bitte mit Bedacht, da der Leisten kleiner wird.
Mit Klick auf den Button [Übernehmen] kehren Sie mit dem Leisten wieder zurück in das Modul GP OptiCAD, um Ihren Leisten weiter bearbeiten zu können.
4. Spitze
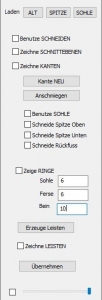
Wenn Sie einen Leisten aus einer Messung erstellt haben, dann können Sie über diese Option eine Spitze an diesen Leisten anbringen.
Wenn Sie im Bereich „Laden“ den Button [Spitze] anklicken, dann öffnet sich die Spitzenbibliothek. Hier können Sie zwischen den Bibliotheken „BIB_GP_Spitzen“ und „BIB_GP_Spitzen_inSprengung“ (Hier steht der Leisten bereits in einer angegebenen Sprengung zum Borden) wählen. Durch Doppelklick auf die gewünschte Spitze fügen Sie diese Ihrer Konstruktion bei.
Nun können Sie die Spitze an Ihrem Leisten wie folgt anpassen:
Nachdem Sie eine Spitze aus einer der Bibliotheken gewählt haben, können Sie diese mit den bekannten Kombinationen aus der STRG- und SHIFT-Taste und der linken Maustaste in verschiedenen Leistenansichten bewegen und an den Leisten anpassen.
Um die Spitze zu bearbeiten und anzupassen, setzen Sie bei „Zeichne Schnittebene“ den Haken. Nun können Sie an den Ecken der zwei aufgespannten Schnittebenen (als Dreiecke dargestellt) den Bereich selbst festlegen. Wenn Sie den Schnittbereich fertig gestaltet haben, setzen Sie den Haken bei „benutze Schneiden“. Nun können Sie den Übergang zwischen den Schnittwinkeln festlegen. Gefällt Ihnen der Übergang, können Sie den Haken bei „Zeichne Schnittebene“ wieder entfernen.
Bei dem Schieberegler ganz unten in dieser Werkzeugbox stellen Sie die Transparenz der Spitze ein. Hierfür muss der Haken links daneben gesetzt sein.
Im nächsten Schritt setzen Sie den Haken bei „Zeichne Kante“ und klicken auf den Button [Kante neu]. Die grüne Linie stellt hierbei die Abschlusslinie dar und sollte stets unter der roten Linie verlaufen.
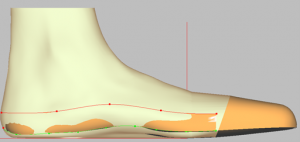
Mit Klick des Buttons [Anschmiegen] wird die Kante an den Leisten angepasst.
Nun können Sie Schritt für Schritt in allen Ansichten (die Ansicht von unten nicht vergessen!) die Kante setzen.
Mit Aktivierung der Option „Benutze Sohle“ wird die Brandsohle des ausgewählten Leistens übernommen.
Wenn der Vermessende Fuß eine Zehendeformität aufweist, wie z.B. Hammerzehe, die von der Spitze egalisiert werden würden, können Sie bei „Schneide Spitze oben“ bzw. „Schneide Spitze unten“ den Haken setzen. Dann werden solche Deformitäten der Messung im Leisten übernommen.
Mit Aktivieren der Option „Schneide Rückfuß“ entscheiden Sie, ob Sie das Längsgewölbe des Leistens beibehalten oder das Längsgewölbe der Messung, wenn es deaktiviert bleibt.
Nachdem Sie den Haken bei „Zeige Ringe“ gesetzt haben, wird Ihr Leisten so dargestellt:

Hier können Sie den Abstand zwischen den Ringen anpassen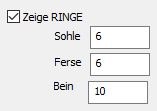
Ein Klick auf den Button [Erzeuge Leisten] zeigt Ihnen den fertigen Leisten an. Sollten Sie mit dem Ergebnis nicht zufrieden sein, können Sie das Häkchen (welches das System nach dem Erzeugen des Leistens automatisch setzt) entfernen und die Kante und Ringe für ein besseres Ergebnis verändern. Dann erneut den Leisten erzeugen. Mit Klick auf den Button [Übernehmen] ist dieser Konstruktionsschritt beendet und Sie können an der Spitze und den Kanten nichts mehr verändern. Außer Sie setzen den letzten „Retten-Schritt“ zurück. Im Modus „Spitze“ ist der Button [Retten] ohne Funktion. Nachdem Sie auf [Übernehmen] gedrückt haben, können Sie dieses Ergebnis retten und damit im Zwischenspeicher ablegen.
5. Achsen
Mit Auswahl der Achsen wird eine Auswahlbox geöffnet:
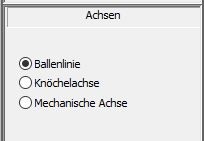
Diese 3 Achsen (Ballenlinie, Knöchelachse und mechanische Achse) werden an der Messung bzw. am Leisten dargestellt. Diese Achsenpunkte sind zu verschieben und anzupassen, indem mit der linken Maustaste nach dem jeweiligen Ende der Achse greift und sie in der entsprechenden Ansicht, die währenddessen gewechselt werden kann, bearbeitet.
Hierbei stellt die mechanische Achse die Rotationsachse dar, um die eine Dorsalextension und Plantarflexion stattfindet.
6. Glätten
Mit Anklicken der Option „Glätten“ wird eine Auswahlbox geöffnet:
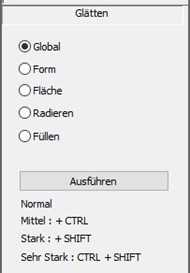
Mit der Option „Global“ glätten Sie den gesamten Leisten. Sie klicken in der Auswahlbox auf den Button [Ausführen] um eine normale Glättung durchzuführen. Halten Sie dabei die STRG-Taste gedrückt, verstärkt sich die Glättung etwas. Mit der Taste SHIFT findet eine starke Glättung statt und mit der Kombination von STRG+SHIFT wird der Bereich sehr stark geglättet.
Diese Tastenkombinationen in Verbindung mit dem Ausführen-Button gelten für alle Glätte-Optionen!
Hinweis: mit der rechten Maustaste können Sie mehrere Bereiche gleichzeitig auswählen. Mit erneutem auswählen können ausgewählte Bereiche auch wieder gelöscht werden.
Bei den Optionen Form und Fläche können Sie genauer festlegen, wie und wo genau Sie Ihren Leisten glätten wollen.
Sie ziehen mit der linken Maustaste ein Rechteck über den Bereich des Leistens, den Sie glätten möchten. Dieses Rechteck können Sie in jeder beliebigen Leistenansicht setzen. Danach wird Ihnen am Leisten der Bereich, der geglättet wird, dargestellt:
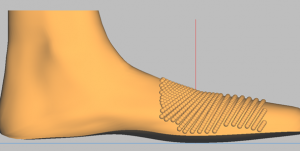
Bei der Option „Form“ wird eine einzelne Unebenheit wieder auf die Höhe der restlichen Leistenoberfläche gebracht. Bei der Option „Fläche“ werden mehrere Unebenheiten also eine große unebene Fläche begradigt. Diese Funktionen sind sowohl vertikal als auch horizontal am Leisten anwendbar.
Die letzten beiden Optionen „Radieren“ und „Füllen“ tragen in dem ausgewählten Bereich entweder Material ab (radieren) oder auf (füllen).
7. Seite kopieren
Wählen Sie den Button „Seite kopieren“ aus, so wird eine gespiegelte Kopie des angezeigten Leistens erstellt. Sollte bereits für die andere Seite eines Leistens vorhanden sein, so wird eine Dialogbox geöffnet, und Sie entscheiden, ob der vorhandene Leisten ersetzt werden soll oder nicht.
Sie können den Leisten jederzeit kopieren. Dabei werden alle Modelle ebenfalls kopiert.
8. Modelle
Modelle sind Pelotten, Längsgewölbevertiefungen, etc. die auf dem Leisten positioniert werden können. In den Bereich zum Bearbeiten von Modellen gelangen Sie, indem Sie im Hauptfenster der Werkzeugbox die Option „Modelle“ wählen.
Hinweis: Für das Fräsen der Bettung kann es ratsam sein, die Modelle auf der Bettung zu positionieren. Die Modelle werden bei der Bettungskonstruktion über den Leisten schwächer dargestellt.
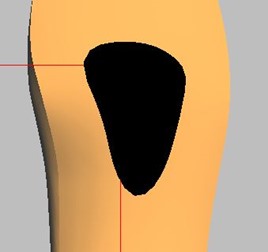
8.1. Modelle einfügen
Um ein Modell auf Ihrem Leisten zu platzieren, wählen Sie in der Werkzeugbox die Option „Modelle“. Anschließend befinden Sie sich im Arbeitsbereich zum Bearbeiten von Modellen. Sie können Modelle aus der Modellbibliothek wählen, genau wie Sie auch einen Bibliotheksleisten wählen.
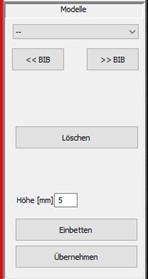
8.2. Position
Das Positionieren erfolgt durch folgende Tastaturkürzel.
Tastenkombination Mausbewegung Änderung
Strg-Taste + linke Maustaste horizontal verschieben rechts/links
Strg-Taste + linke Maustaste vertikal verschieben oben/unten
Shift-Taste + linke Maustaste horizontal Breite/Länge (je nach Ansicht)
Shift-Taste + linke Maustaste vertikal Höhe/Länge (je nach Ansicht)
8.3. Höhe
Sie können die Höhe des aktivierten Modells ändern, indem Sie in das Eingabefeld eine Höhe in Millimetern eintragen. Der höchste Punkt des Modells wird an die angegebene Höhe angepasst. Dabei bleiben die anderen Maße des Modells erhalten.
![]()
Hinweis: Als Höhe können Sie sowohl positive als auch negative Werte eingeben.
8.1.1.Einbetten und Übernehmen
Markierte Modelle werden nach Anklicken des Buttons [Einbetten] in die Oberfläche integriert.
Achtung: Sie sind dann Bestandteil der Oberfläche und können nicht mehr verändert werden.
Markierte Modelle werden nach Anklicken des Buttons [Übernehmen] in die Oberfläche integriert, sind danach aber noch anwählbar und können weiterbearbeitet werden.
Hinweis: Hierdurch kann der GP Manager langsamer werden. Ein Einbetten der Modelle ist ratsam. Vor dem Einbetten muss eine korrekte Positionierung sichergestellt sein.
9. Formen
Je nach gewählter Form stehen Ihnen unterschiedliche Optionen zum Modellieren zur Verfügung. Welche Optionen Ihnen zur Verfügung stehen, steht in der Beschreibung der einzelnen Formen (s.u.).

Nach der Auswahl eines der Optionen „Sohle“, „Oberfläche“, „Hallux“, „Basis V“ „Innen“- & „Außenknöchel“ wird der Leisten in die Ansicht gebracht, in der die jeweilige Lokation am besten zu sehen ist.
Der zu modellierende Bereich muss nun festgelegt und modelliert werden. Dieses geschieht durch:
1) Aufziehen eines Rechtecks, um den Wirkungsbereich festzulegen. Hierzu stellt man den
Mauszeiger an den Startpunkt des Rechtecks und verfährt dann die Maus so lange mit
gedrückter linker Maustaste, bis die gewünschte Größe erreicht ist.
2) Platzieren des Zentrums (grünes Rechteck) bei gehaltener STRG-Taste und einem Mausklick an die gewünschte Stelle des Leistens.
3) Modellieren des Wirkungsbereichs durch Druck auf die Tasten o (oben), u (unten), i (innen), a (außen), v (vorne), h (hinten). Dieses bewirkt eine Bewegung des Zentrums um jeweils 1mm in die entsprechende Richtung, wobei der Bezug der Veränderung immer der Leisten ist. Bei der Bewegung sollte eine Ansicht gewählt werden, in der die Änderung verfolgt werden kann.
Im Wirkungsbereich wird der Leisten nachfolgendem Prinzip angehoben (bzw. abgesenkt):
Im Zentrum (grünes Rechteck) zu 100 %. Am Rand des Wirkungsbereichs zu 0 %.
Die anderen Punkte berechnen sich aus dem Abstand zum Zentrum.
Die Änderungen können in der Anzeige auf der Arbeitsfläche verfolgen werden. Folgende zwei Anzeigen sind zu sehen:
1) KO: 0 / 0 / 0 [mm] Anzeige der absoluten Veränderung (Ursprung im
Schnittpunkt von Fußlängsachse und Ballenlinie
2) Delta: 0 / 0 / 0 [mm] Anzeige der relativen Veränderung
!!!Achtung!!!: Das Modellieren am Innen- bzw. Außenknöchel muss unbedingt am
Leisten und nicht am Bein erfolgen!
9.1. Ferse
Nach der Auswahl des Optionsfeldes „Ferse“ wird der Leisten in der Ansicht „Außen“ dargestellt.
Die Bearbeitung wird folgendermaßen durchgeführt:
| Tastenkombination | Mausposition | Mausbewegung | Schwerpunkt der Änderung |
| Linke Maustaste +SHIFT | Ferse | Horizontal | Gesamte Ferse
|
| Linke Maustaste +SHIFT | Fersenkamm | Horizontal | Fersenkamm |
| Linke Maustaste +SHIFT | Äußerster Fersenpunkt | Horizontal | Äußerster Fersenpunkt |
9.2. Pronation und Supination
Nach Anklicken von „Pronation“ wird der Leisten in der Ansicht „Außen“ dargestellt, bei „Supination“ in der Ansicht „innen“. Die Veränderung wird folgendermaßen durchgeführt:
| Tastenkombination | Mausbewegung | Änderung |
| Linke Maustaste +STRG | Oben bzw. Unten | lateral bzw. medial anheben bzw. absenken |
Die Größe der Veränderung wird in der Arbeitsfläche in mm angezeigt. Sollte der Leisten bereits standardmäßig eine Erhöhung haben, wird diese angezeigt.
9.3. Innenrand und Außenrand
Nach der Auswahl des Optionsfeld „Außenrand“ wird der Leisten in der Ansicht „Außen“, bzw. bei „Innenrand“ in der Ansicht „Innen“ dargestellt. Die Bearbeitung wird folgendermaßen durchgeführt:
1) Aufziehen eines Rechtecks, um den Wirkungsbereich festzulegen. Hierzu stellt man den
Mauszeiger an den Startpunkt des Rechtecks und verfährt dann die Maus so lange mit
gedrückter linker Maustaste, bis die gewünschte Größe erreicht ist.
2) Platzieren des Zentrums (grünes Rechteck) bei gehaltener STRG-Taste und einem Mausklick an die gewünschte Stelle.
3) Ausarbeiten des Wirkungsbereichs:
| Tastenkombination | Mausbewegung | Änderung |
| Linke Maustaste +STRG | Oben bzw. Unten | anheben bzw. absenken |
Im Wirkungsbereich wird der Leisten nachfolgendem Prinzip ein- bzw. ausgezogen:
Im Zentrum (grünes Rechteck) zu 100 %. Am Rand des Wirkungsbereichs zu 0 %.
Die anderen Punkte berechnen sich aus dem Abstand zum Zentrum.
Die Änderungen können in der Anzeige auf der Arbeitsfläche verfolgt werden. Folgende zwei
Anzeigen sind zu sehen:
1) KO: 0 / 0 / 0 [mm] Anzeige der absoluten Veränderung (Ursprung im Schnittpunkt von
Fußlängsachse und Ballenlinie)
2) Delta: 0 / 0 / 0 [mm] Anzeige der relativen Veränderung
10. Stellung
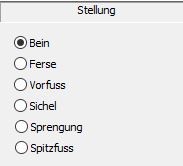
Nach der Auswahl eines der Optionen „Bein“, „Ferse“, „Vorfuß“, „Sichel“ „Sprengung“ und „Spitzfuß“ wird der Leisten in die Ansicht gebracht, in der die jeweilige Lokation am besten zu sehen ist und die Bearbeitungspunkte werden angezeigt.
Diese Punkte können Sie entsprechend dem ausgewählten Bereich anpassen und den Leisten so in die gewünschte Stellung bringen. Dafür greifen Sie mit der linken Maustaste den jeweiligen Bearbeitungspunkt und bewegen ihn mit gedrückter Maustaste an die gewünschte Stelle, der Leisten folgt Ihren Mausbewegungen.
11. Bein
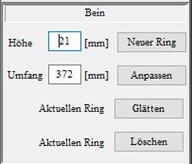
Wenn Sie bei einem Leisten (hierbei ist es egal, ob es ein Bibliotheks-Beinleisten ist oder aus einer Messung) das Bein aufbauen wollen, dann können Sie dies hier mit mehreren Ringen machen.
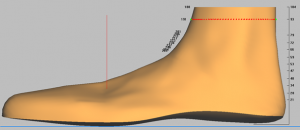
Es wird empfohlen nicht einen großen Ring, sondern mehrere kleine Ringe bis zur gewünschten Beinhöhe aufzubauen. In dem Feld „Höhe“ geben Sie die oberste Höhe des letzten Rings ein. Wenn Sie also einen Leisten haben, der bereits 150mm hoch ist und Sie wollen noch einen 20mm höheren Ring aufbauen, dann tragen Sie in das Feld „Höhe: 170“ ein und klicken auf [Neuer Ring].
Beim Anpassen des Umfangs wählen Sie einen Ring aus, indem Sie ihn anklicken. Nun können Sie den gewünschten Umfang für diesen Ring eintragen und mit Klick auf den Button [Anpassen] bestätigen.
Den ausgewählten Ring können Sie mit Klick auf den Button [Glätten] Unebenheiten beheben. Der ausgewählte Ring wird mit Klick auf den Button [löschen] entfernt.
Hinweis: Die Übergänge der Ringe können mit Hilfe der grünen Punkte angepasst werden.