Beschreibung der Bedienelemente
Alle Bedienelemente sind mit unterschiedlichen Funktionen belegt. Eine ausführliche Beschreibung dieser Funktionen finden sie im Folgenden.
- Messungen aufnehmen und beschriften
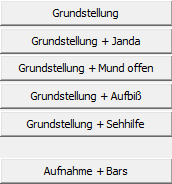
Alle aufgelisteten Buttons starten aktiv einen Messvorgang. Die unterschiedlichen Bezeichnungen der Buttons helfen Ihnen, die gemachten Messungen direkt zu bezeichnen. So wird neben der Dokumentation der Grundstellung (normaler Stand) durch unterschiedliche Veränderungen (z.B. Janda = Zehen gekrallt) die Ursache der Rückenprobleme lokalisiert. Diese Vorgehensweise wurde durch den Verein „Deine Haltung e.V.“ erarbeitet. Sollten Sie nähere Informationen zu dieser Art der Diagnose wünschen, so wenden Sie sich bitte an uns.
Je nach angeschlossenem Scanner (GP 3D BackScan oder GP EasyScan 3D) öffnet sich ein etwas unterschiedlich aussehendes Livebild des Scanners. Der Messvorgang bei dem Scanner GP EasyScan 3D startet automatisch und endet nach einer festgestellten Sekundenzahl. Beides (sowohl das automatische Starten, als auch das automatische Beenden) lässt sich auf Wunsch ändern. Auch die Dauer des Messvorgangs ist variabel.
Der Messvorgang bei dem Scanner GP 3D BackScan muss aktiv gestartet werden. Dazu klicken Sie bitte auf den Button „Messen“ in dem angezeigten Livebild. Achten Sie bitte auf den ausgewählten Messbereich, der leicht rot unterstrahlt wird. Nähere Informationen dazu finden Sie im Kapitel Messung vorbereiten.
2. Messungen auswählen, umbenennen und löschen
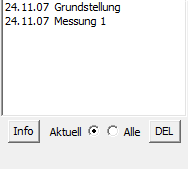
Die aufgenommenen Messungen werden in dem Auswahlbereich angezeigt. Um die Messung anzuzeigen, müssen Sie die gewünschte Messung mit der linken Maustaste anklicken, die Maustaste gedrückt halten und dann per Drag&Drop in den Anzeigebereich ziehen. Über den Button „Info“ können Sie die Bezeichnung der Messung ändern. Die Auswahlbuttons „Aktuell“ und „Alle“ helfen Ihnen, die jeweiligen Messungen zu aktivieren. Die aktiven Messungen werden in dem Auswahlfenster blau markiert. Der Button „DEL“ steht abgekürzt für „Delete“ und löscht die ausgewählten Messungen. Achtung, dieser Schritt ist endgültig. Gelöschte Messungen können nicht wiederhergestellt werden.
3. Isobarenauflösung verändern, 2D Messung übergeben

Mit dem Schieberegler lässt sich die Auflösung der Isobarendarstellung verändern. Markante Punkte (hervorstehende Schulter o.ä.) lassen sich durch die eine veränderte Auflösung besser veranschaulichen.
Der Button „Markiere gute Messung“ übergibt die gewünschte Messung des Podoskops and das Softwaremodul GP FussMess. Hier kann die Messung dann zur Einlagenkonstruktion vorbereitet werden.
4. Anzeigeoptionen ändern, Zusatzfunktionen einblenden
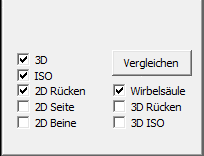
Mit dem Butten „Vergleichen“ können Sie bis zu drei Messungen miteinander vergleichen. Markieren Sie dazu mit gedrückter Strg-Taste die zu vergleichenden Messungen im Auswahlfenster und klicken danach auf den Button „Vergleichen“. Der gewünschte Vergleich wird zunächst in der Isobarendarstellung angezeigt.
Die Darstellungsform lässt sich über die zu setzenden Häckchen frei wählen. Sowohl in dem Vergleich als auch in der Anzeige von nur einer Messung können Sie durch das Setzen der Häckchen auswählen, in welcher Darstellungsform die Messung angezeigt werden soll.
Die Zusatzfunktion „Wirbelsäule“ aktiviert oder deaktiviert eine zusätzliche Linie, die ein- bzw. ausgeblendet werden kann. Diese Linie besteht aus 5 Punkten und hilft, den Verlauf der Wirbelsäule nachzuzeichnen und zu veranschaulichen.
Die Funktionen „3D Rücken“ und „3D ISO“ blendet auf die 3D Darstellung zusätzlich das Foto bzw. die Isobaren ein.