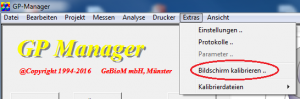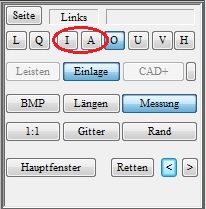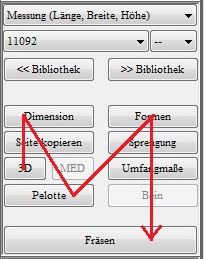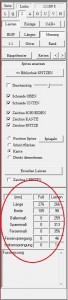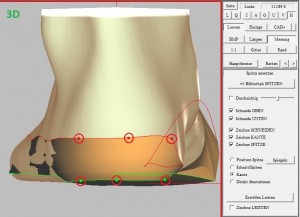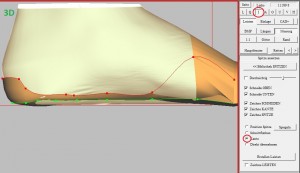GP OptiCAD – FAQ
Fehlerbeschreibung
Beim Klicken auf „Hauptfenster“ oder beim Wechsel auf die Startseite stürzt GP Manager ohne Fehlermeldung ab. Beim Wechsel zwischen verschiedenen Funktionen kann es ebenfalls zu einem Absturz des GP Managers kommen.
Fehlerursache
Die neuesten Versionen von DirectX sind nicht installiert.
Fehlerbehebung
Installieren Sie die aktuellste Version von DirectX.
Sie können sie Installationsroutine von DirectX auf der Support-Seite herunterladen:
-> Downloads -> Software -> GP Manager Installation -> DirectX -> dxwebsetup.exe
Wenn Sie die Anwendung heruntergeladen haben, führen Sie diese bitte aus.
Damit die Installation funktioniert, benötigen Sie einen Internetzugang.
Fehlerbeschreibung
Sie möchten gerne eine Messung in einem CAD Modul einfügen. Wenn Sie sich in einem CAD Modul befinden, ist in der Werkzeugleiste oben links ein Button „Messung“, ein Klick auf den Button bewirkt nichts, oder es wird lediglich die blau Linie in CAD ein-/ausgeblendet.
Fehlerbehebung
- Klicken Sie bei gedrückter STRG-Taste mit der linken Maustaste auf den „Messen“ Button
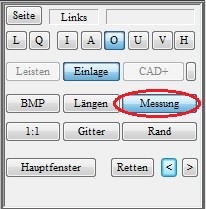
- Es erscheint ein Dialog, in dem Sie eine Messung wählen können. Achten Sie darauf, eine Messung zu wählen die mit dem richtigen Messgerät aufgenommen wurde (2D Scan, 3D Scan, KinectScan).
- Anschließend sollte die Messung von CAD genutzt werden.
- Wird in GP Manager Version 6 die gewünschte Messung nicht angezeigt, dann stellen Sie sicher, dass „Alle Datensätze“ ausgewählt ist.
Fehlerbeschreibung
Die Einlage/Leisten wird in InsoleCAD/OptiCAD weiß angezeigt. Oder Sie würden gerne die Farben bei der Darstellung in InsoleCAD/OptiCAD anpassen.
Fehlerursache
Die Einstellungen wurden geändert, oder entsprechen nicht Ihren Vorstellungen.
Fehlerbehebung
Wenn Sie Version 6.5 benutzen:
- Starten Sie den GP Manager
- Wählen Sie einen beliebigen Kunden
- Starten Sie das GP CAD Modul über das Menü („Analyse“ -> „GP CAD“)
- Wählen Sie anschließend „Extras“ -> „Parameter ..„
- Hier können Sie die Farbwerte ändern. Wenn Sie „Standard“ wählen wird der Standartwert wieder hergestellt
- Damit die Werte dauerhaft übernommen werden müssen Sie die Schaltfläche „–> INI“ nutzen!
- Hilft dies ebenfalls nicht, dann wählen Sie „Erweitert“ -> „Standard“

Fehlerbeschreibung
Nach dem Update des Betriebssystems auf Windows 10 wird in CAD kein Bild mehr dargestellt.
Fehlerursachen
Windows 10 benötigt zur Funktion die neuesten Versionen von DirectX und den Grafikkartentreibern.
Fehlerbehebung
- Installieren Sie die aktuellste Version von DirectX
- Sie können die Installationsroutine von DirectX im Unterordner .\GpTools\Directx finden. Die Setup-Datei heißt dxwebsetup.exe (So finden Sie Ihre GP Manager Installation). Damit die Installation funktioniert benötigen Sie einen Internetzugang.
- Führen Sie aus dem .\GpTools\Directx die einzelnen Visual Studio Redistributable Pakte erneut aus (Vcredist_2008_SP1, Vcredist_2010, Vcredist_2013).
- Aktualisieren Sie den Treiber für Ihre Grafikkarte
Fehlerbeschreibung
Nach einem Klick auf 1:1 wird das Modell am Monitor nicht in der richtigen Größe dargestellt.
Fehlerursachen
Der GP Manager ist nicht für den Monitor kalibriert.
Fehlerbehebung
Version 7
- Starten Sie den GP Manager.
- Wählen Sie „GP Admin“
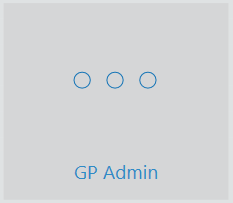
- Wählen Sie „Bildschirm kalibrieren“
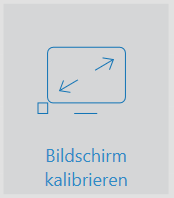
- Ziehen Sie das Fenster an einer Ecke so, dass es auf dem Monitor 10 x 10 cm groß dargestellt wird

Hinweis:
Verwenden Sie mehrere Monitormodelle, ist eine 1:1 Darstellung nur auf dem Monitor gewährleistet, auf dem die Kalibrierung durchgeführt wurde. - Klicken Sie auf „Kalibrierung übernehmen„
Version 6.5
Fehlerbeschreibung
Wenn eine Spitze an einen Leisten angesetzt wird, bleibt immer ein Übergang. Das heißt man sieht einen deutlichen Übergang zwischen altem Leisten und neuer Spitze in Form eines Knicks, einer Delle, oder eine Beule.
Fehlerursachen
Das Modellieren einer neuen Spitze erfordert etwas Erfahrung, da es einige Fehler zu vermeiden gilt.
- Die Spitze wurde nach dem Ansetzen zu weit herausgezogen.
- Die Schnittflächen wurden nicht richtig gesetzt.
Fehlerbehebung
- Starten Sie den GP Manager und wählen Sie einen Kunden
- Wählen Sie das Modul OptiCAD
- Erstellen Sie ein neues Datenblatt
- Klicken Sie mit gedrückter STRG Taste auf „Messung„
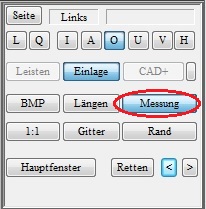
- Wählen Sie einen Gips Scan
- Wählen Sie 3D

- Wählen Sie „<< Bibliothek Spitzen“ und suchen Sie sich eine Spitze aus

- Wählen Sie im Hauptfenster „Durchsichtig„, damit Sie durch die Spitze die Messung sehen können. Die konischen Flächen resultieren von den nicht richtig gesetzten Schnittkanten.
- Sie können die Spitze mit gedrückter STRG + linker Maustaste ausziehen. Wechseln Sie dabei durch die Ansichten, damit Sie einen Eindruck von der 3-dimensionalen Form bekommen.
- Ziehen Sie die Spitze nur so weit aus, dass der Übergang nicht durch eine starke Beule sichtbar wird, dies ist nur in den Ansichten Innen und Außen gut zu sehen.
- Anschließend können Sie die Länge der Spitze mit SHIFT + linker Maustaste anpassen.
- Mit STRG + Shift + Linker Maustaste kann die Spitze in den Ansichten gedreht werden.
- Konische Flächen bei der Bearbeitung können ignoriert werden, diese Flächen kommen von den nicht optimierten Schnittflächen.
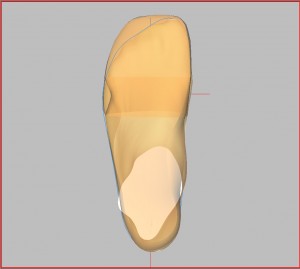
- Wechseln Sie in die Vorderansicht, deaktivieren Sie „Durchsichtig„, „Zeichne SCHNEIDEN“ und „Zeichne KANTE„. In dieser Ansicht bekommen Sie einen Eindruck davon, ob die Spitze evtl. noch gedreht werden muss (STRG + Shift + linke Maustaste). Die Spitze sollte in dieser Ansicht den Gips verdecken.

- Aktivieren Sie anschließend „Zeichne SCHNEIDEN“ und „Zeichne KANTE“ erneut, lassen sie „Durchsichtig“ deaktiviert.
- Als nächsten Schritt können Sie die Schnittkanten modellieren. Wählen Sie dazu „Schnittflächen“ aus.

- Die hellblauen Linien sollten an der breitesten Stelle des Leistens verlaufen, Sie können die Linien bewegen, indem Sie die Enden bei gedrückter linker Maustaste verschieben.
- Wechseln Sie die Ansichten, um einen räumlichen Eindruck zu erhalten
- Verteilen Sie die dunkelblauen Linien möglichst gleichmäßig.
- Die grünen Linien geben die untere Schnittfläche an.
- Haben Sie die Schnittflächen richtig gesetzt, sollten die konischen Verzerrungen (Punkt 8) weitestgehend verschwunden sein (s. Abbildung oben).
Fehlerbeschreibung
Sie wollen zum Beispiel eine Spitze an einen Gips Scan ansetzen. Hierfür müssen Sie die Schnittflächen setzen, Sie sehen aber keine Schnittkanten
Fehlerbehebung
- Wählen Sie in OptiCAD die Einstellungen aus Abbildung 1
- In dieser Ansicht werden Ihnen die Schnittkanten angezeigt.
- Denken Sie daran, dass Sie sich die Schnittkanten in allen Ansichten ansehen, um eine räumliche Vorstellung zu bekommen.
Feherbeschreibung
Sie möchten einen Leisten ändern, da Ihr Kunde eine Krallenzehe hat. Das heißt an der Stelle der Krallenzehe muss der Leisten modelliert werden.
Fehlerbehebung
- Starten Sie den GP Manager und wählen Sie einen Kunden.
- Öffnen Sie OptiCAD
- Wählen Sie den Leisten, den Sie modifizieren wollen, stellen Sie sicher, dass Leisten gewählt ist. Wählen sie anschließend im Hauptfenster „Formen„
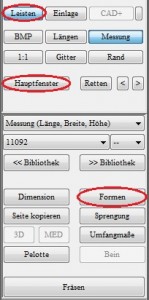
- Klicken sie im Hauptfenster auf „Oberfläche„

- Setzen Sie den Mittelpunkt (der höchste Punkt der Hammerzehe) mit STRG + linke Maustaste. Anschließend sollte sich der grüne Punkt an der entsprechenden Stelle befinden.

- Ziehen Sie bei gedrückter linker Maustaste einen Rahmen um den Mittelpunkt in der Größe der zu modellierenden Form.

- Sie können sowohl den Rahmen, als auch den Mittelpunkt jederzeit neu setzen. Alle Änderungen bleiben bestehen.
- Wechseln Sie in die Ansicht A (Außen) oder I (Innen)

- Sie können die Form mit den Tasten o/u (oben/unten) i/a (innen/außen) und v/h (vorne/hinten) modellieren. durch jeden Tastendruck wird die Form 1 mm in die entsprechende Richtung ausgezogen.

- Wechseln Sie zum Beurteilen der Form häufig die Ansicht, oder drehen Sie das Modell mit der Maus, damit Sie eine räumliche Vorstellung vom Ergebnis bekommen.
Fehlerbeschreibung
Obwohl für beide Seiten der gleiche Leisten gewählt wurde, sind die Maßangaben für den Leisten auf den beiden Seiten unterschiedlich.
Fehlerursachen
Es gibt zwei Möglichkeiten warum die Maße unterschiedlich sind.
- Das Ballenmaß auf den Seiten wurde unterschiedlich gesetzt
- Die Messungen der beiden Seiten unterscheiden sich in der Länge
Fehlerbehebung
Der GP OptiCAD berechnet die Größe des ausgewählten Leistens anhand des Ballenmaßes und der Länge des gemessenen Fußes. Je nach deren Wert, wird der gewählte Leisten entsprechend etwas gestreckt oder gestaucht. Aus diesem Grund können sich die Längenangaben unterscheiden. Entscheidend ist, dass der Leisten den Gemessenen Fuß gut umschließt. Unterschiedliche Längen des Leistens sind in diesem Fall kein Fehler.
Fehlerbeschreibung
Sie haben Umfangmaße aus einer Messung (z.B.: GipsScan) und möchten die Maße auf einen Leisten übertragen. Alternativ haben Sie einen Trittschaum eingescannt, und ihre gemessenen Maße mit der Messung abgespeichert.
Fehlerbehebung
- Starten Sie OptiCAD und klicken Sie mit STRG+Linke Maustaste auf „Messung“.
- Wählen Sie im folgenden Dialog die Messung, die Sie verwenden möchten.
- Jetzt können Sie im Hauptfenster auf „Umfangmaße“ klicken
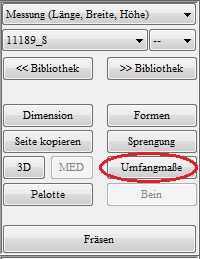
- Anschließend wählen Sie „Maße aus Messung übernehmen“

- Wenn Sie in der Messung die Linien für Ballen-, Spann- und Fersenmaß richtig gesetzt haben, laufen jetzt die Umfangmaße plantar genau an der Stelle um den Leisten, an der Sie auch gemessen haben.
Fehlerbeschreibung
Es gib keine klare Anleitung, wie ein Leisten zu modellieren ist. Gibt es eine Empfehlung, wie man am einfachsten einen Leisten modellieren kann?
Fehlerbehebung
Das Werkzeugbox-Hauptfenster im CAD Modul ist so aufgebaut, dass es der von uns empfohlenen Arbeitsweise entspricht. Wenn Sie einen Leisten modellieren empfehlen wir das Hauptfenster abzuarbeiten, wie sie auch eine Buchseite lesen.
Start mit Leisten aus Bibliothek
- Sie Beginnen oben links mit „Dimensionen„, und arbeiten sich über die folgenden Buttons bis „Modelle“ durch.
- Danach gehen Sie genau so vor für die Buttons „Formen“ bis „Bein“
- Von dieser Arbeitsweise können Sie natürlich abweichen. Wenn Sie zum Beispiel beide Seiten spiegelsymmetrisch brauchen, können Sie „Seite kopieren“ auch ganz zum Schluss nutzen.
Start nur mit 3D Messung
- Wollen Sie keinen Leisten aus der Bibliothek nutzen, können Sie auch mit einem Gips Scan aus GP EasyScan 3D anfangen.
- Wählen Sie eine Messung mit (STRG + Messung). Im folgenden Dialog wählen Sie Ihre Messung aus, die Sie verwenden möchten.

- Anschließend können Sie über die Auswahl 3D mit dem Modellieren beginnen.
- Haben Sie eine Spitze an den Gips angefügt, wählen Sie „Erstelle Leisten„, danach ist der Arbeitsweg der gleiche, wie bei „Start mit Leisten aus Bibliothek„.
Fehlerbeschreibung
Sie modellieren einen Leisten und befinden sich im Hauptfenster in der 3D-Ansicht. Wenn Sie sich hier die Kanten anzeigen lassen, dann kann es sein, dass die Linien Schleifen bilden.
Fehlerursache
Bei den dargestellten Linien handelt es sich um die Projektion einer 3-dimensionalen Linie auf eine 2-dimensionale Fläche. Die Linie schneidet sich nicht, durch den räumlichen Verlauf und die Projektion kommt es zum Eindruck, die Linie würde sich schneiden.
Fehlerbehebung
Sehen Sie sich immer auch die anderen Ansichten an. In der Ansicht des Leistens von Hinten interessieren Sie nur die 6 dargestellten Punkte. Diese können Sie in dieser Ansicht bearbeiten.
Wenn Sie in die Ansicht I (Innen) wechseln, sehen Sie, wie die Linien am Leisten verlaufen.