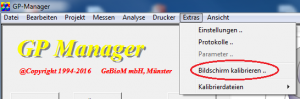CAD+
Es gibt verschiedene Möglichkeiten beidseitig zu fräsen. Ursprünglich ist die Funktion für Leistenbettungen vorgesehen. Sie hat sich aber auch für standardisierte Einlagen bewährt.
Vor der Konstruktion sind einige Dinge zu beachten. Es können nicht alle Einlagen mit jeder Unterseite kombiniert
werden, da einige sich untereinander verschneiden würden. Die Sinnfrage muss natürlich auch gestellt werden. Wenn ein etwas geübter Mitarbeiter die Unterseite in 3-5 Minuten fertig geschliffen hat, ist es dann überhaupt sinnvoll bei individuellen Einlagen, von denen man die Form der Unterseite nicht kennt zu fräsen?
Es gibt folgende Möglichkeiten:
- Man kann eine flache Unterseite erstellen und die Kontur bzw. den Umriss fräsen, um so das bisherige auflegen und anzeichnen einer Brandsohle zu vereinfachen
- Man kann zu einer Einlage eine passende Unterseite auswählen und diese dann fräsen
- Man kann aus einer vorhandenen Einlage eine parallele oder auch modifizierte Fläche erstellen und diese als Unterseite verwenden
Zu 1:
Es kann eine beliebige Einlage gewählt werden. Nachdem die Einlage fertig konstruiert ist, gehen Sie in CAD+ und wählen eine flache Brandsohle aus. Diese kann in den Dimensionen angepasst werden oder siwe wählen eine passende Größe aus. Die Brandsohle noch positionieren und fertig.
Alternativ können Sie aus der Einlage auch eine flache Unterseite (durch einen Klick auf „<< Bibliothek“ mit gehaltener Strg Taste) erstellen und diese dann in den Dimensionen anpassen.
Zu 2:
Sie wählen z.B. die Einlage 2001101 in Gr. 40 und dazu in CAD+ die passende Unterseite (Typ6) auch in Gr.40. Diese Flächen sind aufeinander abgestimmt und passen somit zueinander. Fertig.
Zu 3:
Sie wählen eine beliebige Einlage und konstruieren diese fertig. Geben eine Materialstärke von durchgehend 5 mm ein. Dann gehen Sie in CAD+ und klicken mit gehaltener Shift Taste auf „<< Bibliothek“. Dadurch wird eine parallele Fläche erstellt, die genau 5 mm tiefer ist als die Original Fläche.
Sie können danach natürlich noch die Materialstärke der Einlage anpassen, sollten aber je nach Materialhärte mindestens 3 mm an Dicke belassen. Fertig.
In GpFräse unterscheiden sich Beidseitige Aufträge durch die Farbe. Sie sind etwas heller. Natürlich können diese auch ganz normal als Einlage gefräst werden. Wenn Sie jedoch beidseitig fräsen wollen, müssen Sie die Checkbox für Bettung aktivieren und die genaue Dicke des zu fräsenden Materials eingeben. Die Mindestdicke sehen Sie in der Übersicht zum Fräsauftrag. Wählen Sie die entsprechenden Frässcripts aus und erzeugen Sie die Fräsdateien. Es werden 2 Dateien erstellt (einlage.ncp und einlage_unten.ncp) Diese können dann gefräst werden. Begonnen wird immer mit der Unterseite. Achten Sie bei der Auswahl vom Material auf gerade Kanten. Sonst kann eine richtige Positionierung nicht gewährleistet werden. Die Unterseite wird auf der rechten Seite vom Frästisch angelegt, die Oberseite wie gewohnt links. Neue Fräsen, ab 2011 sollten auch für diese Funktion schon richtig vermessen worden sein. Ältere Modelle sollten vor dem ersten fräsen kontrolliert werden.
Fehlerbeschreibung
Sie möchten gerne eine Messung in einem CAD Modul einfügen. Wenn Sie sich in einem CAD Modul befinden, ist in der Werkzeugleiste oben links ein Button „Messung“, ein Klick auf den Button bewirkt nichts, oder es wird lediglich die blau Linie in CAD ein-/ausgeblendet.
Fehlerbehebung
- Klicken Sie bei gedrückter STRG-Taste mit der linken Maustaste auf den „Messen“ Button
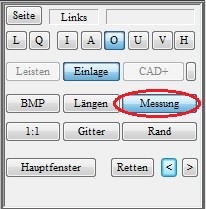
- Es erscheint ein Dialog, in dem Sie eine Messung wählen können. Achten Sie darauf, eine Messung zu wählen die mit dem richtigen Messgerät aufgenommen wurde (2D Scan, 3D Scan, KinectScan).
- Anschließend sollte die Messung von CAD genutzt werden.
- Wird in GP Manager Version 6 die gewünschte Messung nicht angezeigt, dann stellen Sie sicher, dass „Alle Datensätze“ ausgewählt ist.
Fehlerbeschreibung
Nach dem Update des Betriebssystems auf Windows 10 wird in CAD kein Bild mehr dargestellt.
Fehlerursachen
Windows 10 benötigt zur Funktion die neuesten Versionen von DirectX und den Grafikkartentreibern.
Fehlerbehebung
- Installieren Sie die aktuellste Version von DirectX
- Sie können die Installationsroutine von DirectX im Unterordner .\GpTools\Directx finden. Die Setup-Datei heißt dxwebsetup.exe (So finden Sie Ihre GP Manager Installation). Damit die Installation funktioniert benötigen Sie einen Internetzugang.
- Führen Sie aus dem .\GpTools\Directx die einzelnen Visual Studio Redistributable Pakte erneut aus (Vcredist_2008_SP1, Vcredist_2010, Vcredist_2013).
- Aktualisieren Sie den Treiber für Ihre Grafikkarte
Fehlerbeschreibung
Nach einem Klick auf 1:1 wird das Modell am Monitor nicht in der richtigen Größe dargestellt.
Fehlerursachen
Der GP Manager ist nicht für den Monitor kalibriert.
Fehlerbehebung
Version 7
- Starten Sie den GP Manager.
- Wählen Sie „GP Admin“
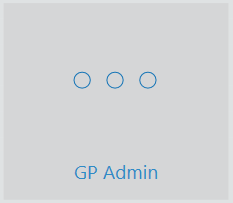
- Wählen Sie „Bildschirm kalibrieren“
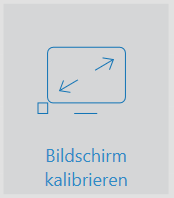
- Ziehen Sie das Fenster an einer Ecke so, dass es auf dem Monitor 10 x 10 cm groß dargestellt wird

Hinweis:
Verwenden Sie mehrere Monitormodelle, ist eine 1:1 Darstellung nur auf dem Monitor gewährleistet, auf dem die Kalibrierung durchgeführt wurde. - Klicken Sie auf „Kalibrierung übernehmen„
Version 6.5