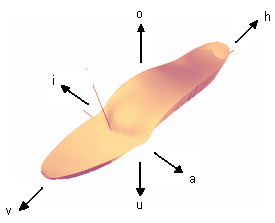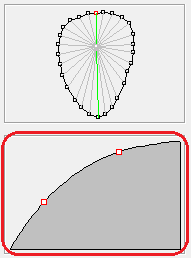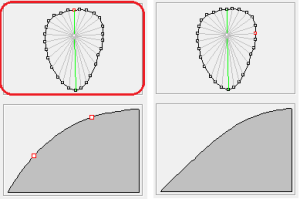In dieser Box können sie die Punkte eines ausgewählten Punktmodells mit einem einfachen Mausklick markieren. In der Anstiegs-Ansicht erscheint nun der Anstieg der Linie zum Zentrum.
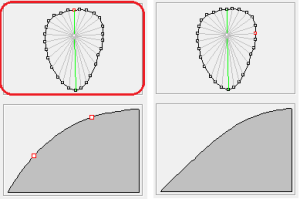
Abbildung 29: Links: Die Linienauswahlbox ist rot umrandet, der oberste Punkt (rot) ist ausgewählt. Die grüne Linie zum Mittelpunkt ist in der Anstiegsansicht abgebildet. Rechts: Der rechte Punkt (rot) ist ausgewählt, die graue Linie zum Mittelpunkt ist in der Anstiegsansicht abgebildet. Da der Anstieg sich zwischen zwei grünen Linien befindet, wird er aus dem Anstieg beider grünen Linien berechnet.
Durch einen Doppelklick auf einen Punkt in der Auswahlbox wird die graue Linie grün gefärbt und zum Bearbeiten in der Anstiegs-Ansicht freigegeben. In der Anstiegs-Ansicht werden jetzt zwei rote Quadrate angezeigt. Diese stellen Punkte auf der Kurve des Anstiegs dar, durch verschieben, kann der Anstieg geändert werden. Je mehr Linien Sie zum Bearbeiten freigeben, desto feiner können Sie Ihr Modell modellieren. In der Praxis hat es sich allerdings bewährt möglichst wenige Linien zu bearbeiten. Meistens reicht es 4-5 Linien zu bearbeiten.
GP InsoleCAD berechnet für die grauen Linien zwischen den grünen Linien den Anstieg so, dass ein fließender Übergang von einem modellierten Anstieg zum nächsten modellierten Anstieg entsteht. Dies können Sie nachvollziehen, wenn Sie Nacheinander die Punkte zwischen zwei grünen Linien markieren und in der Anstiegs-Ansicht die Änderungen beobachten.
Hinweis: Suchen Sie sich zum Üben ein Punktmodell und wählen Sie für das Modell eine zu große Höhe (z.B.: 10 mm). Anschließend können Sie die Änderungen am Modell in den Ansichten A, I, H und V besser beobachten.
| Tastenkombination |
Änderung |
| linke Maustaste |
Auswahl eines Punktes und Ansicht des Anstiegs |
| links Doppelklick |
Auswahl eines Punktes und des Anstiegs zum editieren |