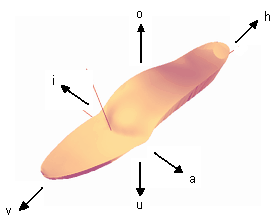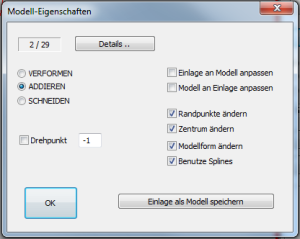Um die Eigenschaften eines Modells zu ändern, wählen Sie zuerst das Modell. Anschließend können Sie im Arbeitsbereich Modelle über „Eigenschaften ..“ das Modell anpassen.
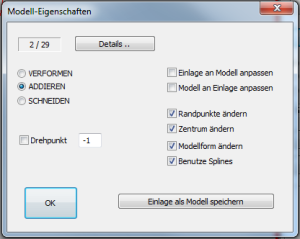
Abbildung 27: Eigenschaften von Modellen
Der Wert 2 / 29 gibt an, aus wie vielen Punkten das Modell besteht. Der Wert kann nicht geändert werden.
Verformen: Diese Option ist veraltet und wird nicht mehr genutzt.
Addieren: Zu vergleichen mit aufkleben. Die Einlage wird um den Wert des Modells erhöht.
Schneiden: Das Modell bleibt auf der Nulllinie liegen und nur das, was vom Modell höher ist als die Einlage beeinflusst diese.
Drehpunkt: Diese Funktion spricht nur einige Modelle aus der Bibliothek an. Mit dieser Funktion lassen sich der Drehpunkt eines CV Modells festlegen.
Einlage an Modell anpassen: Wenn man einem Modell diese Eigenschaft zuweist und das Modell ragt über die Fläche der Einlage hinaus, wird die Einlage entsprechend an die Form angepasst.
Modell an die Einlage anpassen: Betrifft nur besondere Modelle unter besonderen Umständen.
Randpunkte ändern: Wenn das Häkchen gesetzt ist, können Sie die Randpunkte eines Modells ändern.
Zentrum ändern: Wenn das Häkchen gesetzt ist, können Sie das Zentrum eines Modells ändern.
Modellform ändern: Wenn das Häkchen gesetzt ist, können Sie die Modellform/die Dimensionen eines Modells ändern.
Benutze Splines: Wenn das Häkchen gesetzt ist wird die Modellform abgerundet. Ist das Häkchen nicht gesetzt, sind die Modelle in sich scharfkantig. Um dies zu verdeutlichen, kann man ein Modell am besten von der Außenseite betrachten und diese Eigenschaft anwählen.
Hinweis: Auch bei der Abspeicherung von Modellen werden diese Eigenschaften mit übernommen. Wenn Sie grundlegend ein Modell aufrufen und permanent eine Eigenschaft einstellen wollen, speichern Sie das Modell am besten mit den gewünschten Eigenschaften neu ab!