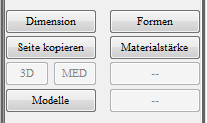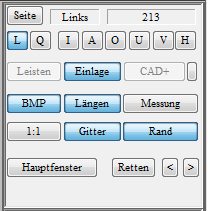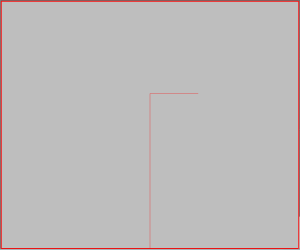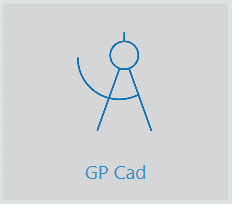In der Werkzeugbox können Sie zwischen verschiedenen Arbeitsbereichen wechseln. Wenn Sie den Arbeitsbereich ändern, verändert sich die Auswahl an Werkzeugen, die im Bereich des Hauptfensters zur Verfügung stehen. Sie können jederzeit zum Standard-Arbeitsbereich gelangen, indem Sie auf den Button „Hauptfenster“ in der Funktionsbox klicken.
Die oberen Menüs in der Werkzeugbox dienen der Verwaltung der Einlagenbibliothek. Mit Hilfe der Menüs können Sie beeinflussen, wie bestehende Einlagen aus der Bibliothek geladen werden. Sie können aus Ihren Bibliotheken Einlagen in verschiedenen Schuhgrößen laden und eigene Einlagen in Ihrer Bibliothek speichern. Die genauen Funktionen werden im Abschnitt 3.4.1 Bibliotheksverwaltung beschrieben.
Die Werkzeugbox ist der Bereich zwischen der Funktionsbox und der Maße-Box. In diesem Bereich werden, je nach gewähltem Arbeitsbereich („Dimensionen“, „Formen“, „Materialstärke“, „Modelle“), verschiedene Bedienelemente dargestellt. Durch einen Klick auf den „Hauptfenster“ Button in der Funktionsbox kann jederzeit wieder zum Standard-Arbeitsbereich zurück gewechselt werden.
Mit Hilfe der Funktionsbox können die grundlegenden Eigenschaften der Ansicht angepasst werden. Außerdem können mit Hilfe von „Retten“ einzelne Arbeitsschritte gespeichert werden. Über den Hauptfenster Button gelangen Sie immer wieder in die Standardansicht der Werkzeugbox.
Über dem GP CAD Modul befindet sich die Menüleiste des GP Managers. Über den Pfeil können Sie das GP CAD Modul verlassen, Sie gelangen dann wieder auf die Startseite des GP Managers.
Das Fragezeichen bringt Sie zur GP Support Homepage (https://gpsupport.de). Zum Laden der Seite benötigt der Computer eine Internetverbindung.
Über das „Kunde suchen/anlegen“ Symbol gelangen Sie in eine Ansicht, in der Sie eine neue CAD Konstruktion anlegen können, oder eine schon vorhandene CAD Konstruktion laden/löschen können.
Das GP CAD Modul selbst ist aufgeteilt in die Arbeitsfläche, hier wird das zu modellierende 3D Modell dargestellt und eine Werkzeugleiste am rechten Bildschirmrand. Je nachdem, welche CAD Module Sie erworben haben, unterscheidet sich der Funktionsumfang. Die Freigeschalteten Module können Sie in der Funktionsbox sehen (Leisten, Einlage, CAD+), ist eine der Schaltflächen nicht aktiv, ist das Modul deaktiviert. Dies ist sollte immer dann der Fall sein, wenn Sie das Modul nicht erworben haben oder Sie an dem Arbeitsplatz diese CAD Funktionen nicht benötigen.
Im folgenden Abschnitt wird die grundlegende Organisation von GP InsoleCAD dargestellt. Um GP InsoleCAD zu starten müssen Sie nach dem Start des GP Managers zuerst einen Kunden auswählen. Wie Sie einen Kunden auswählen ist im Handbuch des GP Managers im Abschnitt 4.7 Kunde suchen/anlegen erklärt.
Anschließend gelangen Sie über das GP Cad Symbol (Abbildung 1) in das GP CAD Modul.
GP InsoleCAD (CAD = Computer Aided Design) dient der Modellierung von Einlagen und ist ein Teil des GP CAD Moduls.
Das GP CAD Modul besteht neben dem GP InsoleCAD Modul aus den Modulen:
- GP OptiCAD: Das Modul ermöglicht das Modellieren und Fräsen von Leisten.
- GP CAD+: Erlaubt das Modellieren der Unterseite von Einlagen.
Der Arbeitsplatz, an dem Sie GP InsoleCAD nutzen ist unabhängig davon, wo Ihre Messdaten erhoben werden, oder wo Ihre Fräse steht. Die benötigen Messdaten können auf Wunsch über ein Netzwerk an den GP InsoleCAD Computer übertragen werden.
Informationen über den Fuß Ihres Kunden können Sie durch verschiedene Messverfahren in die Konstruktion einfließen lassen (verschiedene 3D und 2D Scanverfahren).
Nach der Konstruktion können die fertigen Einlagen an die Fräse, auf einen anderen Computer oder einen externen Partner übermittelt werden. Die fertig modellierten Einlagen werden mit einer CNC-Maschine gefertigt.
Für optimal konstruierte Einlagen sind fünf Punkte entscheidend:
- Die Messung und deren Interpretation (3D Scan, 2D Scan)
- Die Einlagenbibliothek und deren Anpassung an Ihre Wünsche/Handschrift
- Die Software und deren Bearbeitungsmöglichkeiten und Bedienbarkeit
- Ihre Fähigkeit, die Positionen 1-3 anzuwenden und umzusetzen
- Die Fräse und ihre Genauigkeit bzw. die Genauigkeit der Frässchrittberechnung
Alle Elemente besitzen eine gleich hohe Priorität.
Die Einarbeitung in ein CAD Programm ist für jeden Anfänger ungewohnt. Komplexe 3D Körper werden auf einem zweidimensionalen Bildschirm dargestellt und können nur dort modelliert werden.
Diese Arbeitsweise unterscheidet sich erheblich vom klassischen Handwerk. Erfahrungen im Umgang mit dem neuen Handwerkszeug ergeben sich nur durch die praktische Arbeit mit GP InsoleCAD.