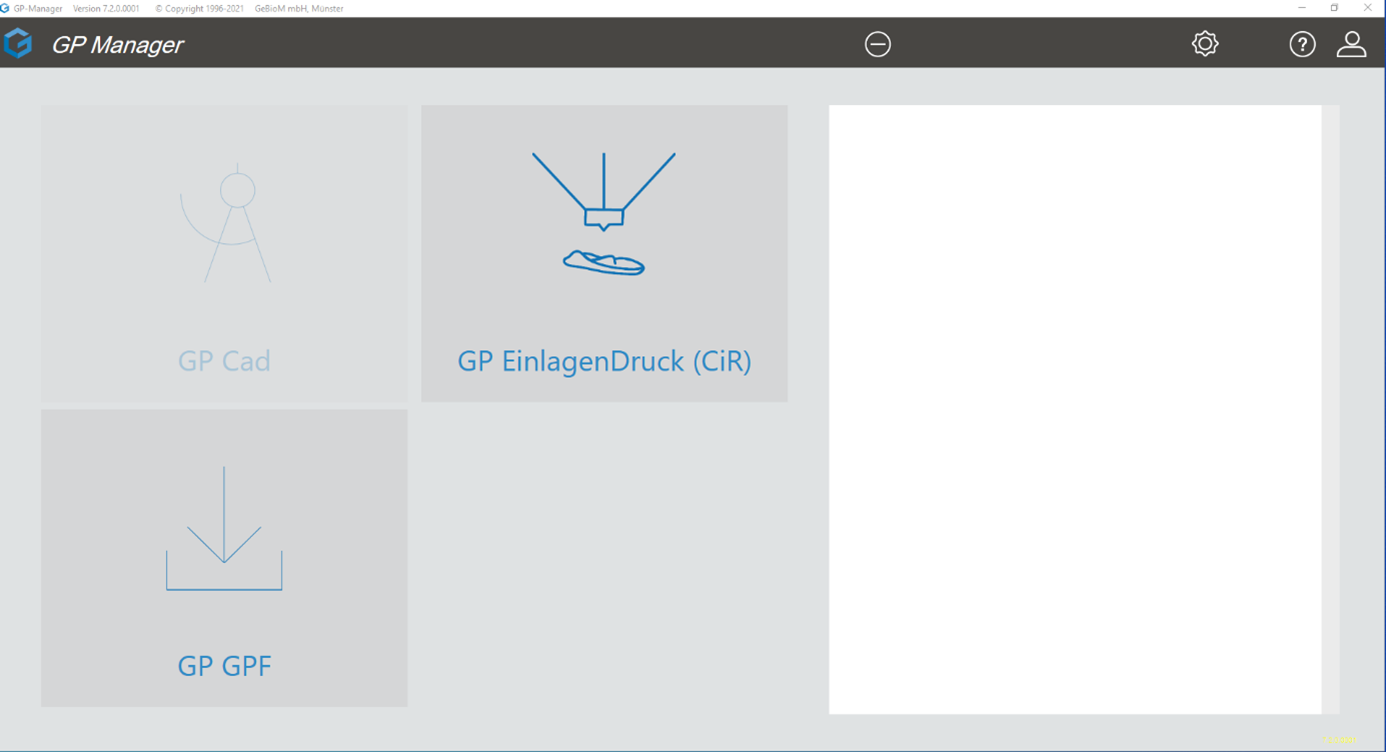Um die Härtegrade für Ihre einzelnen Modelle auf der Einlage zu definieren, wechseln Sie in die Ansicht von oben [O]. Mit der rechten Maustaste können dann die einzelnen Modelle ausgewählt werden (Abbildung 6).
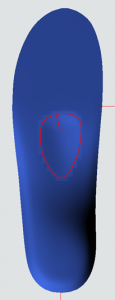
Abbildung 7 Auswählen eines Modells über die rechte Maustaste
Über die Auswahl von Zeige Body wird der Härtegrad für das Modell bis zum Boden der Einlage übernommen (Abbildung 7). Wird Zeige Body nicht angewählt, so wird der Härtegrad erneut nur für die Kästchen verändert, die die Einlagenoberseite berühren (Abbildung 8).
BEACHTE: Ist Zeige Body nicht angewählt, dann kann es sein, dass der Bereich für den jeweiligen Härtegrad sehr gering in der Höhe ist und dadurch beim Drucken nicht weich wird. Wir empfehlen daher die Modelle zunächst über die gesamte Einlagenhöhe in ihrer Härte zu definieren und dann im Nachhinein die Einlagenunterseite wieder härter zu definieren. Dadurch gewährleisten Sie eine weiche Oberseite.
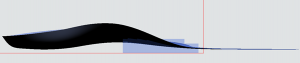
Abbildung 8 Pelotte als Modell ausgewählt -> Zeige Body angewählt -> Härtegrad wird bis zum Boden der Einlage definiert.
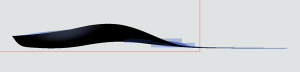
Abbildung 9 Pelotte als Modell ausgewählt -> Zeige Body nicht angewählt -> Härtegrad nur für die Kästchen des Modells definiert, die die Einlagenoberseite berühren.
Um die Übergänge zwischen harten und weichen Bereichen noch fließender werden zu lassen, haben Sie die Möglichkeit die Modelle über Button zu vergrößern [+1] und zu verkleinern [-1]. Dadurch können für die Modelle unterschiedliche Übergänge definiert werden. Wir empfehlen bei Modellen, die auf der Einlage weich sein sollen, zunächst das Modell zweimal zu vergrößern und z.B. einen Härtegrad von 35 zu definieren. Anschließend verkleinern Sie das Modell über [-1] und definieren eine Härte von 30. Danach bringen Sie das Modell über [-1] auf die Originalgröße und definieren eine Härte von 20. Sie erhalten dadurch eine Gradierung, die über einen größeren Bereich stattfindet (Abbildung 9). Wird dies nicht gemacht, so wird der Härtegrad innerhalb eines Kästchens gradiert. Mit diesem Vorgehen kann dementsprechend der Härtegrad für jedes Modell definiert werden. Es kann hilfreich sein, den ausgewählten Bereich auch über die seitlichen Ansichten [I] und [A] zu betrachten (z.B. Abbildung 7). So kann der Wirkungsbereich besser nachvollzogen werden.

Abbildung 10 Über die Button [+1] und [-1] gradierte Härtegrade

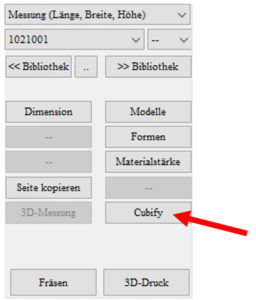

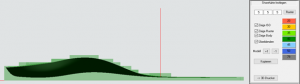
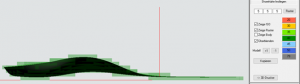
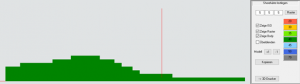
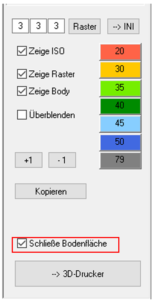
 um dort im Suchfeld nach dem gewünschten Kunden zu suchen oder Sie legen sich einen neuen Kunden an.
um dort im Suchfeld nach dem gewünschten Kunden zu suchen oder Sie legen sich einen neuen Kunden an.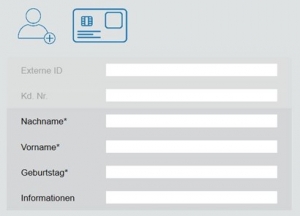
 wird der Kunde für Sie angelegt und im Startmenü des GP Managers angezeigt.
wird der Kunde für Sie angelegt und im Startmenü des GP Managers angezeigt.