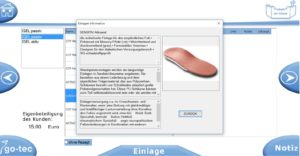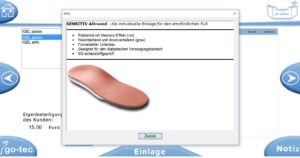GP Kontrolle ist das Modul um alle Daten anzuzeigen, die in der Filiale aufgenommen wurden. Bei einem 2D Scan lassen sich per Doppelklick auf den Scan, die Umrisslinien setzen. Wird die Umrandung nicht korrekt erkannt lässt sich dies durch einen Schieberegler anpassen. Aus dem Modul können verschiedene Asudrucke generiert werden (Werstattbogen oder 1:1 Varianten). Soll die Einlage am PC konstruiert oder in 1:1 auf dem Bildschirm angezeigt werden, glangt man über ein Shortcut oben rechts direkt in das Modul GP Fussmess.
Im Bereich Bestellen kann über den entsprechenden Button eine E-Mail an die Zentrale verschickt werden oder der Auftrag kann von Status Neu auf Status Betellt geändert werden.
Der Button KV ändert den Status auf KV.
Im Drucken Bereich werden alle Kostenpunkte der Einlage einzeln und übersichtlich angezeigt.
Über den Druckenbutton lässt sich ein Liefervertrag für die ausgewählte Einlage ausdrucken.
Unter Auftrag befindet sich die Auswahl, wo die fertige Einlage abgeholt werden kann. Neben voreingestellten Filialen ist auch die Funktion vorhanden, die Einlage an eine eigegebene Lieferanschrift zu verschicken. Sollen dafür Portokosten berechnet werden, muss Postversand zzgl. Porto angeklickt werden.
Auftrag eilt kann für eine schnellere Bearbeitung angeklickt werden.
Abholdatum-es wird automatisch um 7 Werktage weiter gesetzt. Durch anklicken kann ein anderes Datum gewählt werden.
In der Schuhauswahl stehen sechs Standardschuhtypen zur Auswahl. Die Schuhgröße kann entweder in EU oder in UK angegeben werden.
Zur Werkstatt liefern wird angeklickt, wenn die Schuhe zum Fertigungsort der Einlage geschickt werden.
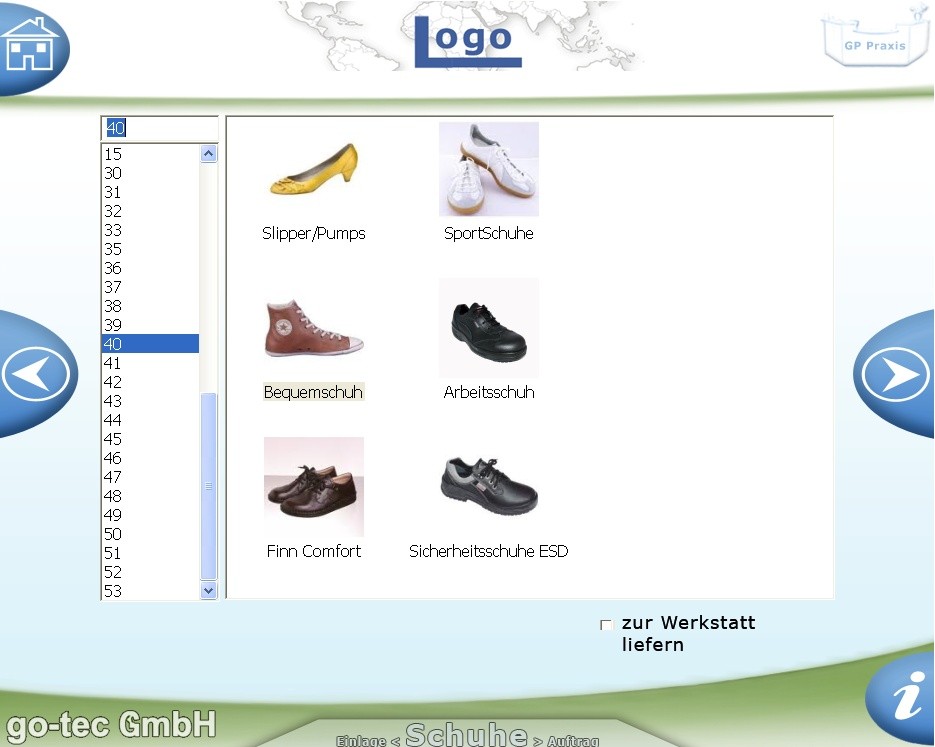
Sind Bilder der Einlagen vorhanden, können diese in der Einlagenauswahl als Mini-Vorschaubild angezeigt werden. Sind keine Bilder vorhanden, wird die Spalte einfach nicht angezeigt.
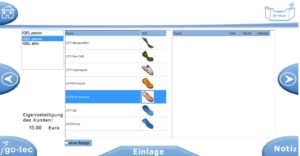
Über einen Doppelklick auf die Einlage lassen sich nähere Informationen anzeigen. Entweder wird ein Standardtext aus der PG08
geöffnet oder eine individuelle Textdatei, in der beispielsweise die Haupteigenschaften der Einlage und ein Bild angezeigt werden. Soll eine Textdatei angezeigt werden, muss sich diese in GP_Praxis\GpSystem\BIB_Texte\Praxis. Die Datei muss im .rtf Format vorliegen und kann Text und Bilder enthalten.
Um Einlagen anzulegen und zu bearbeiten nutzen Sie bitte den Einlageneditor. Eine Anleitung finden Sie in unseren FAQ’s:
Grundsätzlich kann man sich beim Messen entscheiden ob nur Druckmessung, nur Fußscan oder beides angezeigt werden soll.
Druckmessung
Die Druckmessung wird über den Druckmessung Button geöffnet und mit dem Button links oder rechts gestartet. Die Messung wird automatisch übernommen und kann bei einer fehlerhaften Messung überschrieben werden.
Fußscan
Über das anklicken von Scan wird ein 2d Scan ausgelöst und automatisch übernommen. Scan 2 kann für das einscannen von Brandsohlen genutzt werden.
Diese Seite ist optional. Ist sie vorhanden, lässt sich über den Scan Button ein Rezept einscannen.
Bei der Anschaffung eines Rezeptscanners sollte darauf geachtet werden, dass Twain Treiber vorhanden sind. Alternativ kann auch eine Webcam genutzt werden.
Über den Bereich Patient werden Patienten und Auftragsinformationen angelegt.
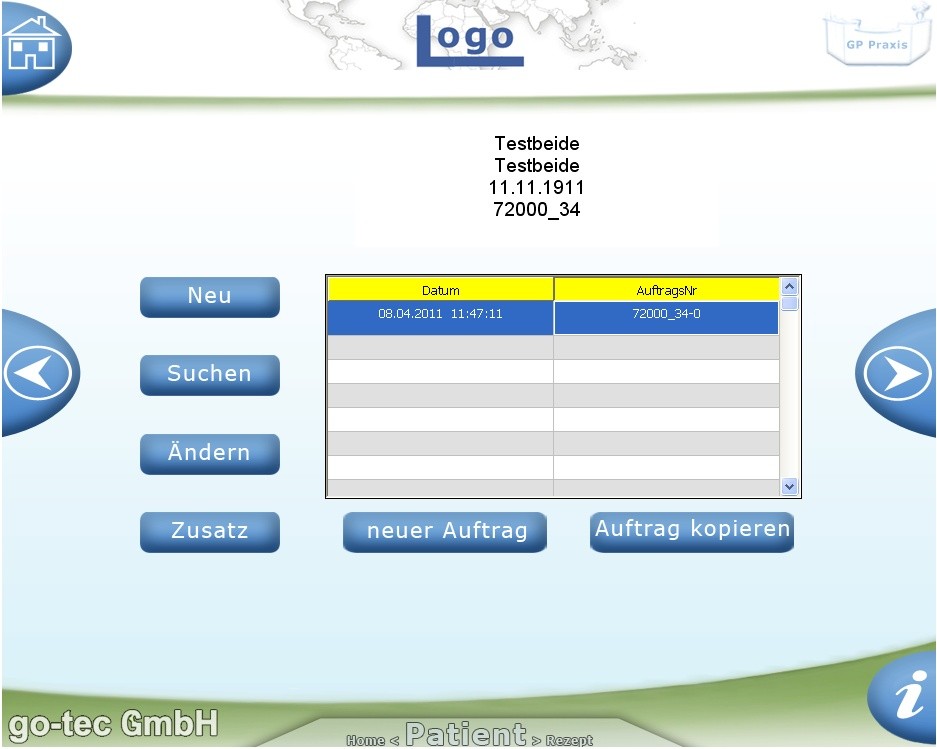
Neu
Patienteninformationen können per Tastatur oder per Kartenleser erfasst werden. Ist ein Kartenleser eingerichtet, reicht es die Karte einzustecken. Die Daten werden automatisch ausgelesen.
Suchen
Patienten lassen sich entweder nach Namen, Kundennummer oder Geburtsdatum suchen.
Ändern
Falsche Patienteninformationen können hier geändert werden.
Zusatz
Hier können verschiedene Zusätze wie Körpergröße oder Vorerkrankungen eingetragen werden.
neuer Auftrag
Ein neuer Auftrag kann nur erstellt werden, wenn Patientendaten vorhanden sind. Ohne einen Auftrag geht es nicht weiter.
Auftrag kopieren
Wird ausgewählt, wenn ein bestehender Auftrag nochmals verschickt werden soll.