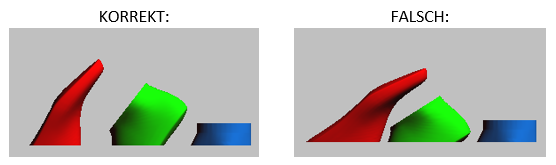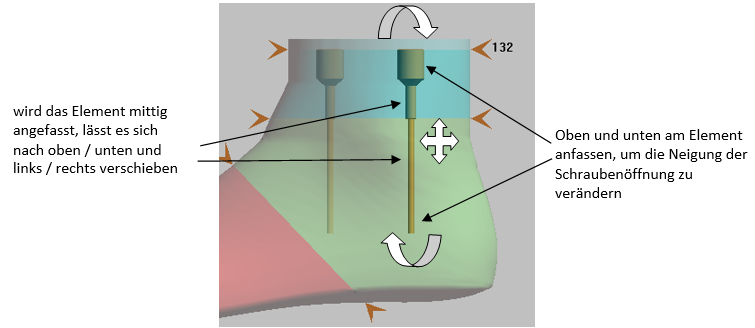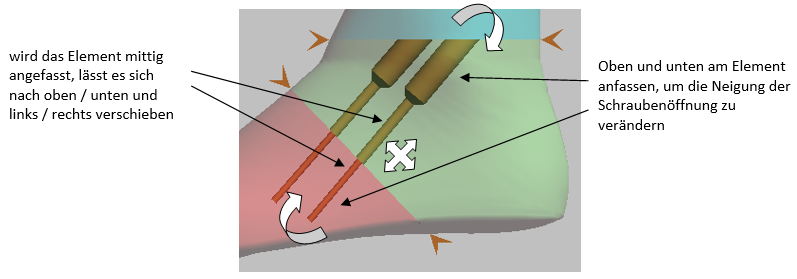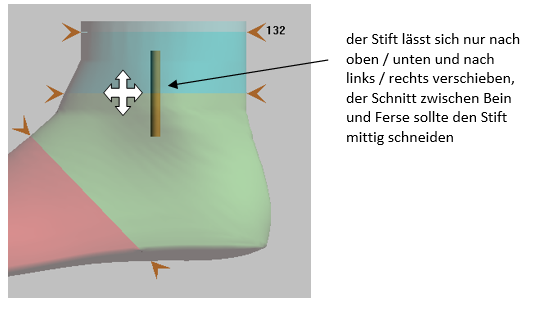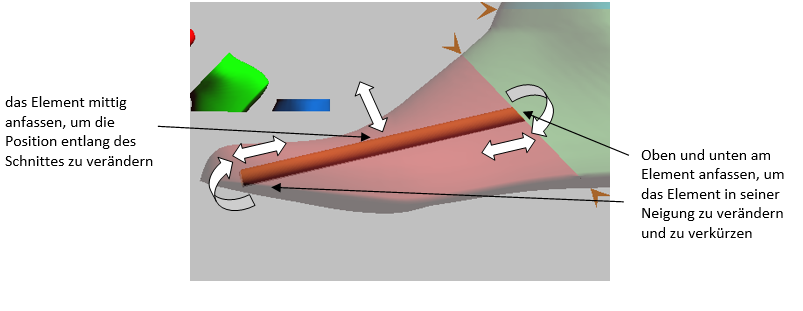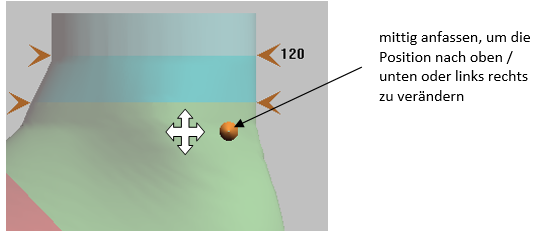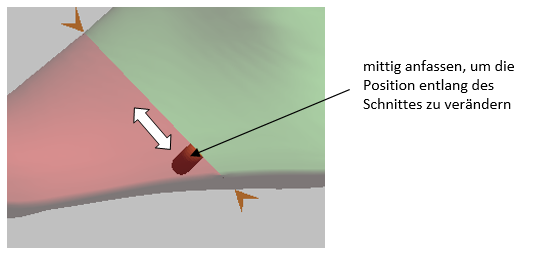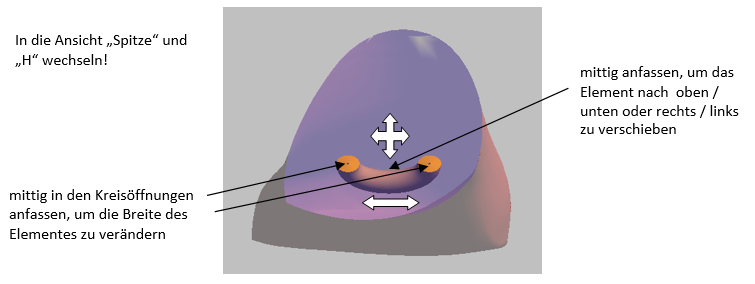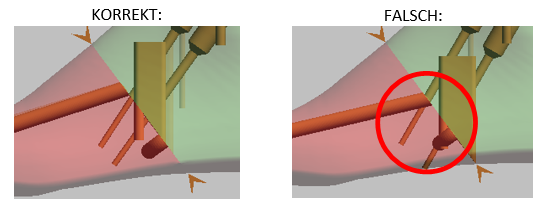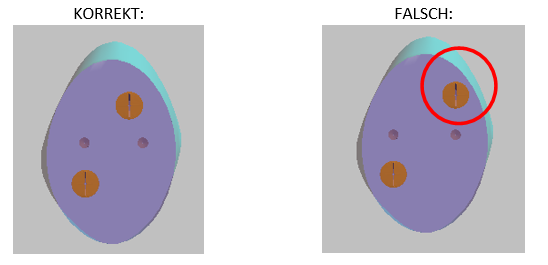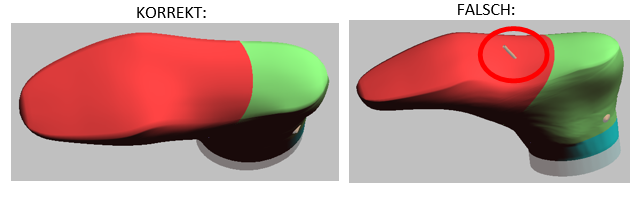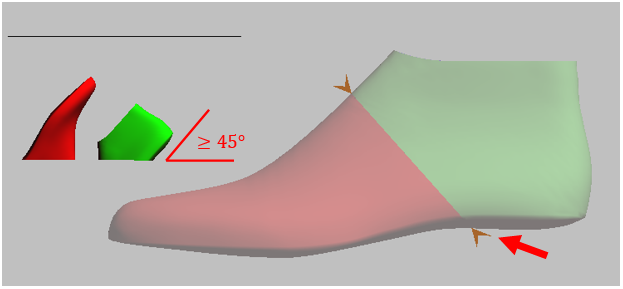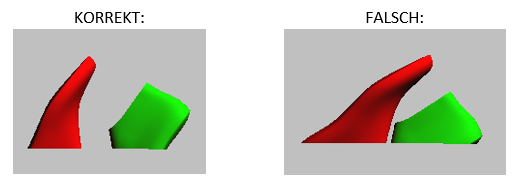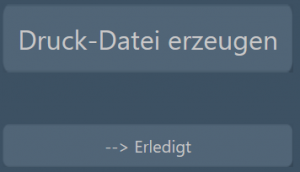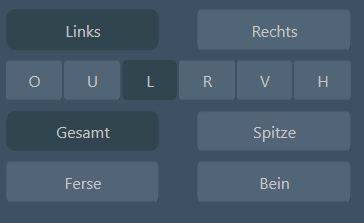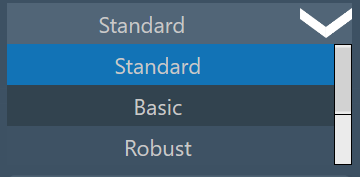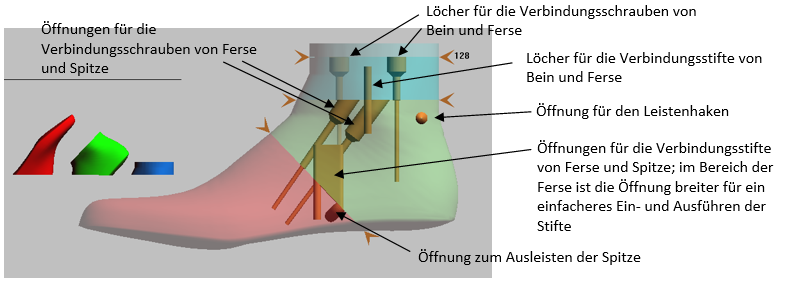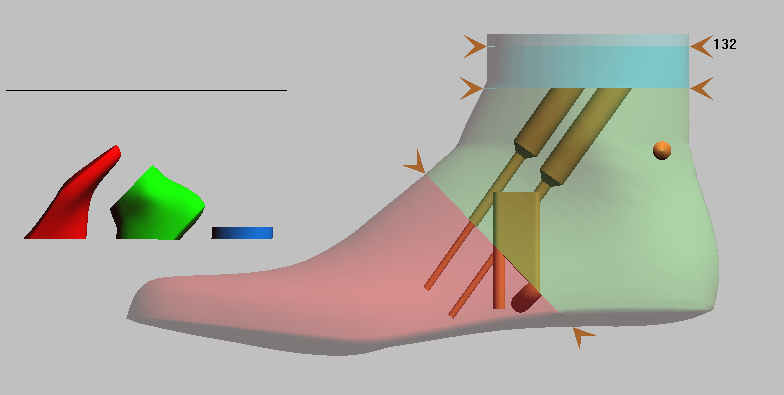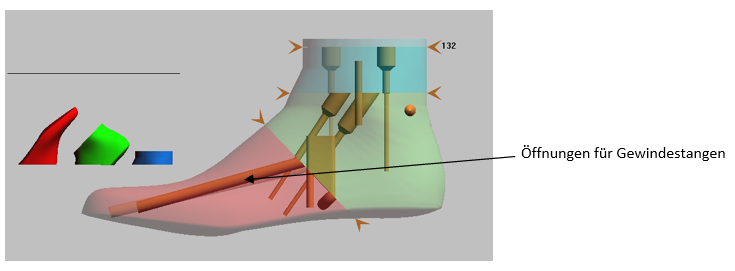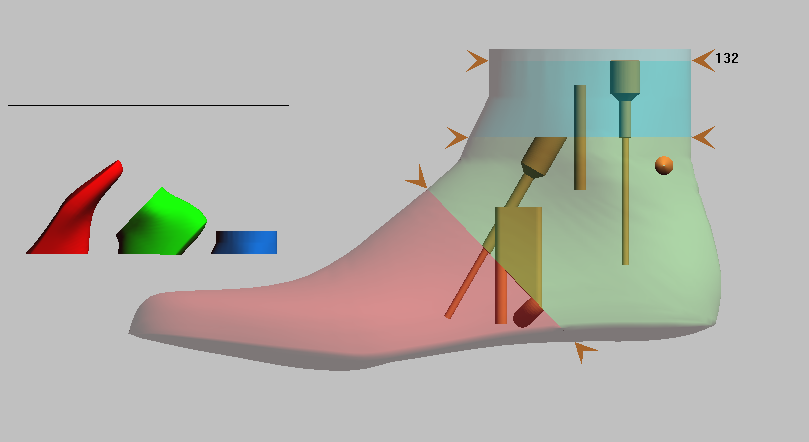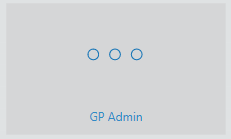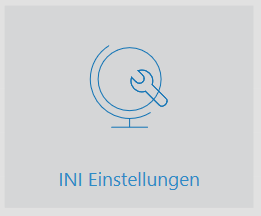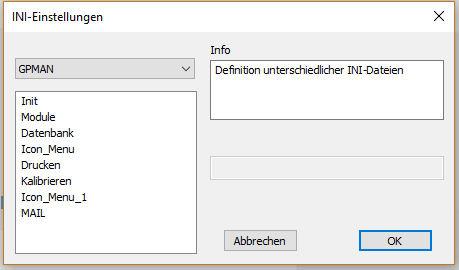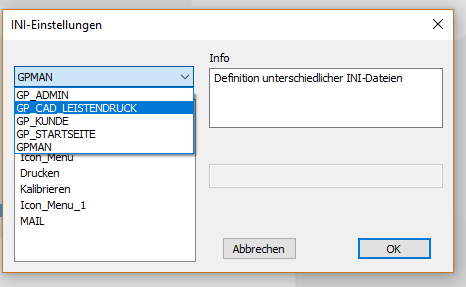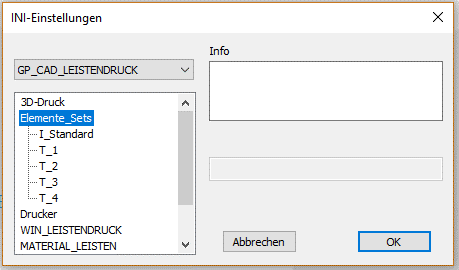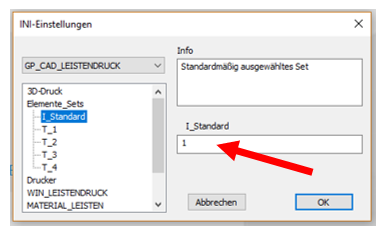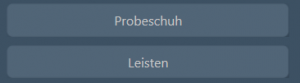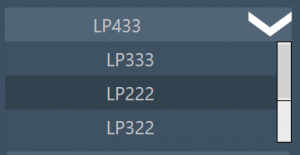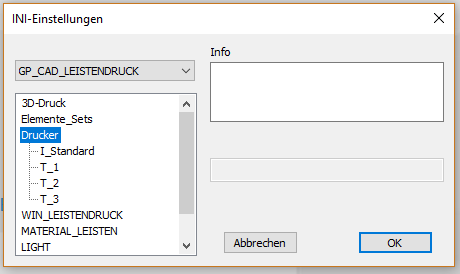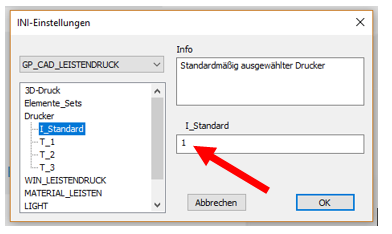Beim Ausdrucken des Leistens können Sie zwischen vier Sets mit unterschiedlichen Verbindungselementen wählen. Das ausgewählte Set ist jeweils Blau unterlegt.
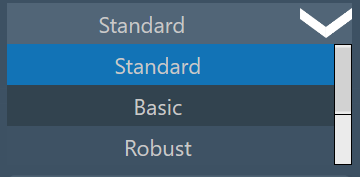
Das Set „Standard“ teilt Beinleisten standardmäßig in drei Teile: Spitze, Ferse, Bein. Die Teile Spitze und Ferse, sowie die Teile Ferse und Bein, werden jeweils über zwei Metallstifte und zwei Schrauben miteinander verbunden. Halbschuhleisten werden in zwei Teile geteilt: Spitze und Ferse.
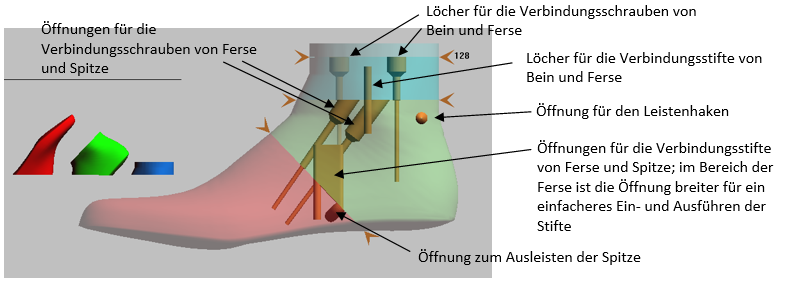
Mit dem Set „Basic“ werden auch Beinleisten in nur zwei Teile unterteilt: Spitze und Ferse. Die beiden Teile werden ebenfalls über zwei Schrauben und zwei Stifte miteinander verbunden. Dieses Set empfiehlt sich, wenn Sie Beinleisten mit geringer Höhe drucken möchten.
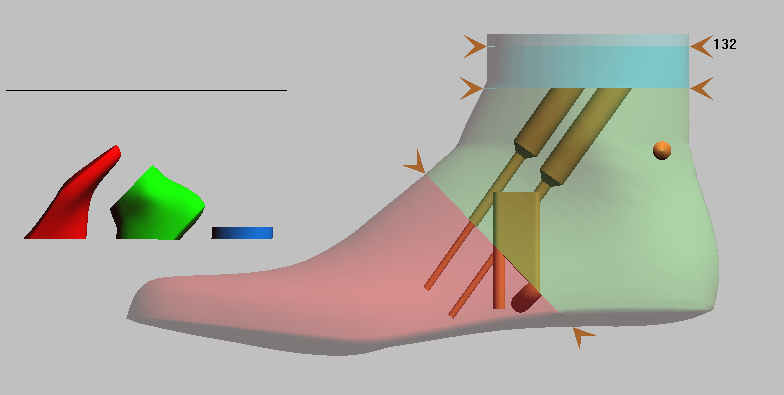
Das Set „Robust“ sollten Sie verwenden, wenn Ihre Leisten bei der Schuhherstellung größeren Belastungen, wie z.B. durch eine Zwickmaschine, ausgesetzt sind. Bei diesem Set werden die Beinleisten wie im Set „Standard“ in drei Teile unterteilt. Zusätzlich zu den beiden Stiften und Schrauben werden in der Spitze allerdings noch zwei Kanäle eingebaut, in denen Sie Gewindestangen einbauen können, um die Stabilität des Leistens zu erhöhen.
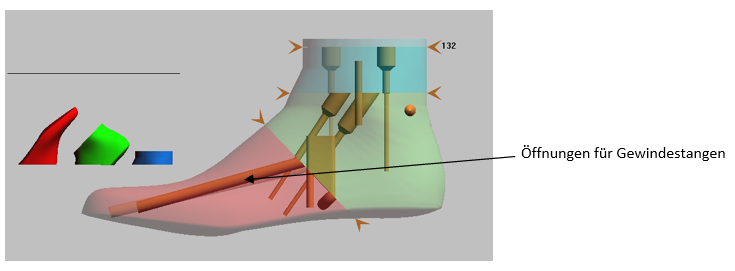
Bei dem Set „Kids“ gibt es jeweils nur eine Öffnung für eine Verbindungsschraube und einen Verbindungsstift zwischen den einzelnen Teilen. Dieses Set empfiehlt sich für kleine, schmale Leisten.
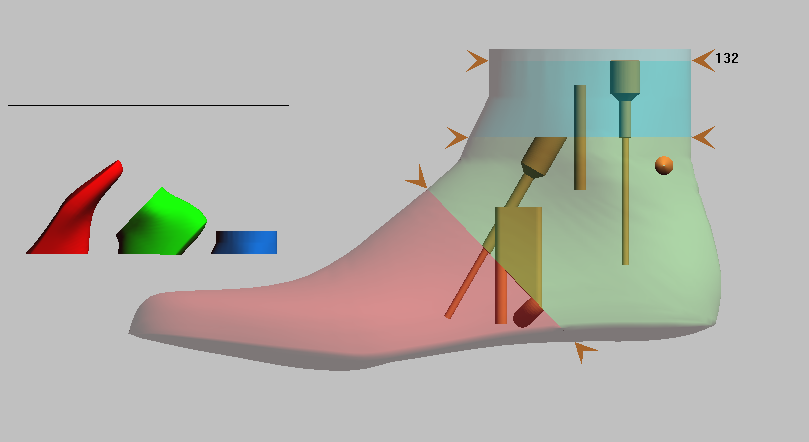
Wenn Sie die Standradauswahl des Sets ändern möchten, gehen Sie in der Modulübersicht auf das Modul „GP Admin“:
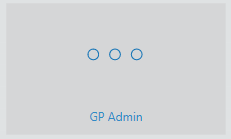
Anschließend die „INI Einstellungen“ öffnen:
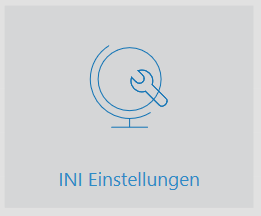
Es öffnet sich folgendes Fenster:
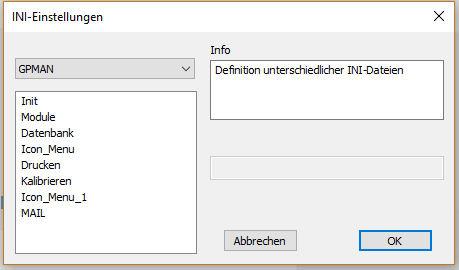
Im Drop-Down-Menü muss die korrekte INI ausgewählt werden: GP_CAD_LEISTENDRUCK
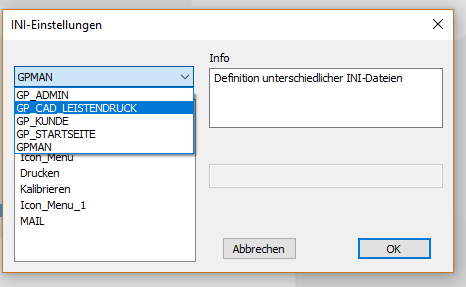
Anschließend wählen Sie mit einem Doppelklick den Parameter „Elemente_Sets“ aus:
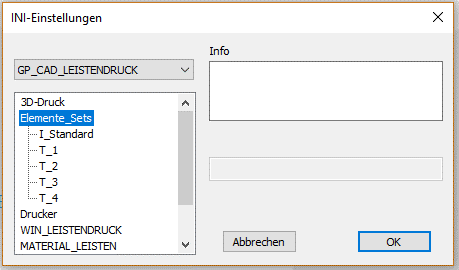
Wählen Sie nun den Parameter „I_Standard“ aus:
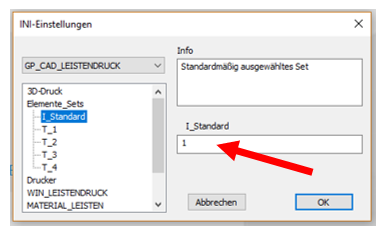
In das Feld auf der rechten Seite können Sie nun den entsprechenden Parameter eintragen (roter Pfeil). Die „1“ steht dabei für das Set „Standard“, die „2“ für „Basic“, die „3“ für „Robust“ und die 4 für das Set „Kids“. Durch Klicken auf „OK“ wird der entsprechende Parameter gespeichert. Wenn Sie nun erneut das Modul „GP LeistenDruck“ öffnen, sollte die Änderung wirksam direkt werden. Ansonsten starten Sie bitte den GP Manager neu.