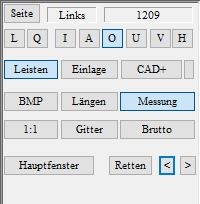Mit dem Button [Gitter] wird der Leisten als Gitternetz dargestellt. Dies ermöglicht einen besseren Eindruck über die 3D-Struktur des Leistens.
Mit STRG + Linksklick auf [Gitter] wird die Gitterstruktur auf den Leisten gelegt.
Betätigen Sie den Button „1:1“, so wird der Leisten 1:1 dargestellt. Voraussetzung hierfür ist eine korrekte Bildschirm-Kalibrierung.
Achtung: Solange die 1:1 Darstellung aktiv ist, können Sie den Leisten nicht mehr heran- oder herauszoomen. Damit Sie dies wieder können, müssen Sie zuerst die 1:1 Funktion wieder deaktivieren.
Exkurs Bildschirmkalibrierung:
Für eine Bildschirmkalibrierung gehen Sie auf die GP Manager Startseite zurück und wählen das Modul 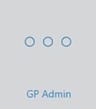 und dort den Button
und dort den Button  .
.
Nun öffnet sich ein Fenster, in dem Sie auswählen müssen, ob Sie das dort gezeigte Viereck auf 10x10cm, 20x20cm oder 30x30cm ausrichten wollen. Nachdem Sie sich für eine Größe entschieden haben, ziehen Sie das Fenster so in Länge und Breite, dass das Viereck (blau umkreist) diese Maße hat. Nutzen Sie hierfür ein Lineal, Maßband oder Zollstock, das Sie an den Bildschirm halten. Wenn die Maße übereinstimmen, klicken Sie auf den Button [Kalibrierung übernehmen].
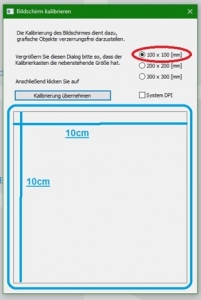
Mit Strg + Linksklick auf [Messung] werden alle Messungen des ausgewählten Kunden angezeigt. Es kann eine Messung ausgewählt werden, die als Grundlage der Konstruktion dient.
Mit Shift + Linksklick auf [Messung] können Sie die blaue Messlinie über den Leisten darstellen lassen.
Durch einfaches Anklicken (Linksklick) des [Messung] Buttons wird dieser aktiviert/deaktiviert. Ist er aktiviert, wird die Umrisslinie, die Ballenline und die Fuß-Achse in blau eingeblendet. Damit dies funktioniert, müssen die Linien vorher im Messmodul (GP TrittScan, GP DvScan, GP FussScan, GP LaserScan oder GP KinectScan) richtig gesetzt werden.
Hinweis: Fehlt die Umrisslinie, oder ist die Ballenlinie/Fuß-Achse nicht richtig gesetzt, öffnen Sie die Messung im Messmodul erneut und setzten Sie die Linien.
Mit dem Button „Längen“ wird die Bemaßung des Leistens zu- oder abgeschaltet. Bei der Bemaßung werden folgende Maße (in mm) dargestellt:
Gesamtlänge, Vorfußlänge, Rückfußlänge, Vorfußbreite, Rückfußbreite, Spitzenzugabe, Spitzenhub und Fersensprengung
Hinweis: Beachten Sie, dass die Längen nur in den Standardansichten I, A, O oder U angezeigt werden. Die Höhe wird nur in den Ansichten I und A angezeigt, die Vor- und Rückfußbreite nur in den Ansichten O und U.
Über den Button „BMP“ werden die aufgenommenen Bilder des Fußes aus u.a. GP TrittScan, GP DvScan, GP FussScan, GP LaserScan oder GP KinectScan auf den Leisten projiziert. Damit ein Bild angezeigt wird muss vorher mit Strg + linksklick auf „Messung“ eine Messung ausgewählt und ein Leisten aus der Bibliothek geladen werden.
Wenn Sie den Button [Leisten] wählen, hat dies mehrere Auswirkungen. Durch ein Deaktivieren des Buttons wird das 3D Modell des Leistens ausgeblendet. Gleichzeitig verlassen Sie das GP OptiCAD Modul so, dass alle Funktionen dieses Moduls deaktiviert werden.
Alle Funktionen zum Aussuchen und Bearbeiten von Leisten sind nicht mehr verfügbar. Erst wenn Sie den Button wieder aktivieren, können Sie diese Funktionen nutzen.
Als Standardansichten stehen Ihnen folgende Ansichten zur Verfügung.
![]()
- I: Innen
- A: Außen
- O: Oben
- U: Unten
- V: Vorne
- H: Hinten
Durch einen Klick auf einen dieser Buttons können Sie den Leisten immer in eine dieser Ansichten darstellen. Wenn Sie einen Leisten manuell auf der Arbeitsfläche positionieren (Drehen, rotieren) kann es sein, dass Sie die Standardansicht verlassen. In diesem Fall wird auch der Button wieder deaktiviert.
Achtung: Wollen Sie die Längen abmessen, muss eine Standardansicht aktiviert sein (I, A, O, U, V oder H). Wollen Sie sich die aktuellen Längen anzeigen lassen, müssen Sie sich in einer der Ansichten I, A, O oder U befinden.
Die Arbeitsfläche bietet zur Darstellung des Leistens drei verschiedene Ansichten (Darstellung der aktuelle Leisten, beide Leisten nebeneinander, beide Leisten übereinander).
Die Buttons „L“ (Längs) und „Q“ (Quer) teilen die Arbeitsfläche in zwei Hälften so, dass Sie die Leisten für beide Seiten gleichzeitig sehen können.
Ist einer der beiden Buttons markiert, klicken Sie diesen erneut an, um nur noch den aktuell gewählten Leisten anzuzeigen.
![]()
Mit der Schaltfläche [Seite] können Sie die aktuell ausgewählte Seite wechseln (links/rechts). Ist eine Ansicht der Arbeitsfläche gewählt, bei der die Arbeitsfläche geteilt dargestellt wird, ist die aktuell gewählte Seite rot umrandet.
![]()
Rechts von der Schaltfläche werden Ihnen die aktuell aktive Seite und das Leistenmodell aus der Bibliothek angezeigt (wenn ein Bibliotheksleisten geladen wurde).
Die meisten Buttons der Funktionsbox beeinflussen die Darstellung des Leistens auf der Arbeitsfläche. Ein Teil der Buttons kann durch einen Klick auf den Button aktiviert werden. Diese Buttons sind im aktivierten Zustand farbig hinterlegt.
Durch ein erneutes Klicken auf den Button wird dieser wieder deaktiviert. Zum Beispiel kann durch einen Klick auf [Messung] die aktuell gewählte Messung ein- oder ausgeblendet werden.