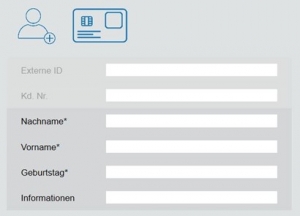GP OptiCAD (CAD = Computer Aided Design) dient der Modellierung von Leisten und ist ein Teil des GP CAD Moduls.
Das GP CAD Modul besteht neben dem GP OptiCAD Modul aus den Modulen:
- GP InsoleCAD: Das Modul ermöglicht das Modellieren von Einlagen.
- GP CAD+: Erlaubt das Modellieren der Unterseite von Einlagen.
Der Arbeitsplatz, an dem Sie GP OptiCAD nutzen ist unabhängig davon, wo Ihre Messdaten erhoben werden, oder wo Ihre Fräse oder 3D-Drucker steht. Die benötigten Messdaten können auf Wunsch über ein Netzwerk an den GP OptiCAD Computer übertragen werden.
Informationen über den Fuß Ihres Kunden können Sie durch verschiedene Messverfahren (3D und 2D Scanverfahren) in die Konstruktion einfließen lassen.
Nach der Konstruktion können die fertigen Leisten oder Probeschuhe an die Fräse oder den 3D-Drucker, auf einen anderen Computer oder an einen externen Partner übermittelt werden.
Für optimal konstruierte Leisten sind fünf Punkte entscheidend:
- Die Messung und deren Interpretation (3D Scan, 2D Scan)
- Die Leistenbibliothek und deren Anpassung an Ihre Wünsche/Handschrift
- Die Software, deren Bearbeitungsmöglichkeiten und Bedienbarkeit
- Ihre Fähigkeit, die Positionen 1-3 anzuwenden und umzusetzen
- Die Fräse und ihre Genauigkeit bzw. der 3D-Drucker und seine Genauigkeit
Alle Elemente besitzen eine gleich hohe Priorität.
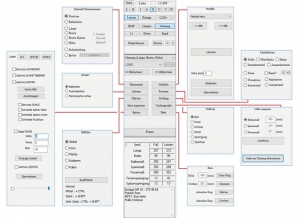
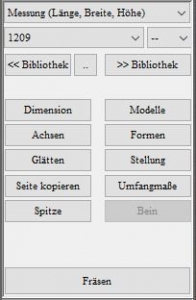
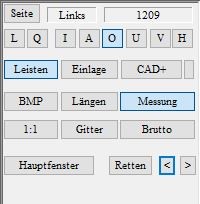
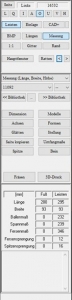
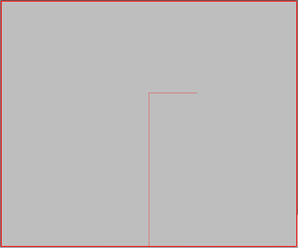
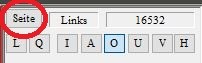

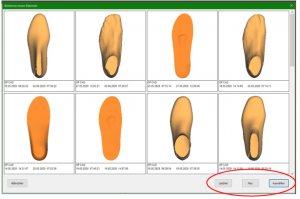
 , um dort im Suchfeld nach dem gewünschten Kunden zu suchen oder Sie legen sich einen neuen Kunden an.
, um dort im Suchfeld nach dem gewünschten Kunden zu suchen oder Sie legen sich einen neuen Kunden an.