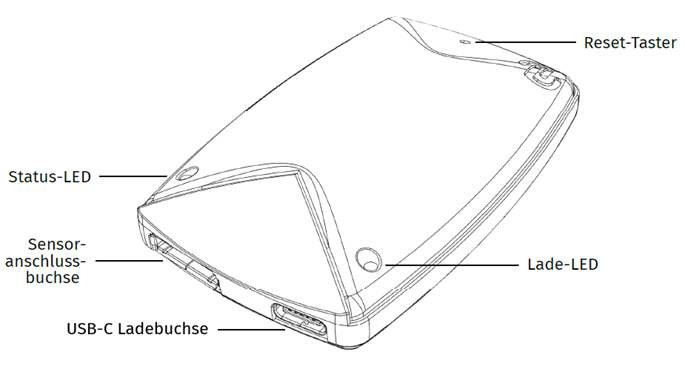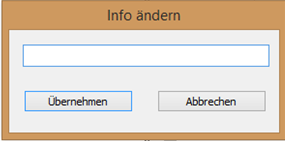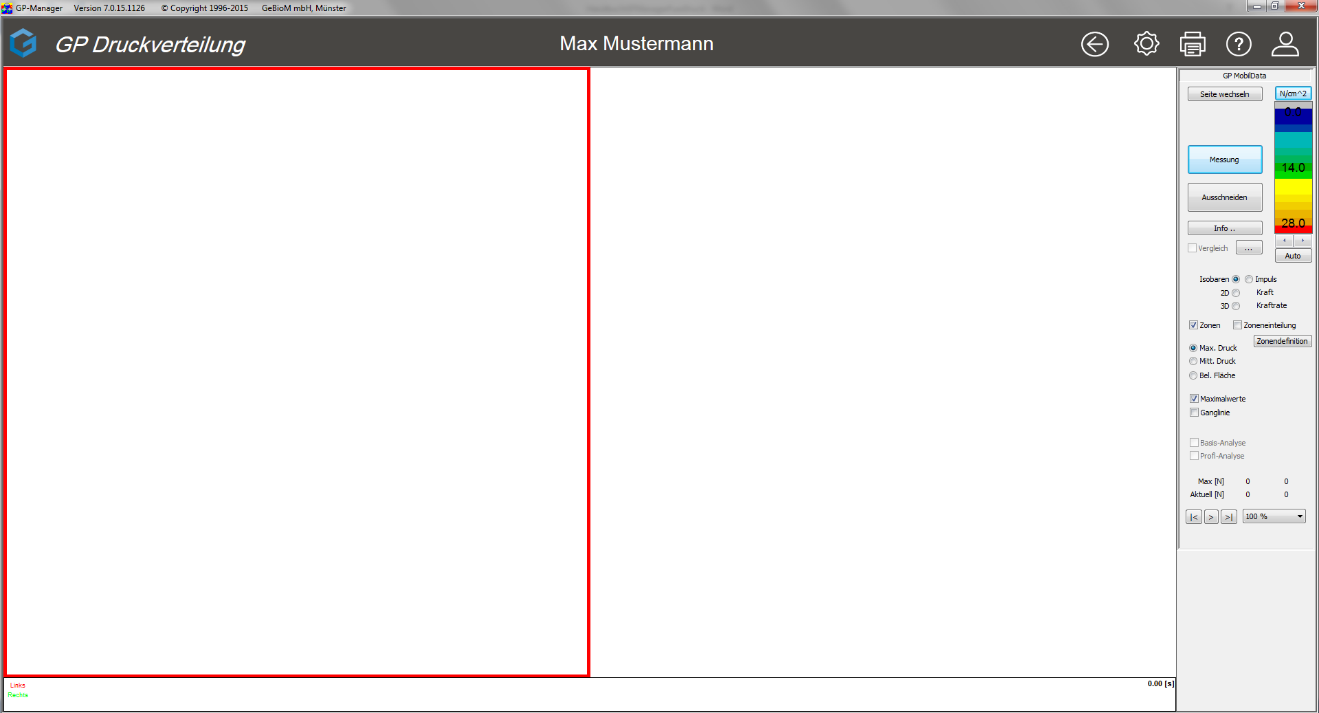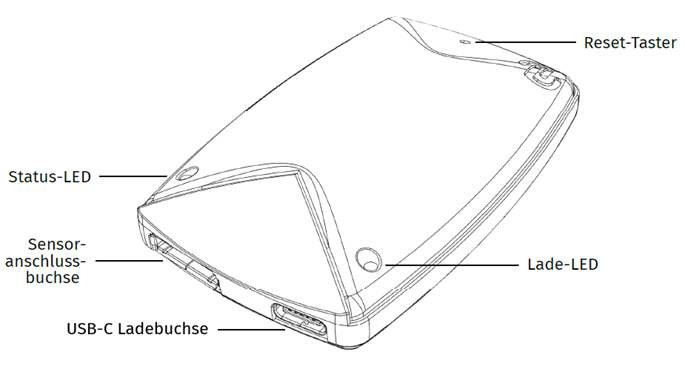Vor der ersten Inbetriebnahme müssen beide Sender geladen werden. Laden Sie die Geräte mit dem beiliegendem USB-C Kabel. Achtung: Apple Ladegeräte funktionieren nicht!
Während des Ladevorgangs leuchtet die Lade-LED dauerhaft grün. Ist der Akku vollständig geladen, blinkt die Lade-LED grün und das Kabel kann entfernt werden.
Achtung: Sollte die Lade-LED rot leuchten oder rot blinken entfernen Sie sofort das Ladekabel und kontaktieren Sie den Hersteller!
Nach dem ersten Ladevorgang ist das Gerät aktiv. Die Status-LED blinkt orange. Je nachdem in welchem Zustand sich das Gerät befindet blinkt die Status-LED unterschiedlich schnell.
- Blinkt 1x alle 10s –> Tiefschlafmodus
- Blinkt 1x alle 3s –> Schlafmodus
- Blinkt 2x –> Gerät ist gekoppelt
- Schnelles Blinken –> Datenübertragung
Dank der Bluetooth Low-Energie-Technologie beträgt die Akkulaufzeit in der Regel mehrere Wochen/Monate. Während der Messung, wird Ihnen in der LIVE-Vorschau der Akkustand angezeigt. Das Gerät wechselt bei Nichtbenutzung in den Tiefschlafmodus um Strom zu sparen. Es ist nicht nötig das Gerät auszuschalten, da es im Schlafmodus einen extrem geringen Stromverbrauch hat. Es ist nur möglich das Gerät auszuschalten, indem der Akku entfernt wird, wovon wir dringend abraten!
Wie bei herkömmlichen Lithium-Ionen-Akkus auch, ist es nicht notwendig den Akku ständig auf 100% zu Laden. Eine Kapazität zwischen 40-80% ist optimal. Auch wenn das Gerät für mehrere Wochen nicht benutzt wird.
Es sind nur wieder aufladbare Akkus des Typs 16340 RC123A zu verwenden. Bitte wenden Sie sich an den Hersteller, sollten Sie den Akku austauschen wollen!