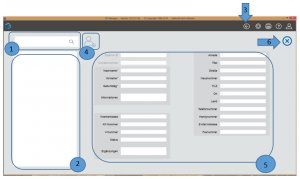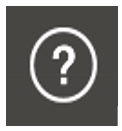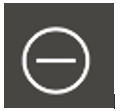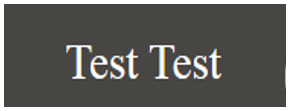Wenn Sie die Kundenseite verlassen möchte ohne einen Kunden zu suchen, Änderungen an Kundendaten vorzunehmen oder ohne einen neuen Kunden anzulegen, drücken Sie bitte den „Abbrechen“ Button (6).
Um die vorhandenen Kundendaten zu ändern, wählen Sie zunächst einen Kunden aus (Kap. 4.7.1). Anschließend gehen Sie in der Kundenmaske (5) in das entsprechende Feld und ändern die Angaben.
Zum Speichern und Übernehmen der Änderungen gehen Sie über den Pfeil (3) zurück zur Startseite. Sie werden nun noch einmal gefragt, ob Sie die Änderungen übernehmen möchten und erhalten die Möglichkeit die Änderungen rückgängig zu machen.
Ein Kunde kann manuell oder über Einlesen der Krankenkassenkarte angelegt werden.
Wenn Sie bereits einen Kunden ausgewählt haben, enthält die Kundenmaske (5) die Kundendaten. Um nun einen neuen Kunden anlegen zu können, drücken Sie zunächst den „Kunden anlegen“ Button (4). Dadurch erhalten Sie eine leere Maske. Anschließend können Sie die nötigen Kundendaten manuell eintragen oder über den Button „Krankenkassenkarte einlesen“ die Krankenkassenkarte einlesen und die Daten übertragen. Dieser Button erscheint nur, wenn Sie bereits ein Kartenlesegerät installiert haben.
Die Daten der Krankenkassenkarte werden mit den Kundendaten in der Datenbank verglichen. Sollte bereits ein Kunde mit gleichem Vor- und Nachnamen und gleichem Geburtsdatum vorhanden sein, werden die fehlenden Daten ergänzt.
Zum Speichern und Übernehmen der Daten gehen Sie über den Pfeil (3) zurück zur Startseite.
Um einen Kunden zu suchen, tragen Sie bitte in dem Suchfeld (1) die ersten Buchstaben des Nachnamens des Kunden ein. Die Suche startet automatisch, wenn mindestens drei Buchstaben des Nachnamens eingetragen wurden. Bei der Eingabe von weniger Buchstaben, wird die Suche durch die „Return“ Taste gestartet.
Des Weiteren ist die Suche nach dem Geburtsdatum (z.B. 01.01.2001), nach der Kundennummer (z.B. O_4) oder nach Namensteilen möglich. Dabei können Teile des Suchbegriffs durch ein * ersetzt werden. So sind folgende Suchen möglich:
- Suchen nach Namensanfang Ma*
- Suchen nach Namensende *en
- Suchen nach Anfang und Ende Ma*en
Enthält der Nachname ein Leerzeichen so muss dieses durch ein * ersetzt werden. Um zum Beispiel nach „von Fraunhofer“ zu suchen wird folgende Suche eingegeben:
- „von*Fraunhofer“
Um nach einem Vornamen zu suchen, muss mit einem Leerzeichen( ) begonnen werden. Auch hier dient ein * als Platzhalter.
- “ Michael“
- “ *ael“
- “ Mi*“
Bei großen Kundendatenbanken kann ein Kunde auch wie folgt gefunden werden (z.B. Thomas Müller).
- Suche nach dem Nachnamen „Müller“ gefolgt von einem Komma und einem Leerzeichen.
- „Müller, “
- Durch das Komma wird der Nachname beendet. Es kann anschließend er Vorname eingegeben werden:
- „Müller, Thomas“
- Die Suche liefert alle Kunden, die „Thomas Müller“ heißen.
Die vorhandenen Kunden, auf die die Suche zutrifft, werden in dem unteren Feld (2) angezeigt. Durch Klicken auf den entsprechenden Kunden, wird dieser ausgewählt und die Kundendaten erscheinen in der Kundenmaske (5). Um mit dem ausgewählten Kunden eine Messung durchführen zu können, kehren Sie bitte zunächst auf die Startseite zurück. Über den Pfeil (3) gelangen Sie zurück zur Startseite, der ausgewählte Kunde wird übernommen und in der schwarzen Menüleiste angezeigt.
Bei Fragen zum GP Manager, zu einzelnen Modulen oder Messgeräten drücken Sie bitte auf den Button „Fragen /Support“.
Anschließend werden Sie auf unsere Support-Seite geleitet, auf der Sie Lösungsvorschläge zu häufig auftretenden Problemen finden. Sollte Ihr Problem nicht beschrieben sein oder haben Sie weitere Fragen, können Sie uns gerne kontaktieren.
Wenn Sie bereits mit einem Modul, z.B. GP FussDruck, eine Messung gemacht haben, erreichen Sie durch Betätigen des „Drucken“ Buttons das Druckmenü.
Das Druckmenü:
In dem Druckmenü werden Ihnen auf der linken Seite Druckvorlagen (1) für das jeweilige Modul vorgeschlagen. Durch Auswahl einer Druckvorlage wird Ihnen im mittleren Bereich der Ansicht eine Druckvorschau (2) dargestellt. Durch Betätigen des „Drucken“ Buttons (3) wird die ausgewählte Druckvorlage gedruckt und Sie gelangen wieder zurück in das Modul.
Sollten Sie sich gegen das Drucken der Messung entschieden haben, gelangen Sie über den Pfeil (4) zurück in das Modul.
Wie Sie Ihren Drucker einrichten wird in Kapitel 5.1.1 beschrieben.
Wenn Sie bereits einen Kunden geladen haben, wird Ihnen dieser auf der Startseite in der Mitte der Menüleiste angezeigt. Möchten Sie nun ohne einen geladenen Kunden weiter in dem GP Manager arbeiten oder einen anderen Kunden laden, drücken Sie bitte auf den „Kunden entladen“ Button. Anschließend wird der aufgerufene Kunde wieder entladen und die Anzeige des Kundennamens erscheint leer.
Des Weiteren wird die Kundenmaske geleert, sodass Sie sofort einen neuen Kunden suchen oder anlegen können, ohne dass Ihnen die Daten des vorherigen Kunden angezeigt werden.