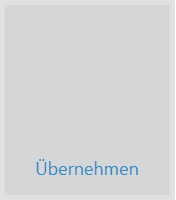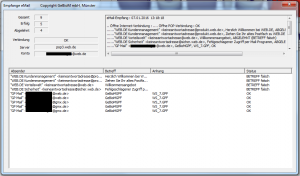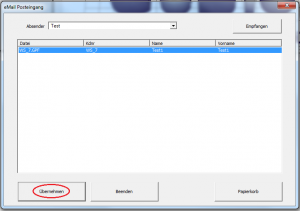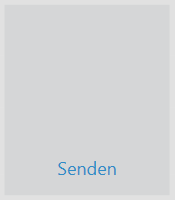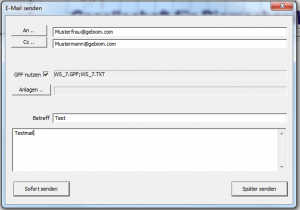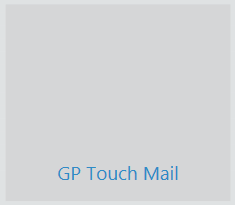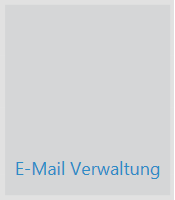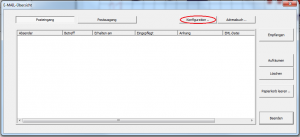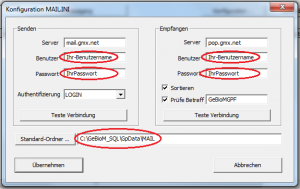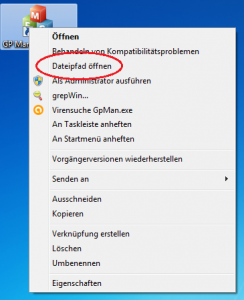Es gibt zwei Möglichkeiten Emails mit GP Mail abzurufen. Entweder können Sie über das Symbol „E-Mail Verwaltung“ Emails „Empfangen“. Oder Sie wählen direkt das Symbol„Übernehmen“ -> „Empfangen“.
Wählen Sie „Übernehmen“ können Sie die Emails direkt in Ihr System einpflegen. Es wird deshalb empfohlen diese Methode zu nutzen.
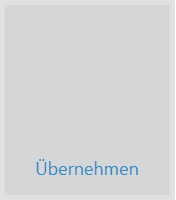
Abbildung 12
Klicken Sie im folgenden Dialog auf „Empfangen“. Es folgt ein Dialog mit Statusinformationen zum Email-Empfang. Mit den Standardeinstellungen werden nur Emails mit einem passenden Betreff abgerufen. Alle anderen Emails bleiben auf dem Server.
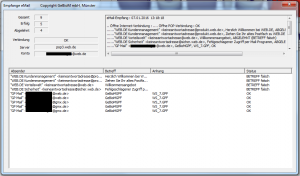
Abbildung 13
Abbildung 13 zeigt, wie der Dialog zum Email-Empfang aussieht. Der Dialog zeigt alle Emails an, die auf dem Server liegen. Außerdem zeigt er unter „Anhang“ den Namen deren Anhänge, sowie unter „Status“ den Status der Email. Detaillierte Informationen zum Email-Empfang können dem oberen, rechten Teil des Dialogs entnommen werden. Hier wird auch eine detaillierte Fehlermeldung ausgegeben, wenn die Verbindung zum Server fehlschlägt.
Email Status
OK: Die Email wurde vom Server erfolgreich heruntergeladen
BETREFF falsch: Dieser Status wird nur angezeigt, wenn der Email-Empfang so konfiguriert ist, dass nur Emails mit dem richtigen Betreff heruntergeladen werden. Emails, deren Betreff nicht zutrifft werden mit diesem Status versehen und bleiben auf dem Server.
Wurden erfolgreich Emails empfangen, können Sie aus den vorhandenen Emails wählen, welche Daten Sie in Ihren Bestand übernehmen möchten. Schließen Sie den Empfangs-Dialog mit dem Kreuz oben rechts.
Wurden Emails mit dem richtigen Betreff abgerufen, oder sind noch nicht Übernommene Emails vorhanden, können Sie im eMail Posteingang Dialog entscheiden, welche Emails Sie übernehmen möchten.
Klicken Sie auf die gewünschte Email, so dass die Email blau hinterlegt ist. Klicken Sie anschließend auf „Übernehmen“ (s. Abbildung 14). Emails von Absendern, die in Ihrem Adressbuch vorhanden sind, erscheinen nur, wenn Sie im Drop-Down Menü „Absender“ den entsprechenden Absender auswählen. Unbekannte Absender befinden sich im Drop-Down Menü unter „Standard“. Haben Sie keine Absender in Ihrem Adressbuch, sind alle Emails unter „Standard“ zu finden.
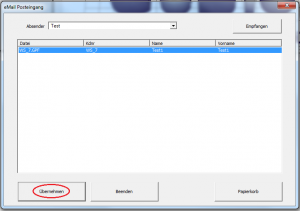
Abbildung 14
Achtung:
Es kann immer nur eine Email übernommen werden, wenn Sie mehrere Email markieren wird die zuletzt markierte Email übernommen.