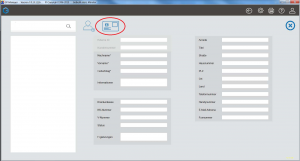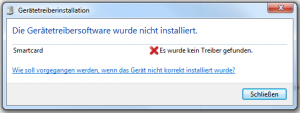Das Gerät benötigt keinen Treiber um zu funktionieren. Auch wenn das Gerät keinen Treiber besitzt, funktioniert es unter Windows einwandfrei. Um eine Meldung über einen fehlenden Treiber zu unterdrücken lesen Sie Unterdrücken der Meldung für fehlenden Smartcard Treiber bei Windows 7.
Stellen Sie sicher, dass Sie den Registrierungspatch eingespielt haben (Siehe Unterdrücken der Meldung für fehlenden Smartcard Treiber bei Windows 7)
Stellen Sie sicher, dass Sie nur einen Kartenlesen an Ihrem Computer angeschlossen haben. Ist ein zweiter Kartenleser angeschlossen, wird einer der beiden Kartenleser vom GP Manager ignoriert.
Um Kundendaten einzulesen starten Sie den GP Manager. Wählen Sie anschließend in der
Menüleiste „Kunde suchen / anlegen“.
Die folgende Eingabemaske hat, wenn das Modul aktiviert ist, neben dem „Kunde anlegen“ Symbol ein Kartensymbol.
Sie können durch einen Klick auf das Kartensymbol folgende Felder automatisch füllen:
- Nachname
- Vorname
- Geburtstag
- Krankenkasse
- KK-Nummer
- V-Nummer
- Status
- Straße
- Hausnummer
- PLZ
- Ort
Auch bei richtiger Installation des Kartenlesers, gibt es unter Windows 7 eine Fehlermeldung, wenn eine Karte in einen der Kartenleser gesteckt wird. Um diese Meldungen nicht mehr zu erhalten steht ein Patch für die Windows Registrierung zur Verfügung. Die Installation des Patches ist nicht notwendig, sie unterdrückt lediglich die Meldung von Windows.
Wir empfehlen das Ausführen des Patches, da ansonsten Windows jedes mal, wenn eine Karte in den Kartenleser gesteckt wird eine Meldung ausgibt.
- Laden Sie sich von der GP Support Seite den Registrierungspatch herunter. Welchen Patch Sie benötigen hängt von Ihrem Betriebssystem ab. Sie können die Dateien von unserer Homepage herunterladen (s.u.)
- Machen Sie einen Rechtsklick auf die Datei und wählen Sie Zusammenführen, auf die Frage, ob Sie Änderungen am Computer zulassen wollen antworten Sie mit „Ja“.

- Die Treiber können Sie hier herunterladen https://gpsupport.de/downloads/. Die Treiber für die Kartenleser finden Sie im Verzeichnis „GP Manager Installation\Kartenleser\Smartcard_meldung_unterdrücken„
- Entnehmen Sie den Kartenleser aus der Verpackung und verbinden Sie diesen mit einer freien USB-Buchse an Ihrem Computer.
- Warten Sie ggf. bis Windows den Kartenleser installiert hat. Installieren Sie anschließend den Treiber für den Kartenleser.

- Installieren Sie den Treiber für den Kartenleser. Den Treiber können Sie sich von der GP Support Homepage herunterladen (s.u.). Entpacken Sie anschießend das ZIP-Archiv und führen Sie die Datei CherrySmartCard-Setup_33_DE.msi
- Klicken Sie auf „Weiter“ akzeptieren Sie den Lizenzvertrag im folgenden Dialog und bestätigen Sie mit „Weiter“.

- Im folgenden Dialog können Sie die zu installierenden Funktionen anpassen. Hier muss nichts geändert werden, klicken Sie auf „Weiter“.

- Bestätigen Sie im nächsten Dialog die Verfügbaren Schnittstellen mit „Weiter“. Sie werden anschließend aufgefordert die Sprache für den Dialog zur PIN Eingabe anzugeben. Wenn Sie nur Gesundheitskarten einlesen, erscheint der Dialog nie. Wählen Sie eine Sprache und wählen Sie „Weiter“.

- Die Treiber können Sie hier herunterladen https://gpsupport.de/downloads/. Die Treiber für die Kartenleser finden Sie im Verzeichnis „GP Manager Installation\Kartenleser„
- Klicken Sie auf „Weiter“ akzeptieren Sie den Lizenzvertrag im folgenden Dialog und bestätigen Sie mit „Weiter“.
Die Installation der beiden Kartenleser unterscheidet sich nicht.
- Entnehmen Sie den Kartenleser aus der Verpackung und verbinden Sie diesen mit einer freien USB-Buchse an Ihrem Computer.
- Warten Sie ggf. bis Windows den Kartenleser installiert hat. Installieren Sie anschließend den Treiber für den Kartenleser.

- Installieren Sie den Treiber für den Kartenleser. Den Treiber können Sie sich von der GP Support Homepage herunterladen (s.u.).
- Entpacken Sie anschießend das ZIP-Archiv und führen Sie die Datei Setup-Chipdrive-Kartenleser-SCR3xxx_v8.65.exe aus.
- Nach erfolgreicher Installation muss noch das Programm Chipdrive-Kartenleser-SCR3xxx-Tool.exe ausgeführt werden, damit der GP Manager den Kartenleser erkennt. Das Tool kann von GP Support Homepage bezogen werden (s.u.).
- Klicken Sie auf „Weiter“ und akzeptieren Sie die allgemeinen Geschäftsbedingungen im nächsten Dialog.

- Klicken Sie in den folgenden Dialogen auf „Installieren“ warten Sie bis die Installation abgeschlossen ist, klicken Sie auf „Fertig stellen“ anschließend können Sie den Kartenleser verwenden.
- Die Treiber können Sie hier herunterladen https://gpsupport.de/downloads/. Die Treiber für die Kartenleser finden Sie im Verzeichnis „GP Manager Installation\Kartenleser„
- Klicken Sie auf „Weiter“ und akzeptieren Sie die allgemeinen Geschäftsbedingungen im nächsten Dialog.
Die Software ist ein Teil des GP Managers und muss von einem GeBioM Mitarbeiter aktiviert werden. Wenn Sie den GP Manager zusammen mit dem Modul GP Kartenleser erworben haben, sollte das Modul bereits aktiviert sein.
Haben Sie das Modul GP Kartenleser neu erworben, kann das Modul nachträglich in einer Supportsitzung aktiviert werden, hierzu benötigt der Computer eine Internetverbindung.